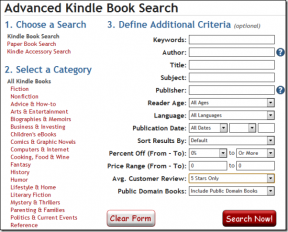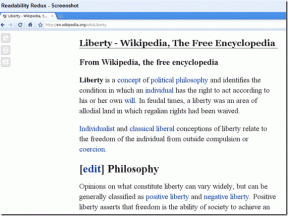Discord Ekranını Onar Ses Paylaşımı Çalışmıyor
Çeşitli / / November 28, 2021
Video oyun iletişimi dünyasında, Discord kendisine bir niş yarattı. Sonsuz sunucuları ve şaşırtıcı derecede akıllı sohbet robotları ile uygulama herhangi bir rekabet olmadan gelişir. Discord çevresindeki övgüler sayısızdır, ancak gezegendeki diğer tüm internet hizmetleri gibi, kusursuz değildir. Uygulamanın karşılaştığı yinelenen bir hata, kullanıcıların ekranlarını paylaşmaya çalışması ve sesin çalışmayı durdurmasıdır. Bu, sorununuz gibi görünüyorsa, işte size yardımcı olacak bir kılavuz Discord ekran paylaşımı sesi çalışmıyor hatası düzeltildi PC'nizde.

İçindekiler
- Discord Ekran Paylaşımı Sesinin Çalışmamasını Düzeltmenin 10 Yolu
- Ekranınızı Discord'da paylaşırken ses neden çalışmıyor?
- Yöntem 1: Discord'u El İle Güncelleyin
- Yöntem 2: Uygulamayı Discord'daki Oyun Etkinliği listesine ekleyin
- Yöntem 3: Bilgisayarınızı Yeniden Başlatın
- Yöntem 4: Ses Ayarlarını Sıfırla
- Yöntem 5: Ses Sürücülerini Güncelleyin
- Yöntem 6: Discord için Önbelleği ve Dolaşım Verilerini Temizle
- Yöntem 7: Mikrofon Ayarlarını Kontrol Edin
- Yöntem 8: Ses Sürücülerini Kaldırma ve Yeniden Yükleme
- Yöntem 9: Discord'u Yönetici Erişimiyle Çalıştırın
- Yöntem 10: Discord'u Yeniden Yükleyin
- Ek Düzeltmeler
10 Yol Discord Ekranını Onar Ses Paylaşımı Çalışmıyor
Ekranınızı Discord'da paylaşırken ses neden çalışmıyor?
Discord'un görsel-işitsel departmanı her zaman biraz sorunlu olmuştur. Platform, krisp ve opus gibi yüksek kaliteli ses işleme özelliklerine güvenirken, ses gereksinimlerini karşılayın, tam ekranda akış gibi küçük sorunlar bile sesi etkiliyor gibi görünüyor. ses. Discord ekran paylaşımı sesinin çalışmamasının birkaç nedeni vardır. Ses hatasının arkasındaki nedenlerden birkaçı aşağıdaki gibidir:
1. Eski ses sürücüleri
Ses sürücülerinizin eski olması veya düzgün çalışmıyor olması mümkün olabilir. Bu nedenle, Discord'da ekran paylaşımı sırasında ses sorunları yaşıyorsanız, bunun nedeni ses sürücüleriniz olabilir.
2. İdari izin
Discord'un ekran paylaşım özelliği sayesinde bilgisayarınız ekranınızı uzaktan başka bir bilgisayarla paylaştığı için, bilgisayarınızda yönetici iznine veya erişime ihtiyacı olabilir. Bu nedenle, erişim izni vermiyorsanız, ekran paylaşımı sırasında ses veya başka sorunlarla karşılaşabilirsiniz.
3. Discord'un eski versiyonu
Discord'un ekran paylaşımı ses özelliği ilk veya ilk aşamada birçok bug ile geldi ve hatalıydı. Ancak güncellemeden sonra kullanıcılar artık ses sorunlarıyla karşılaşmıyor. Dolayısıyla Discord'un eski sürümünü kullanıyorsanız ekran paylaşımı sırasında ses hatalarıyla karşılaşabilirsiniz.
4. Uyumsuz uygulamalar
Bazen başka bir uygulamanın ekranını Discord üzerinden paylaştığınızda, bu uygulamaların veya yazılımların Discord platformuyla uyumlu olmama ihtimali vardır. Bu gibi durumlarda yapabileceğiniz hiçbir şey olmadığı için alternatif uygulamalar veya yazılımlar arayın.
Bu nedenle, Discord'da ekran paylaşımı yaparken ses hatalarıyla karşılaşmanızın nedenlerinden birkaçı bunlar olabilir.
Discord'da ekran paylaşımı sesini düzeltmek için aşağıda listelenen yöntemlere göz atabilirsiniz.
Yöntem 1: Discord'u El İle Güncelleyin
Discord'un eski sürümleri, seslerini paylaşma konusunda tam olarak usta değil. Discord uygulamasını kullanırsanız, çoğu zaman uygulama otomatik olarak güncellenir. Ancak, bu güncellemelerin gözden kaçırıldığı durumlar vardır. Güncellemeleri manuel olarak nasıl kontrol edebileceğiniz ve bunları Discord'da ekranınızı paylaşırken sesi düzeltin:
1. Tıkla Windows tuşu PC'nizde ve ÇALIŞTIR yazın Başlatmak için arama çubuğunda Alternatif olarak, klavyenizdeki Windows tuşu + R tuşuna basarak da kısayolu kullanabilirsiniz.
2. Ekranınızda çalıştır iletişim kutusu açıldığında, şunu yazın %localappdata% ve enter'a basın.

3. Ekranınızda başka bir pencere görünecek, aşağı kaydırın ve Discord uygulamasını bulun listeden.
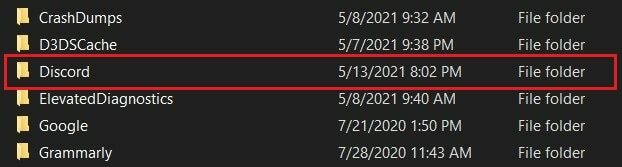
4. Tıklamak anlaşmazlık ve Update.exe'yi seçin güncelleme işlemini başlatmak için
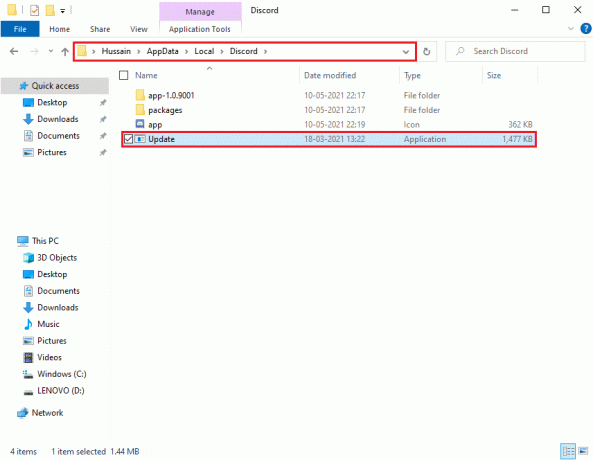
5. Son olarak, güncellemenin tamamlanması için bir süre bekleyin.
Discord'u güncelledikten sonra uygulamayı yeniden başlatın ve ses hatasını çözüp çözemediğinizi kontrol edin.
Yöntem 2: Uygulamayı Discord'daki Oyun Etkinliği listesine ekleyin
Discord'da, kullanıcıların ses sorunlarıyla karşılaştıkları programı veya uygulamayı Discord'a manuel olarak eklemelerine olanak tanıyan bir seçenek vardır. Uygulamayı listeye eklediğinizde, Discord listeden belirli bir uygulamayı veya programı algılar ve ekran paylaşma özelliğini kullandığınızda sesi alır. Bu nedenle, Discord ekran paylaşımı sesini düzeltin çalışmıyor, uygulamayı Discord listesine manuel olarak ekleyebilirsiniz. Ancak, Discord'un önceki sürümünü çalıştırıyorsanız, oyun etkinlik listesine yalnızca program veya uygulama ekleyebilirsiniz.
1. Discord'u PC'nizde veya web tarayıcınızda başlatın ve şuraya gidin: Discord kullanıcı ayarı üzerine tıklayarak dişli simgesi ekranın sol alt köşesinden.

2. seçin Oyun etkinliği sekmesi soldaki panelden
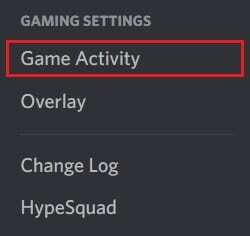
3. Şimdi, tıklayın 'Ekle' ' yazan metnin yanındaki bağlantıOyununu görmemek.’
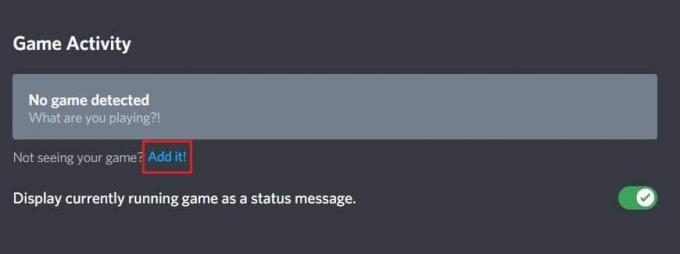
4. Bir arama kutusu görünecek, açılır menüyü tıklayın ve ses sorunlarıyla karşılaştığınız uygulamayı veya programı bulun. Programı listeye ekleyin. Uygulamanın çalışır durumda olduğundan emin olun, aksi takdirde Discord onu tanımlayamaz.
5. Uygulama eklendikten sonra, Yerleşimi tıklayın açmak için düğmesine basın. Uygulamayı paylaşmak istiyorsanız bu çok önemlidir.

6. Uygulama eklendikten sonra Discord üzerinden tekrar paylaşmayı deneyin ve ses sorununun çözülüp çözülmediğine bakın.
Ancak Discord'u yönetici olarak çalıştırmadığınızdan emin olun ve listeye eklemeden önce açılır menüde görünen uygulama veya programları kapatın.
Ayrıca Okuyun:Discord'da Rota Yok Hatası Nasıl Onarılır
Yöntem 3: Bilgisayarınızı Yeniden Başlatın
Bazen basit bir yeniden başlatma, Discord'da ekran paylaşımı sırasında ses hatasını düzeltmenize yardımcı olabilir. Bu nedenle, yapamıyorsanız Discord ekranını düzeltin herhangi bir ses sorununu paylaşın, bilgisayarınızı yeniden başlatmayı deneyin ve ekran paylaşımını tekrar deneyin.
Yöntem 4: Ses Ayarlarını Sıfırla
Discord, kullanıcılarına ses gereksinimlerini değiştirmek ve ayarlamak için ayrıntılı bir ayar seti sunar. Daha fazlası genellikle daha neşeli olsa da, burada durum her zaman böyle değildir. Eldeki ayarların bolluğu ile, burada ve orada birkaç tesadüfi değişiklik, ses sistemini tamamen kapatmak için yeterlidir. Ses ayarlarını sıfırlayarak şu şekilde düzeltebilirsiniz:
1. Discord'u başlatın ve simgesine tıklayarak kullanıcı ayarlarına gidin. dişli simgesi ekranın alt kısmında.

2. Tıkla Ses ve Video sekmesi soldaki panelden
3. Altında Ses Ayarları, giriş hacmi kaydırıcısını yüksek bir değere sürükleyin.

4. Şimdi ses ayarlarını sıfırla Discord'da. üzerinde aşağı kaydırın Ses ve Video ekranı ve üzerine tıklayın Ses Ayarlarını Sıfırla.
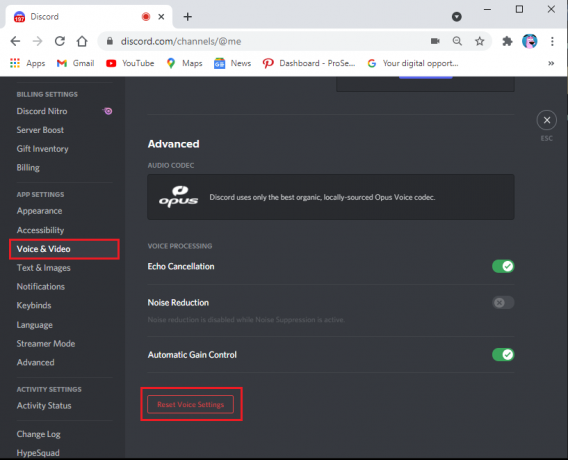
5. Son olarak, bir onay penceresi açılacaktır; tıklamak Peki onaylamak.
yapıp yapamayacağınızı kontrol etmek için Discord'u yeniden başlatın. Discord ekran paylaşımında çalışmayan sesi düzeltin.
Yöntem 5: Ses Sürücülerini Güncelleyin
Güncel olmayan ses sürücüleriniz varsa, Discord'da ekran paylaşımı sırasında ses sorunlarıyla karşılaşabilirsiniz. Discord'da ekran paylaşım sesini düzeltmek için ses sürücüsünü en son güncellemeye güncelleyebilirsiniz.
1. Windows anahtarınıza tıklayın ve arama çubuğuna gidin. Tip 'aygıt Yöneticisi' ve enter'a basın.

2. Arama sonuçlarından cihaz yöneticisini açın.
3. Aşağı kaydır 'Ses, video ve oyun denetleyicileri' bölümüne gidin ve menüyü genişletmek için üzerine çift tıklayın.
4. Şimdi, ses sürücünüze tıklayın, sağ tıklayın ve "Sürücüyü güncelle" seçenek.
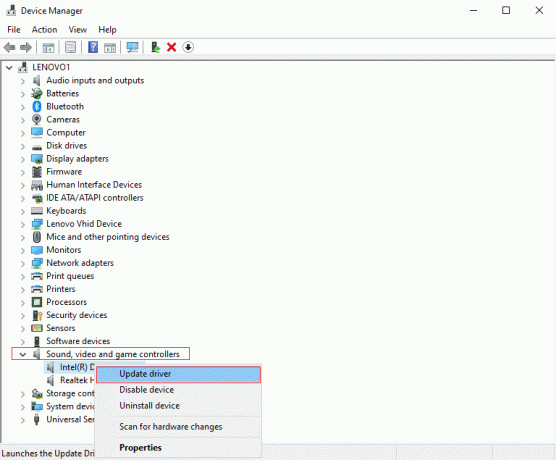
5. Tıklamanız gereken yeni bir pencere açılacaktır. "Sürücüleri otomatik olarak ara."

6. Bilgisayarınızın ses sürücülerinizi otomatik olarak taramasını ve güncellemesini bekleyin.
7. Son olarak, bilgisayarınızı yeniden başlatabilir ve Discord'da ekran paylaşımı sırasında ses hatasını çözüp çözemediğinizi kontrol edebilirsiniz.
Ayrıca Okuyun: Discord'da Ekran Nasıl Paylaşılır?
Yöntem 6: Discord için Önbelleği ve Dolaşım Verilerini Temizle
Bazı Discord kullanıcılarına göre, Discord için önbellek ve dolaşım verilerinin temizlenmesi, Discord ekran paylaşımı ses çalışmıyor sorununu düzeltin.
Çağrı deneyiminizi sorunsuz hale getirmek için Discord, tercihlerinizi kaydetmek için önbelleği ve dolaşım verilerini kullanır. Ancak, bazen bozuk Discord önbelleği ve dolaşım verileri nedeniyle, ekran paylaşma özelliğini kullanırken ses sorunlarıyla karşılaşabilirsiniz. Bu nedenle, ekran paylaşım sesini düzeltmek için Discord önbelleğini ve dolaşım verilerini temizleyebilirsiniz.
Ayrıca Discord'daki önbelleği ve roaming verilerini silmeniz uygulamanın kullanımını etkilemeyecek ve herhangi bir veri kaybı yaşamayacaksınız. Yani, hiçbir şey için endişelenmenize gerek yok. Bu yöntem için şu adımları takip edebilirsiniz.
1. İlk adım, Discord uygulamasını kapatmak ve uygulamanın PC'nizde arka planda çalışmadığından emin olmaktır. Uygulamanın çalışıp çalışmadığını görev çubuğunuzdan kontrol edebilirsiniz.
2. Discord uygulamasını kapattıktan sonra Çalıştır iletişim kutusunu başlatmanız gerekir. basın Windows tuşu + R RUN'u başlatmak için kısayol.
3. Ekranınızda Çalıştır iletişim kutusu açıldığında, şunu yazın %uygulama verisi% Çalıştır'a girin ve enter'a basın.

4. Ekranınızda yeni bir pencere açılacaktır; ekranınızdaki listeden Discord klasörünü bulun.
5. Discord klasörünü bulduktan sonra üzerine sağ tıklayın ve Sil'i seçin.

6. Son olarak, ekran paylaşımı sırasında ses sorununu çözüp çözemediğinizi kontrol etmek için bilgisayarınızı yeniden başlatın ve Discord uygulamasını yeniden başlatın.
Ayrıca Okuyun:Discord Açılmıyor Sorunu Düzeltmenin 7 Yolu
Yöntem 7: Mikrofon Ayarlarını Kontrol Edin
Mikrofonunuz düzgün çalışmıyorsa Discord'da ekran paylaşımı sırasında ses sorunlarıyla karşılaşabilirsiniz. Bu nedenle, Discord ekran paylaşımında çalışmayan sesi düzeltin, mikrofonunuzun düzgün çalıştığından emin olun. Bilgisayarınızda mikrofon ayarlarınızı nasıl kontrol edebileceğiniz aşağıda açıklanmıştır.
1. Windows anahtarınıza tıklayın ve yazın “Mikrofon gizlilik ayarları” arama kutusunda.
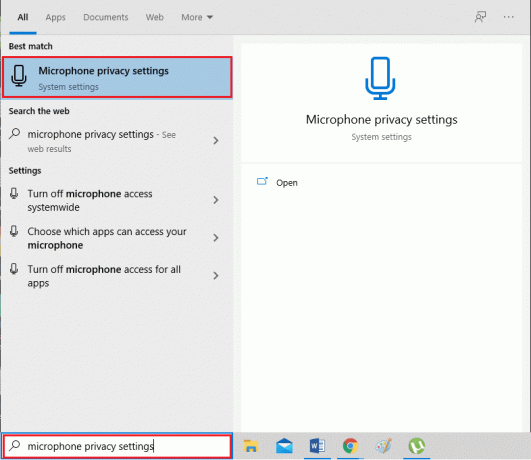
2. Arama sonuçlarından mikrofon gizlilik ayarlarını açın.
3. Şimdi, emin olmalısın geçişi etkinleştir yazan seçenek için "Uygulamaların mikrofonunuza erişmesine izin verir."

4. Ardından, ' başlıklı bölüme ilerleyin.Masaüstü uygulamalarının mikrofonunuza erişmesine izin verin.' Mikrofonu yakın zamanda Discord'da kullandıysanız, uygulama bu sütunda listelenecektir. Bu, Discord'un mikrofona erişimi olduğu ve cihazın sesini kullanabileceği anlamına gelir.
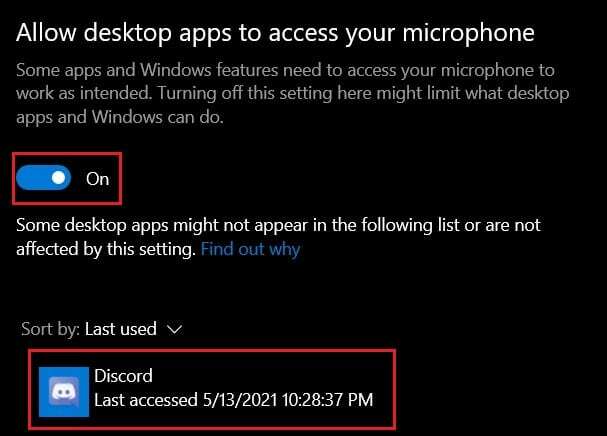
Yukarıdaki değişiklikleri yaptıktan sonra, mikrofon ayarlarından çıkın ve ekran paylaşımı sesinin çalışmamasını çözüp çözemediğinizi kontrol etmek için Discord'u başlatın.
Yöntem 8: Ses Sürücülerini Kaldırma ve Yeniden Yükleme
Sisteminizde hatalı ses sürücüleri kurulu olabilir ve hatalı ses sürücüleri Discord'da ekran paylaşımı sırasında ses sorunlarına neden olabilir. Çoğu durumda, ses sürücüleri düzgün çalışmıyorsa, kullanıcılar ekran paylaşımı yardımcı programında ses sorunlarıyla karşılaşabilirler. NS Discord ekran paylaşımı sesini düzeltin çalışmıyor, ses sürücülerinizi kaldırabilir ve ardından en son sürücüleri yeniden yükleyebilirsiniz:
1. Windows arama çubuğunu kullanarak Çalıştır iletişim kutusunu açın veya Windows tuşu + R tuşu kısayolunu kullanın.
2. Şimdi, yazın devmgmt.msc Ekranınızda beliren Çalıştır iletişim kutusunda entere basın.

3. Ekranınızda aygıt yöneticisi penceresi görünecektir; genişletmek için ses girişlerine ve çıkışlarına çift tıklamanız gerekir.
4. Şimdi, bir sağ tık senin üzerinde Ses sürücüsü ve Kaldır'ı seçin cihaz.

5. Ses sürücüsünü kaldırdıktan sonra bir ekrana sağ tıklayın ve seçin Donanım değişikliklerini tara.
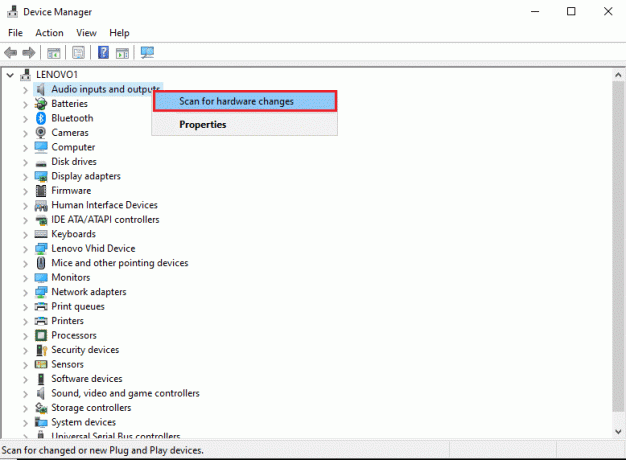
6. Şimdi, bilgisayarınızın otomatik olarak taramasını bekleyin ve Varsayılan ses sürücülerini yükleyin sisteminizde.
7. Son olarak, Discord ekran paylaşım sesini düzeltip düzeltemediğinizi kontrol etmek için bilgisayarınızı yeniden başlatın ve Discord'u yeniden başlatın.
Bu yöntem ses sorununu çözmezse, listemizdeki bir sonraki yöntemi deneyebilirsiniz.
Yöntem 9: Discord'u Yönetici Erişimiyle Çalıştırın
Discord'u yönetici ayrıcalıklarıyla çalıştırdığınızda, sisteminizin güvenlik duvarı tarafından bazı kısıtlamaları atlayabilir. Birçok kullanıcıya göre Discord'u yönetici erişimiyle çalıştırmak, Ses sorunu olmadan Discord ekran paylaşımını düzeltin. Discord'u yönetici erişimiyle nasıl çalıştıracağınız aşağıda açıklanmıştır:
1. Windows arama çubuğunu kullanarak dosya gezginini açın veya Windows tuşu + E kısayolunu kullanın.
2. Şimdi, sisteminizdeki Discord kurulum konumuna gidin.
3. yerini belirledikten sonra anlaşmazlık dosyası, sağ tıklayın ve seçin Yönetici olarak çalıştır.

4. Nihayet, Tamam'a tıklayın Yeni değişiklikleri kaydetmek için
Ayrıca Okuyun:Discord'dan Video Nasıl İndirilir
Yöntem 10: Discord'u Yeniden Yükleyin
Yukarıdaki yöntemlerden hiçbiri mümkün değilse Discord ekran paylaşımında çalışmayan sesi düzeltin, bu durumda Discord'u kaldırıp PC'nize yeniden yükleyebilirsiniz. Bazen hatalı veya hasarlı Discord dosyaları ekran paylaşımı sırasında sorunlara neden olabilir. Bu nedenle, uygulamayı yeniden yüklemek, uygulamayla ilgili genel sorunları gidermeye yardımcı olabilir.
1. Windows anahtarınıza tıklayın ve kontrol panelini Windows arama kutusuna yazın.
2. Aç Kontrol Paneli arama sonuçlarından.
3. yanındaki açılır menüyü tıklayın Görüntüleme ölçütü ve Kategori seç.
4. Şimdi, altında programlar, Kaldır'ı seçin bir program.

5. bul anlaşmazlık ve üzerine sağ tıklayın. Tıklamak Kaldır.
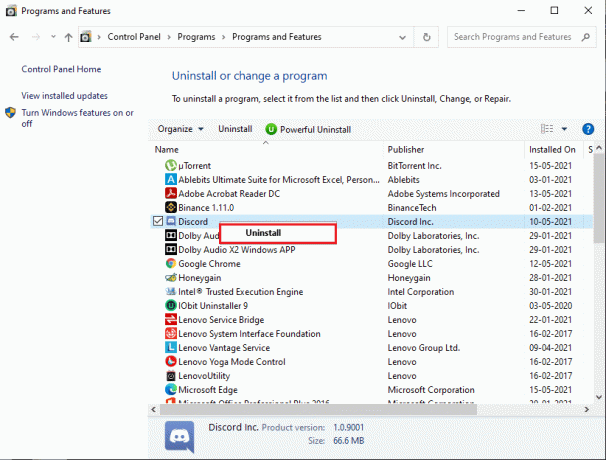
6. Uygulamayı başarıyla kaldırdıktan sonra, indirin ve yeniden yükleyin anlaşmazlık sisteminizde.
7. Son olarak, Discord'u yeniden başlatın ve ekran paylaşımı sırasında ses sorununun çözülüp çözülmediğini kontrol edin.
Ek Düzeltmeler
Bir PC'deki sesle ilgili sorunlar çeşitli tekniklerle düzeltilebilir. Yukarıda bahsedilen adımların işe yaradığı bilinse de, deneyebileceğiniz birkaç ekstra şey var. Discord ekran paylaşımı sesinin çalışmama sorununu düzeltin.
- Bas Konuş'u Etkinleştir: Çoğu zaman, Discord'daki ses otomatik olarak tanımlanır ve iletilir. Ancak, uygulamanın ses kaynakları arasında ayrım yapamaması nedeniyle bunun sorunlara neden olduğu bilinmektedir. Bu gibi durumlarda gitmek için konuşmak için itin. Discord'un uygulama ayarlarında Ses ve Video'yu açın. Giriş modu bölümünde, "Ses etkinliği"nden "Bas konuş"a geçin ve ekranınızı paylaşırken mikrofonunuzu açacak bir tuş atayın.
- Discord'u farklı tarayıcılar aracılığıyla kullanın: Discord uygulaması açıkça platforma erişmenin en iyi yollarından biridir ve ihtiyaçlarınızın çoğunu karşılar. Ancak, bazı durumlarda, ekran ve ses paylaşımı söz konusu olduğunda tarayıcılar daha iyi çalıştı. Birkaç tarayıcıyla denemeyi deneyin ve sorunun çözülüp çözülmediğine bakın.
- PC'nizi yeniden başlatın: İnternetteki tüm sorun giderme teknikleri arasında bilgisayarınızı yeniden başlatmak sonsuz bir klasiktir. Yeniden başlatma işlemi, birçok küçük hatayla ilgilenir ve sisteminize yeni bir başlangıç sağlar. Discord sorununuzun bu basit ve zararsız işlemle çözülme ihtimali var.
Sık Sorulan Sorular (SSS)
S1. Discord ekran paylaşımında sesi nasıl etkinleştiririm?
Discord ekran paylaşımında sesi etkinleştirmek için Discord kullanıcı ayarlarına gidin ve ekranın solundaki panelden ses ve video sekmesine gidin. Ses ayarları altında, giriş ses düzeyi kaydırıcısını daha yüksek bir değere sürükleyin. Şimdi sisteminizdeki mikrofonun düzgün çalışıp çalışmadığını kontrol edin. Son olarak, ses ile birlikte Discord'da ekran paylaşımına başlayabilirsiniz.
S2. Discord ekran paylaşımı sesinin çalışmama sorununu nasıl düzeltirim?
Discord ekran paylaşımı sesinin çalışmama sorununu düzeltmek için PC'nizdeki en son ses sürücülerini kullandığınızdan emin olun. Eski veya hatalı ses sürücüleri kullanıyorsanız, Discord'da ekran paylaşımı sırasında ses sorunlarıyla karşılaşabilirsiniz. Ayrıca, Discord uygulamasını en son sürüme güncellediğinizden emin olun. Son olarak, Discord uygulamasında ekran paylaşımı sesini düzeltmek için yukarıdaki ayrıntılı kılavuzumuzda listelenen yöntemleri takip edebilirsiniz.
Tavsiye edilen:
- Discord Mikrofonu Çalışmıyor mu? Düzeltmenin 10 Yolu!
- Discord Açılmıyor? Discord Açılmıyor Sorunu Düzeltmenin 7 Yolu
- ASP.NET Makine Hesabı Nedir? Nasıl silinir?
- Fallout 4 Modlarının Çalışmamasını Düzeltin
Discord, sesle ilgili sorunların adil bir payına sahiptir ve her kullanıcı bunları bir noktada veya diğerinde yaşamış olabilir. Ancak, yukarıda belirtilen adımlarla Discord'da ekran paylaşımı sırasında ortaya çıkan ses sorunlarını çözebilmelisiniz.
Umarız bu rehber yardımcı olmuştur ve siz Discord ekran paylaşımı sesini düzeltin çalışmıyor. Bu süreçte kendinizi zor durumda bulursanız, yorumlar aracılığıyla bize ulaşın, size yardımcı olalım.