Microsoft Office'i Yeni Bir Bilgisayara Nasıl Aktarırım?
Çeşitli / / November 28, 2021
Microsoft Office, şüphesiz en iyi üretkenlik/iş uygulama paketlerinden biridir. İlk olarak 1990'da piyasaya sürülen Office, birkaç yükseltme geçirdi ve kişinin ihtiyaçlarına bağlı olarak çeşitli sürümlerde ve lisanslarda mevcuttur. Aboneliğe dayalı bir model izler ve kullanıcıların uygulama paketini birden fazla sisteme yüklemesine olanak tanıyan lisanslar da kullanıma sunulmuştur. Çoklu cihaz lisansları genellikle işletmeler tarafından tercih edilirken, bireyler genellikle tek bir cihaz lisansını tercih eder.
Office paketi ne kadar harika olursa olsun, kullanıcının Office kurulumunu başka bir/daha yeni bilgisayara aktarması gerektiğinde işler karmaşıklaşır. Kullanıcının, resmi lisansını bozmamak için Office'i aktarırken son derece dikkatli olması gerekir. Aktarma işlemi daha yeni sürümler (Office 365 ve Office 2016) için daha kolay hale getirilmiş olsa da, eski sürümler için süreç biraz karmaşık olmaya devam etmektedir (Office 2010 ve Office 2013).
Yine de bu yazımızda size Microsoft Office'i (tüm sürümleri) lisansı bozmadan yeni bir bilgisayara nasıl aktaracağınızı göstereceğiz.
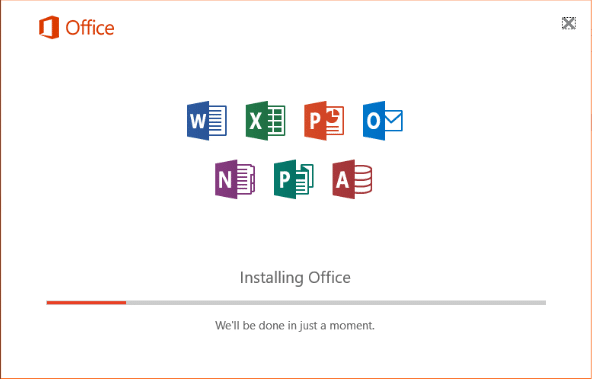
İçindekiler
- Microsoft Office 2010 ve 2013 Yeni Bir Bilgisayara Nasıl Aktarılır?
- Microsoft Office Lisans türünüzü kontrol edin
- Office lisansınızın izin verilen yükleme sayısını ve aktarılabilirliğini kontrol edin
- Microsoft Office 2010 veya Office 2013 Lisansını Aktarın
- Microsoft Office 365 veya Office 2016'yı yeni bir bilgisayara aktarın
Microsoft Office 2010 ve 2013 Yeni Bir Bilgisayara Nasıl Aktarılır?
Office 2010 ve 2013'ü aktarma adımlarına geçmeden önce birkaç ön koşul var.
1. Office için yükleme medyasına (disk veya dosya) sahip olmanız gerekir.
2. Office'i etkinleştirmek için yükleme ortamıyla eşleşen 25 basamaklı bir Ürün anahtarı bilinmelidir.
3. Sahip olduğunuz lisans türü aktarılabilir olmalı veya eşzamanlı yüklemeleri desteklemelidir.
Daha önce de belirtildiği gibi, Microsoft, kullanıcının gereksinimlerine göre çeşitli Office lisansları satmaktadır. Her lisans, pakette bulunan uygulama sayısı, izin verilen kurulum sayısı, aktarılabilirlik vb. Aşağıda, Microsoft'un sattığı en popüler Office lisanslarının bir listesi bulunmaktadır:
- Tam Ürün Paketi (FPP)
- Evde Kullanım Programı (HUP)
- Orijinal Ekipman Üreticisi (OEM)
- Ürün Anahtarı Kartı (PKC)
- Satış Noktası Etkinleştirme (POSA)
- AKADEMİK
- Elektronik Yazılım İndirme (ESD)
- Satış İçin Değil (NFR)
Yukarıdaki tüm lisans türlerinin dışında, Tam Ürün Paketi (FPP), Evde Kullanım Programı (HUP), Ürün Anahtarı Kartı (PKC), Satış Noktası Etkinleştirmesi (POSA) ve Elektronik Yazılım İndirme (ESD), Office'in başka bir bilgisayar. Lisansların geri kalanı maalesef devredilemez.
Microsoft Office Lisans türünüzü kontrol edin
Office lisans türünüzü bilmiyorsanız veya yalnızca hatırlamıyorsanız, aşağıdaki yöntemi kullanarak onu ele geçirin.
1. Başlat düğmesine tıklayın (veya Windows tuşu + S'ye basın), Komut istemi ve üzerine tıklayın Yönetici olarak çalıştır arama sonucu döndüğünde. Alternatif olarak, Çalıştır iletişim kutusuna cmd yazın ve ctrl + shift + enter tuşlarına basın.

Her iki durumda da, Komut İstemi'nin sisteminizde değişiklik yapmasına izin vermek için izin isteyen bir kullanıcı hesabı denetimi açılır penceresi görünecektir. Tıklamak Evet izin vermek.
2. Office lisans türünü doğrulamak için komut isteminde Office yükleme klasörüne gitmemiz gerekecek.
Not: Genellikle, Microsoft Office klasörü, C sürücüsündeki Program Files klasörünün içinde bulunur; ancak yükleme sırasında özel bir yol ayarlanmışsa, Dosya Gezgini'nde gezinmeniz ve tam yolu bulmanız gerekebilir.
3. Tam yükleme yolunu kaydettikten sonra, şunu yazın "cd \ + Office klasörü yolu” komut isteminde ve enter tuşuna basın.
4. Son olarak, Office lisans türünüzü öğrenmek için aşağıdaki komutu yazın ve enter tuşuna basın.
cscript ospp.vbs /dstatus
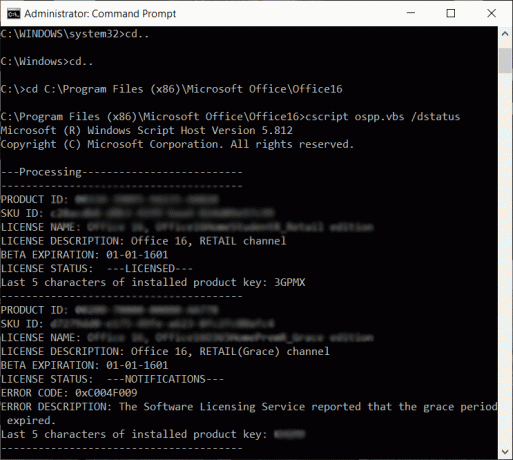
Komut isteminin sonuçları döndürmesi biraz zaman alacaktır. Bunu yaptıktan sonra, Lisans Adı ve Lisans Açıklaması değerlerini dikkatlice kontrol edin. “Perakende” veya “FPP” kelimelerini görürseniz, Office kurulumunuzu başka bir bilgisayara taşıyabilirsiniz.
Ayrıca Okuyun:Microsoft Word Çalışmayı Durdurdu [ÇÖZÜLDÜ]
Office lisansınızın izin verilen yükleme sayısını ve aktarılabilirliğini kontrol edin
Eğrinin önüne geçmek için Microsoft, tüm Office 10 lisanslarının aynı anda iki farklı bilgisayara yüklenmesine izin vermeye başladı. Ev ve Öğrenci paketi gibi belirli lisansların aynı anda en fazla 3 yüklemeye bile izin verildi. Dolayısıyla, bir Office 2010 lisansınız varsa, onu aktarmanız gerekmeyebilir, bunun yerine doğrudan başka bir bilgisayara yükleyebilirsiniz.
Yine de Office 2013 lisansları için durum aynı değil. Microsoft, birden çok yüklemeyi geri aldı ve paket/lisans türünden bağımsız olarak lisans başına yalnızca tek bir yüklemeye izin verdi.
Eşzamanlı yüklemelerin yanı sıra, Office lisansları aktarılabilirlikleri ile de karakterize edilir. Ancak, yalnızca perakende lisansları devredilebilir. İzin verilen toplam kurulum sayısı ve her bir lisans türünün aktarılabilirliği hakkında bilgi için aşağıdaki resme bakın.

Microsoft Office 2010 veya Office 2013 Lisansını Aktarın
Ne tür bir Office lisansına sahip olduğunuzu ve devredilebilir olup olmadığını anladıktan sonra, asıl aktarma işlemini gerçekleştirmenin zamanı geldi. Ayrıca, lisansınızın geçerliliğini kanıtlamak ve Office'i etkinleştirmek için ihtiyacınız olacağından Ürün anahtarını elinizin altında bulundurmayı unutmayın.
Ürün anahtarı, kurulum ortamının kutusunun içinde bulunabilir ve lisans çevrimiçi olarak indirildiyse/satın alındıysa, ürün anahtarı satın alma kaydında/fişinde bulunabilir. Mevcut Office yüklemelerinizin ürün anahtarını almanıza yardımcı olabilecek bir dizi üçüncü taraf uygulaması da vardır. Anahtar bulucu ve Ürün Anahtarı – Windows/MS-Office'in kayıp ürün anahtarını (CD-Anahtarı) kurtarma, en popüler ürün anahtarı kurtarma yazılımlarından ikisidir.
Son olarak, Microsoft Office 2010 ve 2013'ü yeni bir bilgisayara aktarmak için:
1. Microsoft Office'i mevcut bilgisayarınızdan kaldırarak başlıyoruz. Tip Kontrol Paneli Windows arama çubuğunda ve arama döndüğünde aç'ı tıklayın.
2. Kontrol panelinde, açın Programlar ve Özellikler.
3. Yüklü uygulamalar listesinde Microsoft Office 2010 veya Microsoft Office 2013'ü bulun. Sağ tık üzerine tıklayın ve seçin Kaldır.

4. Şimdi, (Microsoft Office Kurulumunuzu aktarmak istediğiniz) yeni bilgisayarınıza geçin ve üzerinde Office'in ücretsiz deneme kopyası olup olmadığını kontrol edin. Herhangi birini bulursan, kaldır yukarıdaki prosedürü izleyerek.
5. Microsoft Office'i yükleyin yükleme CD'sini veya sahip olabileceğiniz diğer yükleme ortamlarını kullanarak yeni bilgisayarda.
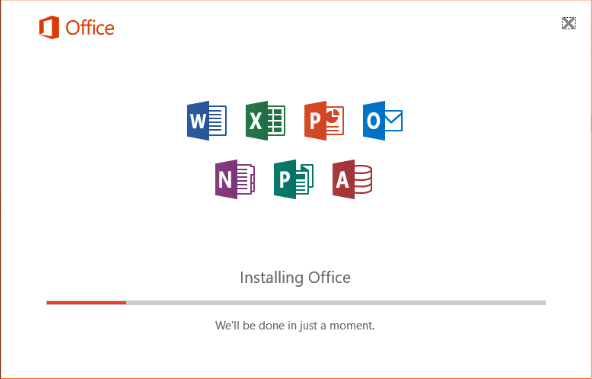
6. Yüklendikten sonra, Office paketinden herhangi bir uygulamayı açın ve Dosya sol üst köşede. Seçme Hesap ardından gelen Dosya seçenekleri listesinden.
7. Tıklamak Ürünü Etkinleştir (Ürün Anahtarını Değiştir) ve ürün aktivasyon anahtarınızı girin.
Yukarıdaki yükleme yöntemi başarısız olursa ve "çok fazla yükleme" hatasıyla sonuçlanırsa, tek seçeneğiniz Microsoft Destek personeliyle (Etkinleştirme Merkezi Telefon Numaraları) iletişim kurmak ve onlara durumu açıklamak için el.
Microsoft Office 365 veya Office 2016'yı yeni bir bilgisayara aktarın
Office 365 ve 2016'dan itibaren Microsoft, lisansları donanımı yerine kullanıcının e-posta hesabına bağlamaktadır. Bu, Office 2010 ve 2013'e kıyasla aktarım sürecini çok daha basit hale getirdi.
tek yapman gereken lisansı devre dışı bırakın ve Office'i mevcut sistemden kaldırın ve daha sonra Office'i yeni Bilgisayara yükleyin. Microsoft, hesabınızda oturum açtığınızda lisansınızı otomatik olarak etkinleştirir.
1. Şu anda Microsoft Office çalıştıran bilgisayarda, tercih ettiğiniz web tarayıcısını açın ve aşağıdaki web sayfasını ziyaret edin: https://stores.office.com/myaccount/
2. Oturum açma kimlik bilgilerinizi (Posta adresi veya telefon numarası ve parola) girin ve Microsoft hesabınızda oturum açın.
3. Oturum açtıktan sonra, Hesabım web sayfası.
4. MyAccount sayfası, tüm Microsoft Ürünlerinizin bir listesini tutar. turuncu-kırmızı tıklayın Düzenlemek Yükle bölümünün altındaki düğmesine basın.
5. Son olarak, Kurulum bilgileri (veya Yüklendi) altında, üzerine tıklayın. Kurulumu Devre Dışı Bırak.
Office'i Devre Dışı Bırakma işleminizi onaylamanızı isteyen bir açılır pencere görünecektir, üzerine tıklamanız yeterlidir. Devre dışı bırakmak onaylamak için tekrar Devre dışı bırakma işleminin tamamlanması biraz zaman alacaktır.
6. Önceki yöntemde açıklanan adımları kullanarak Program ve Özellikler penceresini açın ve Microsoft Office'i eski bilgisayarınızdan kaldırın.
7. Şimdi, yeni bilgisayarda 1'den 3'e kadar olan adımları izleyin ve kendinizi Microsoft hesabınızın MyAccount sayfasına gidin.
8. Tıkla Düzenlemek Office yükleme dosyasını indirmek için Yükleme bilgileri bölümünün altındaki düğmesine basın.
9. Tarayıcınızın setup.exe dosyasını indirmesini bekleyin ve tamamlandıktan sonra dosyaya çift tıklayın ve ekrandaki komutları takip edin. Microsoft Office'i yeni bilgisayarınıza yükleyin.
10. Yükleme işleminin sonunda Microsoft Office'inizde oturum açmanız istenecektir. Oturum açma kimlik bilgilerinizi girin ve tıklayın Kayıt olmak.
Ofis arka planda bazı ek dosyalar indirecek ve birkaç saniye içinde otomatik olarak etkinleşecektir.
Ayrıca Okuyun:Word'de Paragraf Sembolünü (¶) Kaldırmanın 3 Yolu
Microsoft Office'i yeni bilgisayarınıza aktarmada başarılı olduğunuzu umuyoruz. Yine de, yukarıdaki işlemi uygularken herhangi bir sorunla karşılaşıyorsanız, aktarım işlemiyle ilgili yardım almak için bizimle veya Microsoft'un destek ekibiyle (Microsoft Destek) iletişime geçin.



