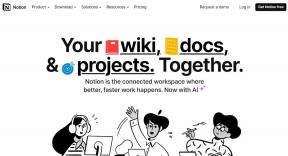Android TV'de Ekran Görüntüsü Almanın 5 Yolu
Çeşitli / / November 29, 2021
Bunu hayal et, izliyorsun yeni bir dizi Android TV'nizde ve belirli bir karakteri sevmeye başlıyorsunuz. Telefonunuzu kullanarak karakterin resmini çekebilirsiniz, ancak bu iyi sonuçlar vermez. Doğrudan TV'nizde ekran görüntüsü almaya ne dersiniz? Android TV'de ekran görüntüsü almanın 5 yöntemini kontrol edelim.

Biliyorum, Android TV'nizde nasıl ekran görüntüsü alacağınızı merak ediyor olmalısınız. Android TV'nizde ekran görüntüsü almanın pek çok yolu var. Bazıları bir cihazda çalışabilirken, diğerleri çalışmayabilir. Medyanın (uygulama izin veriyorsa) ve Android TV arayüzünün diğer alanlarının ekran görüntülerini alabilirsiniz.
Burada, modellerin çoğunda çalışan tüm yöntemleri kapsamaya çalıştık. Gelin ve sizin için doğru olanı bulalım.
1. Uzaktan Kumandayı Kullanma
Tipik olarak, isterseniz ekran görüntüsü al Android telefon veya tablette, güç ve ses kısma düğmelerine aynı anda basarsınız. Bil bakalım ne oldu? Aynı yöntem bazı Android TV ve TV kutuları için de geçerlidir.
Yakalamak istediğiniz ekranda, uzaktan kumandanızın güç ve ses kısma düğmesini birlikte basılı tutun. Bir yakalama animasyonu görürseniz bu, ekran görüntüsünün başarıyla yakalandığı anlamına gelir.

2. Dahili Ekran Görüntüsü Seçeneği
Bazı Android TV modelleri, yerel bir ekran görüntüsü yakalama özelliği ile birlikte gelir. Buna erişmek için, yeni bir açılır menü görene kadar uzaktan kumandanızdaki Ana Sayfa düğmesine basın. Açılır menüde Ekran Görüntüsü seçeneği olacaktır. Ekran görüntüsü almak için tıklayın. İki seçeneğiniz olacak: "Fotoğraflara Kaydet" ve "Kaydet ve Paylaş".
İlkini seçmek onu yerel olarak cihazınıza kaydeder ve ikincisi size diğer cihazlarla paylaşmak için mevcut seçenekleri sunar.
3. Resmi TV Uygulaması
Tipik olarak, Android TV ve TV Kutuları kendi uzaktan kumanda uygulamalarıyla birlikte gelir. Bu uygulamalar genellikle ekran görüntüsü seçeneği sunar. Örneğin, bir televizyon, kullanabilirsiniz Mi Uzaktan Kumanda uygulaması doğrudan telefonunuza kaydedilecek ekran görüntülerini almak için.

Ayrıca Guiding Tech'de
4. Üçüncü Taraf Ekran Görüntüsü Uygulaması
Ne yazık ki, tüm TV kutuları kendi uzaktan kumanda uygulamalarına sahip olduğu için şanslı değil. CetusPlay'in devreye girdiği yer burasıdır. sağlayan popüler uygulamalardan biridir. Android TV'nizi veya TV Kutunuzu telefonunuzdan kontrol edin. İlginç bir şekilde, bu uygulama ile ekran görüntüleri de yakalayabilirsiniz.
Uygulamayı TV'nize ve telefonunuza yüklemeniz gerekir. Uygulamayı önce TV'de açın ve gerekli izinleri verin. Ardından uygulamayı telefonda başlatın ve TV'nize bağlayın. Artık aynı Wi-Fi ağında olmanız koşuluyla TV'yi kontrol etmek için uygulamayı kullanabilirsiniz.
CetusPlay'i indirin
Ekran görüntüsü almak için etkinleştirin USB hata ayıklama Android TV'nizde. Bunun için Ayarlar > Hakkında'ya gidin. Burada, uzaktan kumandanızın seçme düğmesiyle Yapı'ya yedi kez basın. Geliştirici modunun etkinleştirildiğini belirten bir onay mesajı görünecektir.


Şimdi Ayarlar'a geri dönün ve Geliştirici seçeneklerini arayın. Altında USB Hata Ayıklamayı etkinleştirin.


Şimdi telefonunuzda CetusPlay uygulamasını açın ve sol üst köşedeki üç çubuklu simgeye basın. Ardından Ekran Yakalama'yı seçin.


5. Donanım Düğme Eşleştiricisi Uygulaması
Bir uygulamayı, kısayolu başlatmak veya bir eylem gerçekleştirmek için Android telefonunuzdaki donanım tuşlarınızı yeniden eşleştirebileceğinizi biliyor muydunuz? yardımıyla mümkündür. Düğme Eşleştiricisi uygulaması. Neyse ki, aynı uygulama Android TV'de Google Play Store'da mevcut.
Şimdi bunun burada ne işi olduğunu merak ediyor olmalısınız. TV'nizin arayüzünün ekran görüntüsünü almak için uzaktan kumanda düğmelerinden herhangi birini yeniden eşleyebilirsiniz. Bunun için TV'nizin Play Store'undan Button Mapper uygulamasını indirin.

Ardından ekran görüntüsü işlevini istediğiniz bir düğmeye atayın. İşlevselliği çift dokunma ve uzun basmaya bile atayabilirsiniz.

Ayrıca Guiding Tech'de
Ekran Görüntülerine Erişim ve Aktarım
Artık ekran görüntüleri aldığınıza göre, bunları görüntülemek veya onları PC'nize aktarın ve mobil.
Android TV Ekran Görüntülerini Görüntüle
Android TV'nizde ekran görüntülerini görüntülemek için ES Dosya Gezgini veya TV'nizdeki başka bir dosya gezgini. Ardından Ana Sayfa > Resimler > Ekran Görüntüleri'ne gidin. Burada onları görüntüleyebilir ve silebilirsiniz.
Ekran Görüntülerini Android TV'den Telefona/Dizüstü Bilgisayara Aktarın
Ekran görüntülerini dizüstü bilgisayarınıza veya telefonunuza aktarmak için TV'de bulut depolamayı destekleyen bir dosya yöneticisi uygulamasının yardımına ihtiyacınız olacak. ES Dosya Gezgini iyi bir seçimdir.
İşte yapmanız gerekenler:
Aşama 1: ES Dosya Gezgini uygulamasını açın ve Ağ > Bulut Sürücüsü'ne gidin. Burada seçtiğiniz bulut depolama alanını ekleyin. Google Drive'ı kullanıyorum.

Adım 2: Şimdi Ana Sayfa > Resimler > Ekran Görüntüleri'ne gidin.

Aşama 3: PC'nizde görüntülemek istediğiniz öğeleri seçin.

4. Adım: En alttaki Diğer simgesine tıklayın ve seçiminize bağlı olarak Buraya Kopyala/Taşı'yı seçin.

Adım 5: Bir açılır pencere açılacaktır. Bulut depolama seçeneklerini görüntülemek için geri simgesine tıklayın.

6. Adım: Kullandığınız bulut depolama alanını seçin ve içindeki dosyaları kopyalamak/taşımak istediğiniz klasörü seçin.

7. Adım: Yüklemelerini bekleyin ve ardından bu dosyalara erişmek için PC'nizde veya mobil cihazınızda bulut depolama alanını açın.
Uç: Ödeme Android TV'de kullanabileceğiniz 4 VPN uygulaması.
Ayrıca Guiding Tech'de
Işıklar, Kamera ve Aksiyon
Daha önce de belirtildiği gibi, tüm yöntemler her cihazda çalışmayacaktır. Denemeniz ve doğru olanı bulmanız gerekiyor. Gördükten sonra ekran görüntülerini telefonunuza aktarın ve oklar ve metinle geliştirin.
Sıradaki: Android TV'nizdeki aynı eski uygulamalardan sıkıldınız mı? Bir sonraki bağlantıdan Android TV için sahip olunması gereken bu uygulamaları kontrol edin.