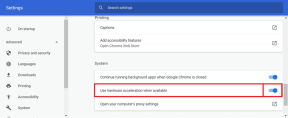Windows 10'da Çalışmayan Outlook Bildirimleri için En İyi 7 Düzeltme
Çeşitli / / November 29, 2021
Outlook, Windows 10'da size bir bildirim göndermediğinde, önemli bir e-postayı kaç kez kaçırdınız? Bunu ancak Outlook uygulamasını açıp gelen kutusundaki e-postayı gördüğünüzde anlardınız. Birçok kullanıcılar Outlook uygulamasının bildirimlerinin çalışmadığından şikayet ediyor Windows 10 bilgisayarlarında. Bu sık sık başınıza geliyorsa, çözümlerimiz Windows 10'da Outlook uygulamasının bildirim sorunlarını çözmenize yardımcı olacaktır.

Çözümlerimiz, çeşitli bildirimleri etkinleştirmeye ve çakışan Windows 10 özelliklerini devre dışı bırakmaya kadar uzanır. Her düzeltmeyi tek tek denemeli ve hangisinin sizin için işe yaradığını görmelisiniz. Bazı kullanıcılar yüz Android ve iPhone'da Outlook bildirimleriyle ilgili sorunlar. Bunun için sorun giderme kılavuzumuza bakın.
Hemen başlayalım.
1. PC'yi yeniden başlatın
Sorun aniden ortaya çıktıysa endişelenmeyin. Sadece bilgisayarınızı yeniden başlatın. Aralıklı bir ağ kesintisi nedeniyle geçici bir aksaklıksa, yeniden başlatma sorunu çözmelidir.
2. Outlook Uygulamasında Bildirimleri Etkinleştir
Windows 10 için Outlook uygulaması, kendi bildirim ayarıyla birlikte gelir. Kontrol etmeniz gerekiyor ve Outlook uygulamasında yeni mesaj uyarılarını etkinleştir.
Bu adımları takip et:
Aşama 1: Bilgisayarınızda Outlook uygulamasını açın.
Adım 2: Dosya > Seçenekler'e tıklayın.

Aşama 3: Bir açılır pencere açılacaktır. Sol kenar çubuğundan Posta'yı tıklayın. Mesaj varış bölümünü bulacaksınız. Ses çal ve Masaüstü uyarısı görüntüle seçeneklerinin etkinleştirildiğinden emin olun. Değişiklikleri kaydetmek için Tamam'a tıklayın.

Uç: Bulmak Outlook'ta e-postalar nasıl otomatik olarak silinir.
Ayrıca Guiding Tech'de
3. Windows 10 Ayarlarında Outlook Bildirimlerini Etkinleştirin
Ardından, Windows 10 bildirim ayarlarını kontrol etmeniz gerekir. Windows 10'da bildirim uygulamasını akıllıca kontrol edebilirsiniz. Outlook uygulaması için bildirimlerin etkinleştirilip etkinleştirilmediğini doğrulayın.
Bunun için şu adımları izleyin:
Aşama 1: Windows 10 bilgisayarınızda Ayarlar'ı açın. Ayarları açmak için Windows tuşu + I klavye kısayolunu kullanın.
Adım 2: Sistem > Bildirimler ve eylemler'e gidin. "Uygulamalardan ve diğer gönderenlerden bildirim al"ı etkinleştirin.

Aşama 3: Aşağı kaydırın ve 'Bu gönderenlerden bildirim al' altında, Outlook'u tıklayın. Ardından, Outlook bildirim ayarlarının içinde, Bildirimler, Bildirim başlıklarını göster, Bildirimleri eylem merkezinde göster ve Ses çal gibi gerekli tüm seçenekleri etkinleştirin.

4. Outlook Uygulamasında Bildirim Kurallarını Kontrol Edin
Yukarıdaki iki yöntem için her şey etkinleştirildiyse, Outlook uygulamasında ayarlanmış herhangi bir kuralınız olup olmadığını kontrol edin.
Bunu yapmak için Outlook uygulamasında Dosya menüsüne gidin. Kuralları ve uyarıları yönet'e tıklayın.

Herhangi bir kuralın veya uyarının, mesajların gelen kutunuza normal şekilde ulaşmasını engelleyip engellemediğini kontrol edin.

Uç: Bulmak Outlook'ta e-postaları otomatik arşivleme.
5. Odak Yardımını Devre Dışı Bırak
Odak Yardımı Windows 10'un yerleşik bir özelliğidir. Etkinleştirildiğinde, PC'nizde yeni gelen bildirimleri görmezsiniz. Bu özellik, Outlook uygulamasının Windows 10 bilgisayarında bildirim göndermemesinden sorumlu olabilir.
Devre dışı bırakmak için açın Görev çubuğundan Eylem Merkezi. Odak Yardımı devre dışı bırakılmışsa, Odak Yardımı seçeneğini göreceksiniz. Ancak, etkinleştirilirse, Yalnızca Alarmlar veya Yalnızca Öncelik öğesini görürsünüz. Odak Yardımı seçeneğini görene kadar bir veya iki kez tıklayın. Bu, devre dışı bırakıldığı anlamına gelir.

Alternatif olarak, bilgisayarınızdaki Ayarlar'a gidin. Sistem > Odak Yardımı'na gidin. Yalnızca Öncelik veya Yalnızca Alarmlar seçiliyse devre dışı bırakmak için Kapalı seçeneğine tıklayın.

Yukarıdakiyle aynı ekranda bulunan Odak Yardımı için Otomatik kurallara da göz atmalısınız. Herhangi bir seçeneğin çelişkili görünüp görünmediğine bakın ve devre dışı bırakın.

Ayrıca Guiding Tech'de
6. Pil Tasarrufunu Devre Dışı Bırak
Windows 10'un başka bir yerleşik özelliği olan Focus Assist gibi, yani pil tasarrufu da bildirimleri etkileyebilir. Temel olarak, pil tasarrufu etkinleştirildiğinde bildirimleri ve arka plan etkinliğini sınırlar. Bu nedenle, bilgisayarınızda Pil tasarrufu modunu kontrol etmeniz ve devre dışı bırakmanız gerekir.
Bunu yapmak için Ayarlar > Sistem > Pil'e gidin. Pil tasarrufu altındaki geçişi kapatın.

Ayrıca, "Pil tasarrufunu şu saatte otomatik olarak aç" altında gösterilen yüzdeye bir göz atın. Çok yüksekse, düşürün.

Uç: Ödeme Dizüstü bilgisayarınızın pil ömrünü uzatmak için 17 faydalı ipucu.
7. Office Uygulamalarını Güncelle
Genellikle, Microsoft Office uygulamaları otomatik olarak güncellenir. Ancak, bildirim sorununun mevcut Outlook sürümüyle ilgili olup olmadığını görmek için bir güncellemeyi zorlamalısınız. Bunu yapmak için PC'nizde Outlook'u veya başka bir ofis uygulamasını açın. Dosya > Hesap seçenekleri/Ofis hesabı'na tıklayın. Ardından Office güncellemelerini tıklayın.

Uç: Ne olduğunu öğren Microsoft Office 365 Premium ve Essential planı arasındaki fark.
Ayrıca Guiding Tech'de
Web'de Outlook'a erişin
Yukarıdaki çözümler, Windows 10 PC'de çalışmadıklarında Outlook'un bildirimlerini düzeltmelidir. Ancak sorun devam ederse, her zaman Outlook'un web sürümünü kullanabilirsiniz. Nasıl yapılacağına ilişkin kılavuzumuza göz atın Outlook.com için masaüstü bildirimlerini etkinleştir.
Sıradaki: Klavye kısayollarını kullanmayı seviyor musunuz? Bir sonraki bağlantıdan Windows ve Mac'te Outlook için 15 klavye kısayoluna göz atın.