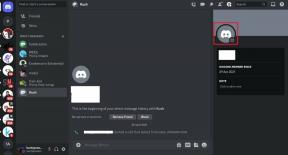Grafik Kartınızın Öldüğü Nasıl Anlaşılır?
Çeşitli / / November 28, 2021
Grafik kartı günümüzde bilgisayarların önemli bir parçası haline geldi. Sağlıklı bir Grafik kartınız varsa, yüksek çözünürlüklü bir ekranın yanı sıra daha iyi oyun ve iş istasyonu performansının keyfine varacaksınız. Örneğin ekran kartınız ekrandaki tüm pikselleri itecek ve bir oyunda ihtiyacınız olduğunda kareleri geri atacaktır. Ancak, bazen mavi ekran, donmuş ekran vb. gibi kötü grafik kartı belirtileriyle karşılaşabilirsiniz. sisteminizde. Bu makale, grafik kartınızın ölmekte olup olmadığını söyleyecektir. Eğer öyleyse, aynısını düzeltmek için bu kılavuzda verilen çözümleri izleyin.

İçindekiler
- Grafik Kartınızın Öldüğü Nasıl Anlaşılır?
- Yöntem 1: Donanımla İlgili Sorunları Çözün
- Yöntem 2: Grafik Kartının Düzgün Yerleştirildiğinden Emin Olun
- Yöntem 3: Aşırı Isınmış GPU'yu Soğutun
- Yöntem 4: Temiz Ortamı Koruyun
- Yöntem 5: Grafik Sürücülerini Güncelleyin
- Yöntem 6: Grafik Sürücülerini Geri Al
- Yöntem 7: Görüntü Sürücülerini Yeniden Yükleyin
- Yöntem 8: Stres Testi.
- Yöntem 9: Ölmekte olan Grafik Kartını Değiştirin
Grafik Kartınızın Öldüğü Nasıl Anlaşılır?
Grafik İşlem Biriminizi veya GPU'nuzu yoğun bir şekilde kullanırsanız onlarca yıl dayanabilir ancak herhangi bir elektriksel veya dahili arıza durumunda zarar görebilir. Bu, satın almanın ilk birkaç haftasında bile olabilir. Yine de, grafik kartınızın ölmekte olup olmadığını anlayabileceğiniz birkaç kötü grafik kartı belirtisi vardır. Windows PC'nizde GPU sağlığını nasıl kontrol edeceğiniz aşağıda açıklanmıştır:
- Mavi Ekranlar: Oyun oynarken mavi ekran kesintisi olduğunda, ölmekte olan bir grafik kartı suçludur.
- Donmuş Ekran: Bir oyunda ekranınız donduğunda veya genel olarak, bunun nedeni hasarlı bir grafik kartı olabilir.
- Gecikme ve Kekemelik: Oyunlarda ve uygulamalarda gecikme ve takılma yaşamanızın birincil nedeni hatalı bir GPU'dur. Not: Yukarıda belirtilen belirtiler, RAM, sürücüler, ekran kartları, depolama, optimize edilmemiş oyun ayarları veya bozuk dosyalar ile ilgili sorunlar nedeniyle de ortaya çıkabilir.
- Eserler ve Tuhaf Çizgiler: Grafik kartınızın ölmekte olup olmadığını nasıl anlayacağınızın cevabı, ekranınızdaki eserler ve tuhaf çizgilerde yatmaktadır. Başlangıçta ekranda küçük noktalar belirir ve daha sonra garip desenlere dönüşebilirler. Bu desenler ve çizgiler, toz birikmesi, hız aşırtma veya aşırı ısınma gibi nedenlerle de oluşabilir.
- Olağandışı Renk Modelleri: Farklı renk desenleri, zayıf grafik ayarları, renk yanlışlığı vb. gibi tüm ekran hataları GPU'nuzun sağlık durumunun kötü olduğunu gösterir. Bu aksaklıklar genellikle hatalı bir monitörünüz, bozuk bir kablonuz veya sistemde hatalar olduğunda ortaya çıkar. Ancak, farklı oyunlarda veya programlarda bu sorunla karşılaşırsanız, sisteminizi yeniden başlattıktan sonra bile, bu kötü bir grafik kartı belirtisidir.
- Fanın Gürültüsü: Her GPU'nun, sistemi serin tutmak ve ısı oluşumunu telafi etmek için bir soğutma fanı vardır. Bu nedenle sisteminiz yük altındayken veya uzun süre kullandığınızda fanın hızı ve sesi yükselir. Grafik kartının arızası anlamına gelebilir. Not: Fanın yüksek sesine de neden olabileceğinden, PC'nizin aşırı ısınmadığından emin olun.
- Oyun Çökmesi: Bilgisayardaki GPU arızası nedeniyle bozuk veya hasarlı oyun dosyaları olabilir. Bu sorunu gidermek için grafik kartını ve oyunu güncellediğinizden emin olun veya oyunu GPU ile alakalı olarak yeniden yükleyin.
Artık, grafik kartınızın ölmekte olup olmadığını nasıl anlayacağınızı bildiğinize göre, aynı şeyi düzeltmek için çözümlere geçelim.
Yöntem 1: Donanımla İlgili Sorunları Çözün
Kötü grafik kartı belirtilerine yol açabilecek donanımla ilgili çeşitli sorunlar olabilir. Bu nedenle, bu sorunları bir an önce kontrol etmek ve çözmek önemlidir.
1. Herhangi birini kontrol edin donanımda hasar bükülmüş bir talaş, kırık bıçaklar vb. gibi ve profesyonel onarım için gidin herhangi birini bulmanız durumunda.
Not: Grafik Kartınız garanti kapsamındaysa, değiştirme garantisi Grafik Kartınız.
2. bağlamayı deneyinfarklı monitör Sorunun sistemden kaynaklanıp kaynaklanmadığını kontrol etmek için.

3. Video kartınızı değiştirin aksaklıkların GPU'dan kaynaklandığından emin olmak için.
4. Tellerin hasar görmediğinden emin olun ve optimum durumda. Ayrıca gerekirse eski veya hasarlı kabloyu yenisiyle değiştirin.
5. Aynı şekilde, tüm kablo konektörlerinin iyi durumda olduğundan ve kabloyla sıkıca tutulduğundan emin olun.
Yöntem 2: Grafik Kartının Düzgün Yerleştirildiğinden Emin Olun
Grafik video kartınızın gevşek bağlanmadığından ve doğru şekilde oturduğundan emin olun. Konektörde toz ve tiftik birikebilir ve potansiyel olarak ona zarar verebilir.
1. Grafik Kartınızı Çıkarın konektörden ve konektörü temizle basınçlı hava temizleyici ile.
2. Şimdi yeniden yerleştirgrafik kartı dikkatlice konektöre takın.
3. Grafik kartınız bir güç kaynağı gerektiriyorsa, ona yeterli gücü sağlamak.

Ayrıca okuyun:Windows 10'da Algılanmayan Grafik Kartı Düzeltme
Yöntem 3: Aşırı Isınmış GPU'yu Soğutun
Aşırı ısınma, GPU'nun kullanım ömrünün azalmasına da katkıda bulunabilir. Sistem sürekli olarak yüksek sıcaklıklarda kullanılırsa grafik kartı yanabilir. Genellikle sistem maksimum sıcaklığa ısıtıldığında ve fanlar en yüksek RPM ile döndüğünde olur. Ancak sistem kendini soğutamıyor. Sonuç olarak, GPU daha fazla ısı üretir ve bu da Termal Kısma. Bu sorun sadece ekran kartınızı değil, sisteminizi de yıpratacaktır. Ayrıca farklı markalara göre değişir ve masaüstü/dizüstü bilgisayarınızın üretiminde kullanılan bileşenlere bağlıdır. Dell dizüstü bilgisayarların birçok kullanıcısı bu sorunu Dell topluluk forumu.
1. bilgisayarınızı dinlendirin uzun çalışma saatleri arasında.
2. Kartı çıkarın ve hasar veya toz birikimi olup olmadığını kontrol edin.
3. Sisteminizi daima serin tuttuğunuzdan emin olun ve bakım yapmakuygun havalandırma.
4. Sistemi boşta bırakın bir süre aşırı ısınmaya maruz kaldığında.
5. Yer değiştirmeksoğutma sistemi, sisteminizde hasarlı hava akış kabloları veya fanlar varsa.

Yöntem 4: Temiz Ortamı Koruyun
Toz birikmesi bilgisayarın havalandırmasını engelleyeceğinden, temiz olmayan ortam da grafik kartınızın düşük performansına katkıda bulunabilir. Örneğin fanın etrafında toz veya pıhtı varsa sisteminiz gerektiği gibi havalanmayacaktır. Bu, sistemin aşırı ısınmasına yol açacaktır. Sonuç olarak, sistemin yüksek sıcaklığı muhtemelen yukarıda açıklandığı gibi grafik kartı dahil tüm dahili bileşenlere zarar verecektir.
1. Dizüstü bilgisayar kullanıyorsanız, havalandırmalarını temizle ve sağlamak uygun havalandırma için yeterli alan.
2. Masaüstünüzü/dizüstü bilgisayarınızı yumuşak bir yüzeye yerleştirmekten kaçının yastıklar gibi. Bu, sistemin yüzeye batmasına ve havalandırmanın engellenmesine neden olacaktır.
3. Basınçlı hava temizleyici kullanın sisteminizdeki havalandırmaları temizlemek için. İçindeki herhangi bir dahili bileşene zarar vermemeye dikkat edin.
Ayrıca okuyun:Windows 10'da Grafik Kartınızı Kontrol Etmenin 3 Yolu
Yöntem 5: Grafik Sürücülerini Güncelleyin
Kötü grafik kartı belirtileriyle karşı karşıyaysanız, GPU sürücülerinizi güncellemelisiniz. Sisteminizdeki mevcut sürücüler uyumsuz veya güncel değilse, bu tür sorunlarla karşılaşırsınız. Bu nedenle, GPU'nuzun sağlığını korumak için grafik kartı sürücülerinizi aşağıdaki gibi güncelleyin:
1. Başlatmak Aygıt Yöneticisi itibaren Windows arama çubuk, gösterildiği gibi.

2. çift tıklayın Ekran adaptörleri genişletmek için.
3. Şimdi, sağ tıklayın ekran kartı sürücünüz ve seçin Sürücüyü güncelle, Tasvir edildiği gibi.

4. Ardından, üzerine tıklayın Sürücüleri Otomatik Olarak Ara Güncellenmiş sürücüyü PC'nize yüklemek için.

5A. Sürücüler Güncelleme güncellenmemişlerse en son sürüme.
5B. Halihazırda güncellenmiş bir aşamadalarsa, aşağıdaki ekran görüntülenecektir.

6. Tıklamak Kapat pencereden çıkmak ve bilgisayarınızı yeniden başlatmak için
Yöntem 6: Grafik Sürücülerini Geri Al
Sürücü güncellemesinden sonra bile sorunlarla karşılaşırsanız, sorunu çözmek için sürücünüzü geri alın. Geri alma işlemi, Windows 10 sisteminizde yüklü olan mevcut sürücüyü silecek ve önceki sürümüyle değiştirecektir. Bu işlem, sürücülerdeki hataları ortadan kaldırmalı ve potansiyel olarak söz konusu sorunu çözmelidir.
1. Şu yöne rotayı ayarla Aygıt Yöneticisi > Görüntü Bağdaştırıcıları, talimatta belirtildiği gibi Yöntem 5.
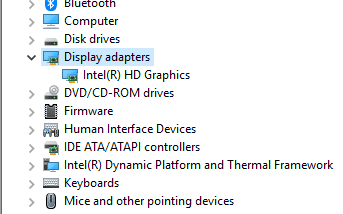
2. üzerine sağ tıklayın sürücü ve üzerine tıklayın Özellikler, Tasvir edildiği gibi.
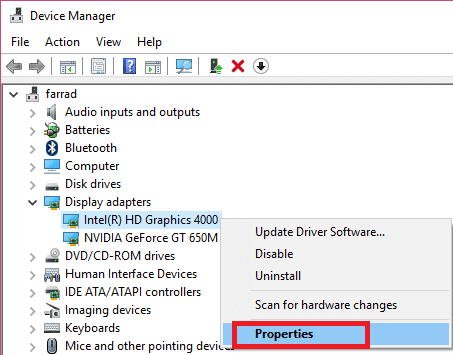
3. Burada, geçiş yapın Sürücü sekmesi ve seçin Sürücüyü geri al, gosterildigi gibi.
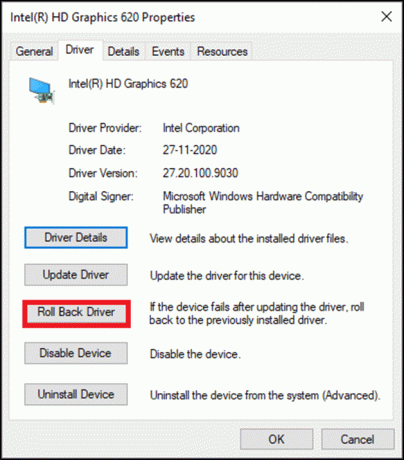
4. Tıklamak Tamam Bu değişikliği uygulamak için
5. Son olarak, tıklayın Evet onay isteminde ve tekrar başlatsenin bilgisayarın geri almanın geçerli olması için.
Not: Sisteminizde Sürücüyü Geri Al seçeneği griyse, sisteminizde önceden yüklenmiş herhangi bir sürücü dosyası bulunmadığını veya orijinal sürücü dosyalarının eksik olduğunu gösterir. Bu durumda, bu makalede tartışılan alternatif yöntemleri deneyin.
Ayrıca Okuyun: Windows 10'da Grafik Sürücülerini Güncellemenin 4 Yolu
Yöntem 7: Görüntü Sürücülerini Yeniden Yükleyin
Sürücüleri güncellemek ve sürücüleri geri almak sorunu çözmezse, GPU sürücülerini kaldırıp yeniden yükleyebilirsiniz. Aynısını uygulamak için aşağıda belirtilen adımları izleyin:
1. Başlat Aygıt Yöneticisi ve genişlet Ekran adaptörleri Yöntem 5'te belirtilen adımları kullanarak.
2. Şimdi, sağ tıklayın sürücü ve seçin Cihazı kaldır, aşağıda vurgulandığı gibi.

3. Şimdi, başlıklı kutuyu işaretleyin Bu aygıtın sürücü yazılımını silin ve tıklatarak istemi onaylayın Kaldır.

4. Bul ve İndirmek PC'nizdeki Windows sürümüne karşılık gelen sürücüler.
Not: Örneğin Intel, AMD, veya NVIDIA.
5. üzerine çift tıklayın indirilmiş dosya ve yüklemek için ekrandaki talimatları izleyin.
6. Nihayet, tekrar başlatsenin bilgisayarın.
Yöntem 8: Stres Testi
Grafik kartınızın ölmekte olup olmadığını nasıl anlayacağınıza veya grafik kartı sorununu çözecek bir çözüme hala bir cevap bulamıyorsanız, GPU ünitenizi stres testi yapmayı deneyin. Üçüncü taraf bir GPU kıyaslama aracı kullanın ve Grafik İşlem Biriminizde neyin yanlış olduğunu belirleyin. öğreticimizi okuyun Windows PC'de Bilgisayar Performansı Karşılaştırma Testi Nasıl Çalıştırılır
Yöntem 9: Ölmekte olan Grafik Kartını Değiştirin
Kötü grafik kartı belirtileri yaşıyorsanız ve bu makalede bahsedilen yöntemlerden hiçbiri işinize yaramadıysa, bu, grafik kartınızın tamir edilemez olduğu anlamına gelir. Bu nedenle, GPU biriminizi yepyeni bir tane ile değiştirmeyi deneyin.
Tavsiye edilen
- League of Legends Çerçeve Düşüşlerini Düzeltin
- Windows 10'da DISM Hatası 87'yi Düzeltin
- Oyun için Windows 10'u Optimize Etmenin 18 Yolu
- API Hatasını Tamamlamak için Yetersiz Sistem Kaynaklarının Var Olduğunu Düzeltin
Umarız öğrendiğinizi biliyoruz nasılgrafik kartınızın ölmekte olup olmadığını söyleyin kötü grafik kartı belirtileri yardımı ile. Hangi yöntemin size en iyi şekilde yardımcı olduğunu bize bildirin. Ayrıca, bu makaleyle ilgili herhangi bir sorunuz / öneriniz varsa, bunları yorumlar bölümüne bırakmaktan çekinmeyin.