TV'ye Bağlandığında Windows 10'da HDMI Ses Yok'u Düzeltin
Çeşitli / / November 28, 2021
NS Yüksek Çözünürlüklü Multimedya Arayüzü veya HDMI, daha net resimler görüntüleyebilmeniz ve daha keskin sesler duyabilmeniz için sıkıştırılmamış medya akışını destekler. Ayrıca, tek bir kablo kullanarak ekranınızda veya Televizyonunuzda surround ses desteği ve 4K içerik ile video içeriği akışının keyfini çıkarabilirsiniz. Ayrıca, bir TV veya bilgisayardan dijital video ve sesi aynı anda bir projektöre veya başka bir bilgisayara/TV'ye aktarabilirsiniz.
Bazı kullanıcılar, video içeriği HDMI kullanılarak paylaşılırken ve izlenirken sesin videoya eşlik etmediğinden şikayet etti. Siz de aynı sorunu yaşıyorsanız doğru yerdesiniz. Windows 10'da TV'ye Bağlandığında HDMI Ses Yok sorununu çözmenize yardımcı olacak mükemmel bir kılavuz getiriyoruz. Öyleyse, nasıl olduğunu öğrenmek için okumaya devam edin.

İçindekiler
- TV'ye Bağlandığında Windows 10'da HDMI Ses Yok'u Düzeltin
- 'HDMI Kablosu TV'de Ses Yok' Sorununun Arkasındaki Nedenler
- Yöntem 1: HDMI'yı Varsayılan Oynatma Aygıtı Olarak Ayarlayın
- Yöntem 2: Yüklü Sürücüleri Güncelleyin
- Yöntem 3: Grafik Sürücülerini Geri Alma
- Yöntem 4: Ses Denetleyicilerini Etkinleştir
- Yöntem 5: Ses Sürücülerini Yeniden Yükleyin
- Yöntem 6: Windows Sorun Giderici'yi kullanın
- Yöntem 7: TV/Monitör Ses Özelliklerini Kontrol Edin
- Yöntem 8: Android TV'yi Yeniden Başlatın
- Yöntem 9: Doğru HDMI Kablosunu ve Bağlantı Noktasını Kullanın
TV'ye Bağlandığında Windows 10'da HDMI Ses Yok'u Düzeltin
'HDMI Kablosu TV'de Ses Yok' Sorununun Arkasındaki Nedenler
'TV'ye Bağlandığında Windows 10'da HDMI Ses Yok' sorununun arkasında çok çeşitli nedenler var.
1. Bilgisayara, TV'ye veya monitöre bağlamak için kullandığınız HDMI kablosuyla başlar. fişini tak HDMI kablosu başka bir PC/TV'ye takın ve herhangi bir ses duyup duymadığınızı kontrol edin. Evet ise, o zaman bir sorun var demektir monitör veya televizyon için projelendiriyorsunuz. HDMI almak için yapılandırmanız gerekecek.
2. Ses sorunu hala devam ediyorsa, bu, ses sisteminde bir sorun olduğunu gösterir. HDMI kablosu. Bu nedenle, yeni, çalışır durumda bir kabloyla bağlanmayı deneyin.
3. PC'nizdeki ses sorunlarına çeşitli nedenler neden olabilir:
- Yanlış ses sürücüsünün seçilmesi veya yanlış oynatma cihazı.
- Hoparlör Ses Kartı şu şekilde ayarlandı: varsayılan ses çıkışını HDMI olarak değiştirmek yerine.
- Ayarlanmamış HDMI ses verilerini ölçmek ve almak için.
HDMI kablosunu TV'de ses yok sorununu çözmek için ilerlemeden önce, yapılması gereken temel kontrollerin bir listesi aşağıdadır:
- HDMI kablosunu düzgün şekilde takın. emin olun HDMI kablosu hasarlı veya arızalı değildir.
- emin olun Grafik kartı (NVIDIA Kontrol Paneli) doğru yapılandırılmış.
- NVIDIA kartları (GeForce 200 serisi öncesi) HDMI sesi desteklemez.
- Realtek sürücüleri uyumluluk sorunlarıyla da karşı karşıyadır.
- Cihazları yeniden başlatın basit bir yeniden başlatma genellikle küçük sorunları ve yazılım hatalarını çoğu zaman düzeltir.
Aşağıda, sesi TV'ye göndermek için HDMI sesini etkinleştirmenize yardımcı olacak çeşitli yöntemler açıklanmıştır. Size uygun olanı bulmak için sonuna kadar okuyun.
Yöntem 1: HDMI'yı Varsayılan Oynatma Aygıtı Olarak Ayarlayın
Bir PC'de iki veya daha fazla ses kartı takılı olduğunda, genellikle bir çakışma ortaya çıkar. Bilgisayarınızda dahili olarak bulunan hoparlörlerin ses kartı varsayılan aygıt olarak okunduğundan, HDMI ses çıkışının otomatik olarak etkinleştirilmemesi muhtemeldir.
Windows 10 PC'lerde HDMI'yı varsayılan oynatma aygıtı olarak nasıl ayarlayacağınız aşağıda açıklanmıştır:
1. şuraya git Windows arama kutu, tip Kontrol Paneli ve açın.
2. Şimdi, tıklayın Ses bölüm aşağıda gösterildiği gibidir.
Not: Büyük simgeler olarak “Görüntüle”yi seçtiğinizden emin olun.
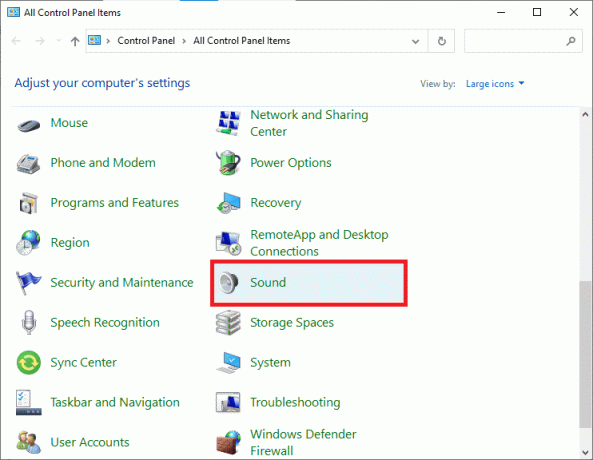
3. Şimdi Ses ayarlar penceresi ekranda belirir. Geri çalma sekme.
4. Eklenti HDMI kablosu. Cihazınızın adıyla birlikte ekranda görüntülenecektir. Verilen resme bakın.
Not: Cihaz adı ekranda görünmüyorsa, boş alana sağ tıklayın. olup olmadığını kontrol edin Devre Dışı Bırakılan Cihazları Göster ve Bağlantısı Kesilen Cihazları Göster seçenekler etkinleştirilir. Yukarıdaki resme bakın.
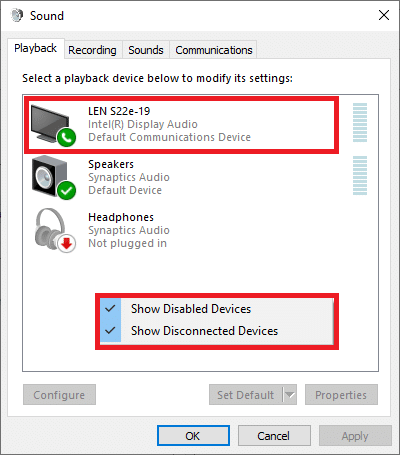
5. Şimdi, ses cihazına sağ tıklayın ve etkin olup olmadığını kontrol edin. Değilse, tıklayın Olanak vermek, gosterildigi gibi.
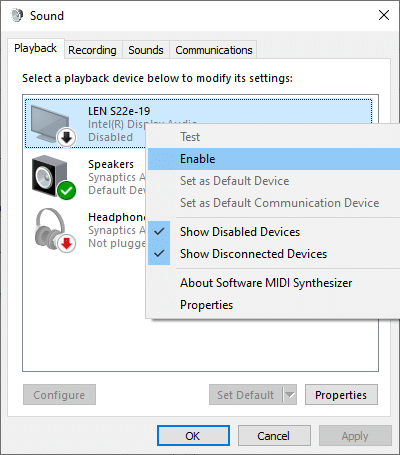
6. Şimdi, HDMI cihazınızı seçin ve üzerine tıklayın. Varsayılana ayarla, Aşağıda gösterildiği gibi.
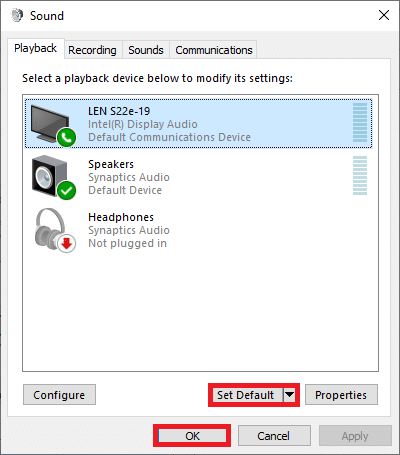
7. Son olarak, tıklayın Uygulamak bunu takiben Tamam değişiklikleri kaydetmek ve pencereden çıkmak için
Yöntem 2: Yüklü Sürücüleri Güncelleyin
Sisteminizde yüklü olan aygıt sürücüleri, uyumsuzsa, TV sorununa bağlanıldığında HDMI sesinin Windows 10'da çalışmamasına neden olabilir. Sistem sürücülerini en son sürümlerine güncelleyerek bu sorunu hızla düzeltin
Aygıt sürücülerinizi üreticinin web sitesinden manuel olarak güncelleyebilirsiniz. Bilgisayarınızdaki Windows sürümüne karşılık gelen sürücüleri bulun ve indirin. İndirdikten sonra, üzerine çift tıklayın indirilmiş dosya ve yüklemek için verilen talimatları izleyin. Ses, video, ağ vb. tüm aygıt sürücüleri için aynı adımları izleyin.
Aygıt sürücülerini Aygıt Yöneticisi aracılığıyla da güncelleyebilirsiniz:
1. Windows Tuşu + R'ye basın ve ardından yazın devmgmt.msc gösterildiği gibi ve tıklayın Tamam.
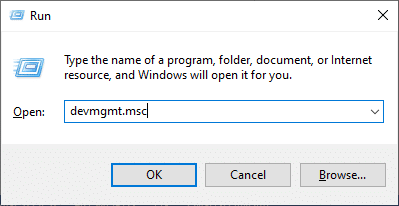
2. Şimdi, genişletmek için çift tıklayın Ses, video ve oyun denetleyicileri.
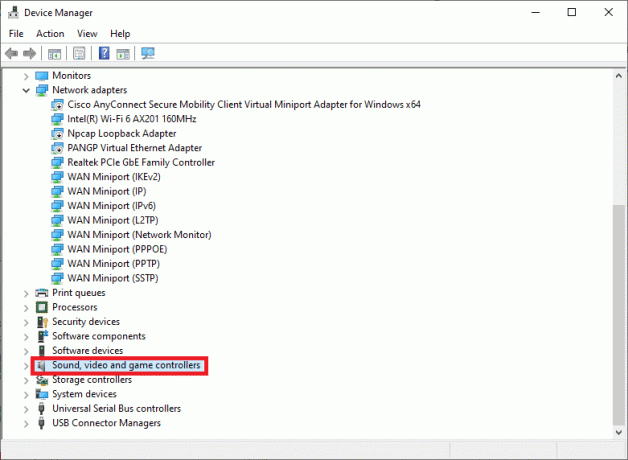
3. Şimdi, sağ tıklayın HDMI ses cihazı ve üzerine tıklayın Sürücüyü güncelle, Tasvir edildiği gibi.
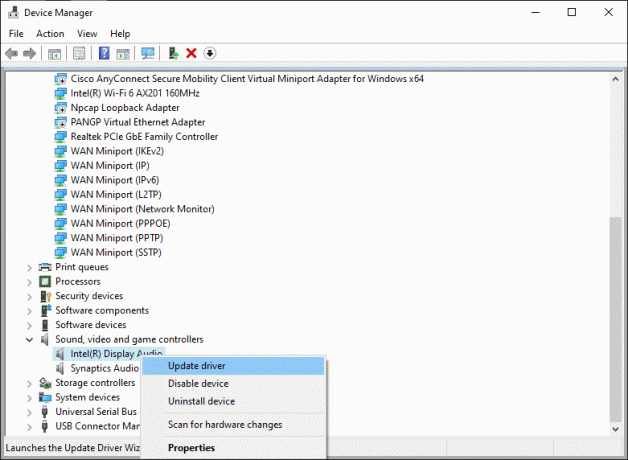
4. Tıklamak Sürücüleri otomatik olarak ara altında Sürücüleri nasıl aramak istersiniz?
Not: 'Sürücüleri otomatik olarak ara' seçeneğine tıklamak, Windows'un mevcut en iyi sürücüleri aramasına ve bunları bilgisayarınıza yüklemesine olanak tanır.
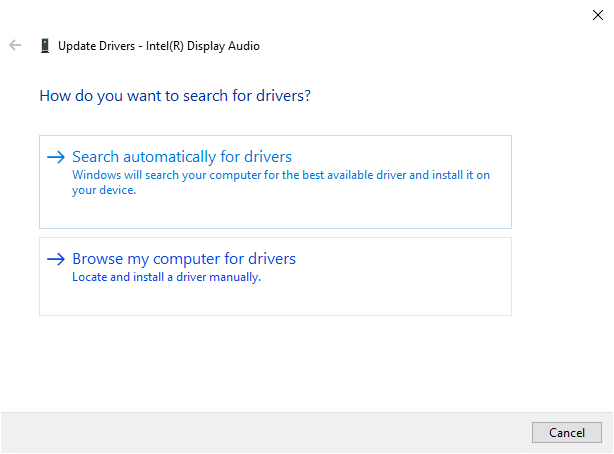
Yöntem 3: Grafik Sürücülerini Geri Alma
HDMI düzgün çalışıyorsa ve bir güncellemeden sonra arızalanmaya başladıysa, Grafik Sürücülerini geri almak yardımcı olabilir. Sürücülerin geri alınması, sistemde yüklü olan mevcut sürücüyü silecek ve önceki sürümüyle değiştirecektir. Bu işlem, sürücülerdeki hataları ortadan kaldırmalı ve potansiyel olarak, TV'ye Bağlandığında Windows 10'da HDMI Ses Yok sorununu çözmelidir.
1. Tip Aygıt Yöneticisi içinde Windows arama çubuğu ve arama sonuçlarından açın.

2. üzerine çift tıklayın Görüntülemekadaptörler soldaki panelden seçin ve genişletin.
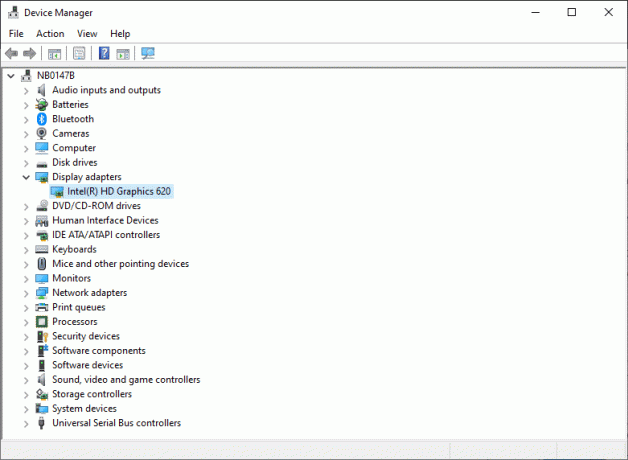
3. Grafik kartı adınıza sağ tıklayın ve Özellikler, Tasvir edildiği gibi.
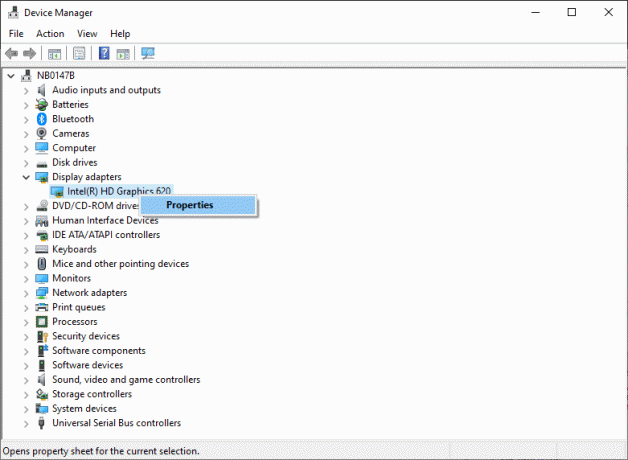
4. Şuna geç sürücü sekmesini seçin ve seçin Sürücüyü geri al, gosterildigi gibi.
Not: Sürücüyü Geri Al seçeneği ise grileşmiş sisteminizde, sisteminizde önceden yüklenmiş sürücü dosyaları bulunmadığını veya orijinal sürücü dosyalarının eksik olduğunu gösterir. Bu durumda, bu makalede tartışılan alternatif yöntemleri deneyin.
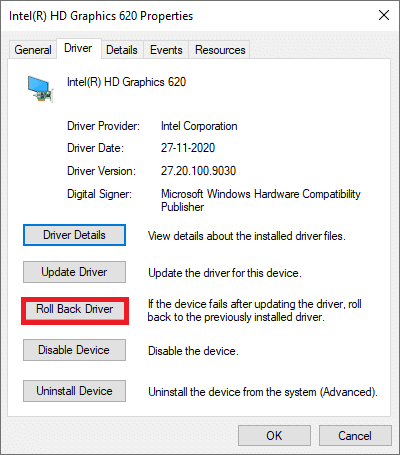
5. Tıklamak Tamam Bu değişikliği uygulamak için
6. Son olarak, tıklayın Evet onay isteminde ve tekrar başlat geri alma işlemini etkili kılmak için sisteminiz.
Ayrıca Okuyun:Koaksiyel Kabloyu HDMI'ya Dönüştürme
Yöntem 4: Ses Denetleyicilerini Etkinleştir
Sisteminizin Ses denetleyicileri devre dışı bırakılmışsa, Windows 10'da HDMI Ses Yok TV'ye bağlandı' sorunu, ses çıkışı takasının normal işlevi olacağından ortaya çıkacaktır. çöktü. Cihazınızdaki tüm ses denetleyicileri, özellikle birden fazla ses sürücüsü yüklüyse etkinleştirilmelidir..
Bu nedenle, aşağıdaki adımları izleyerek ses denetleyicilerinin devre dışı bırakılmadığından emin olmanız gerekir:
1. Açık Aygıt Yöneticisi önceki yöntemde açıklandığı gibi.
2. Şimdi, tıklayın Görüntüle >Gizli cihazları göster aşağıdaki resimde gösterildiği gibi. Zaten işaretliyse bir sonraki adıma geçin.
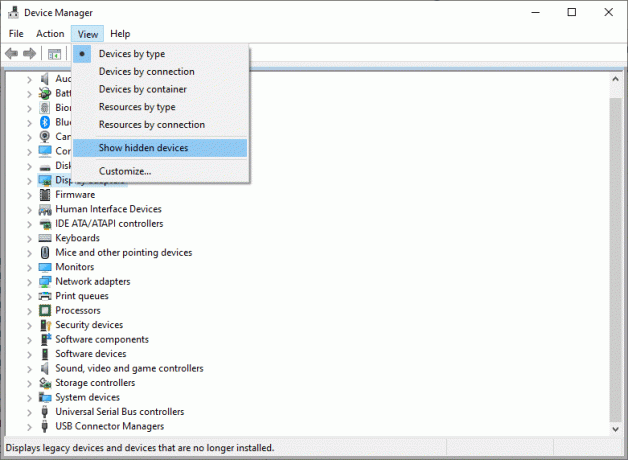
3. Şimdi, genişlet Sistem cihazları üzerine çift tıklayarak.
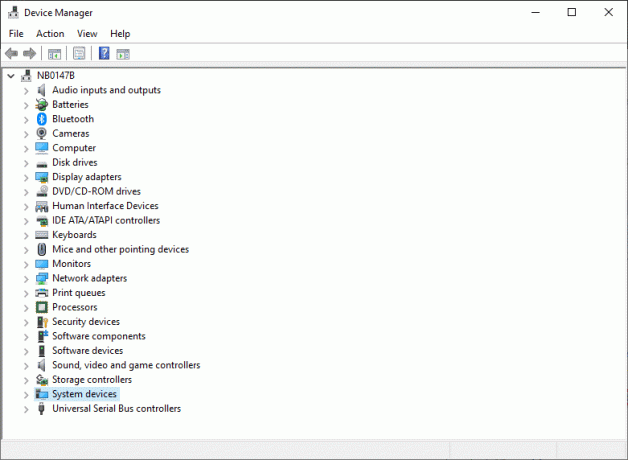
4. Burada, ara ses denetleyicisi yani Yüksek Tanımlı Ses Denetleyicisi'ni seçin ve sağ tıklayın. Ardından, tıklayın Özellikler, Aşağıda gösterildiği gibi.
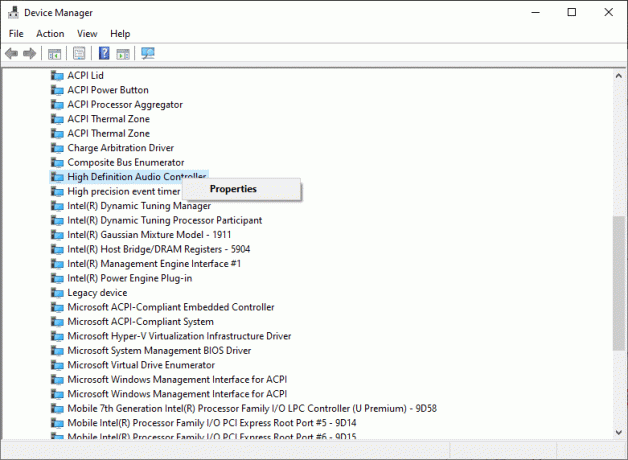
5. Şuna geç sürücü sekmesine tıklayın ve tıklayın Cihazı Etkinleştir.
Not: Ses denetleyici sürücüleri zaten etkinleştirilmişse, Cihazı Devre Dışı Bırak ekranda görünecektir.
6. Nihayet, tekrar başlat değişiklikleri kaydetmek için sistem.
Yöntem 5: Ses Sürücülerini Yeniden Yükleyin
Sürücüleri güncellemek veya sürücüleri geri almak, Windows 10 sorununda HDMI sesinin çalışmamasını düzeltmeye yardımcı olmazsa, ses sürücülerini yeniden yüklemek ve bu tür sorunlardan tek seferde kurtulmak en iyisidir. Bunu nasıl yapacağınız aşağıda açıklanmıştır:
1. Daha önce belirtildiği gibi, başlat Aygıt Yöneticisi.
2. Aşağı kaydır, arayın ve ardından genişletin Ses, video ve oyun denetleyicileri üzerine çift tıklayarak.
3. Şimdi, sağ tıklayın Yüksek çözünürlüklü ses cihazı.
4. Tıklamak Cihazı kaldır aşağıda gösterildiği gibi.
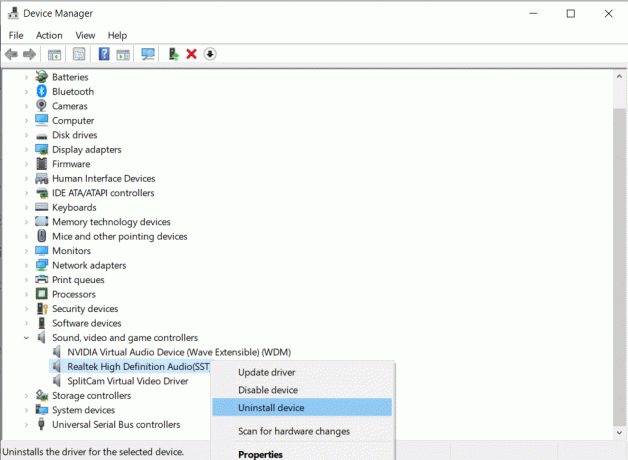
5. Ekranda bir uyarı istemi görünecektir. Tıklamak Kaldır Devam etmek için.
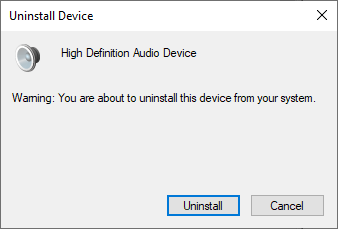
6. Ardından, genişlet Sistem cihazları üzerine çift tıklayarak.
7. Şimdi, tekrar et 3-4. adımlar kaldırmak Yüksek Tanımlı Ses Denetleyicisi.
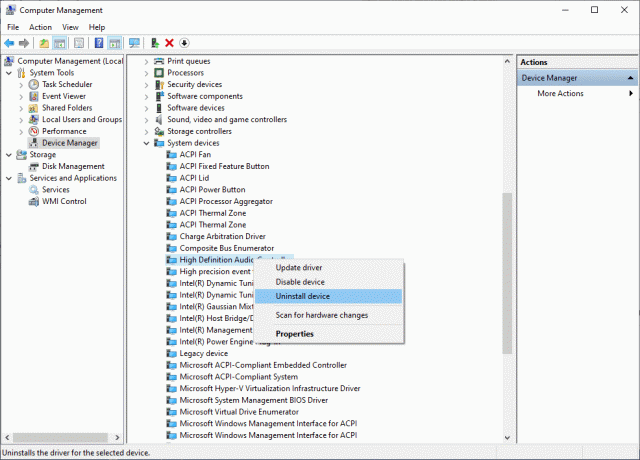
8. Windows sisteminizde birden fazla ses denetleyiciniz varsa, kaldır hepsi aynı adımları kullanıyor.
9. Tekrar başlat Sisteminiz. Windows otomatik olarak Yüklemek deposundaki en son sürücüler.
Bu, Windows 10 TV'ye Bağlandığında HDMI Ses Yok sorununu düzeltmeye yardımcı olmazsa, sonraki çözümü deneyin.
Yöntem 6: Windows Sorun Giderici'yi kullanın
Windows Sorun Giderici, Windows bilgisayar sistemleriyle ilgili birkaç yaygın sorunu çözmeye yardımcı olan son derece kullanışlı bir yerleşik araçtır. Bu senaryoda, donanım bileşenlerinin (ses, video vb.) işlevselliği test edilecektir. Bu tür tutarsızlıklardan sorumlu olan sorunlar bulunacak ve çözülecektir.
Not: olarak oturum açtığınızdan emin olun. yönetici devam etmeden önce.
1. I vur Windows tuşu klavyede ve yazın sorun giderme, Tasvir edildiği gibi.
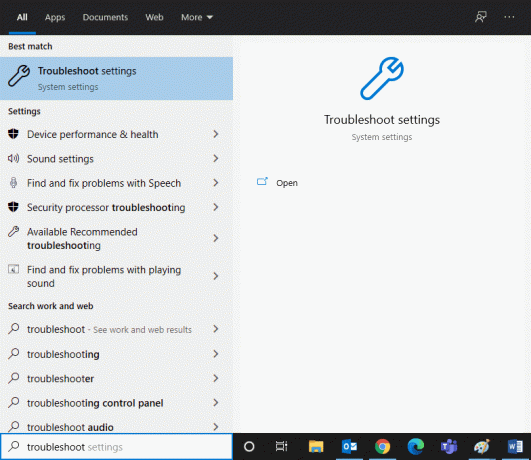
2. Tıklamak Açık başlatmak için sağ bölmeden Sorun giderme ayarları pencere.
3. Burada, bağlantıya tıklayın Ek sorun gidericiler.
4. Ardından, üzerine tıklayın Ses Çalma altında Kalk ve koş Bölüm. Verilen resme bakın.
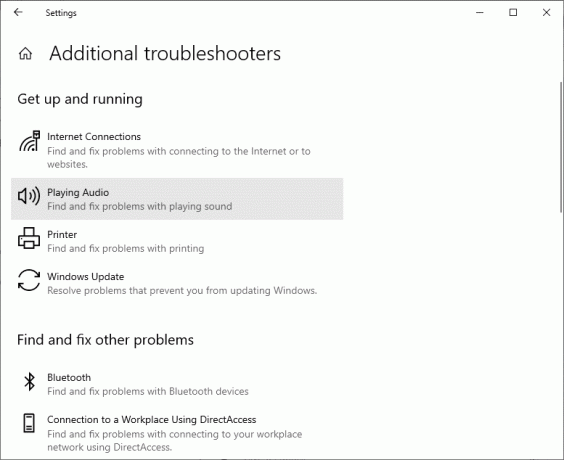
5. Şimdi, tıklayın Sorun gidericiyi çalıştırın aşağıda gösterildiği gibi.
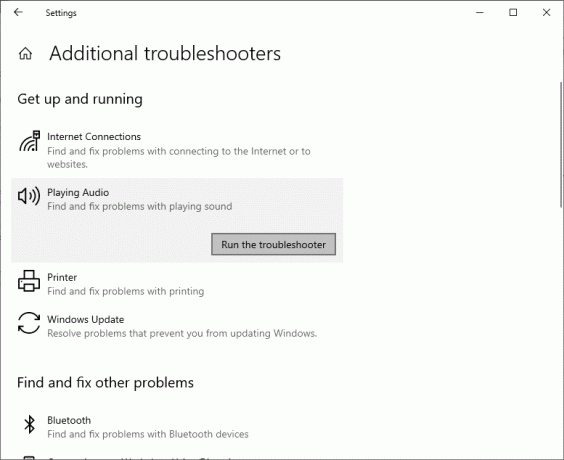
6. Ekran talimatları görüntülenecektir. Sorun gidericiyi çalıştırmak ve önerilen düzeltmeleri uygulamak için bunları izleyin.
7. İstendiğinde ve istendiğinde sisteminizi yeniden başlatın.
Ayrıca Okuyun:Samsung Smart TV'de Siyah Ekran Sorununu Düzeltin
Yöntem 7: TV/Monitör Ses Özelliklerini Kontrol Edin
Açık gereksinimlerin karşılandığından emin olmak için her zaman TV/Monitör ses özelliklerini kontrol edin ve düzeltin. Bu, HDMI kablosunun bağlantı noktasına düzgün şekilde oturmasını, kablonun çalışır durumda olmasını, TV'nin sessize alınmamasını ve optimum ses seviyesine ayarlanmasını vb. içerir. TV/Monitör ses özelliklerini kontrol etmek için aşağıda belirtilen adımları izleyin:
1. şuraya gidin: Menü Monitör veya Televizyon.
2. Şimdi, seçin Ayarlar bunu takiben Ses.
3. Sesin olduğundan emin olun Etkinleştirilmiş ve ses kodlaması Otomatik/HDMI.
4. KAPATIN Dolby Ses Modu denenmiş ve test edilmiş bir çözüm olduğu için.
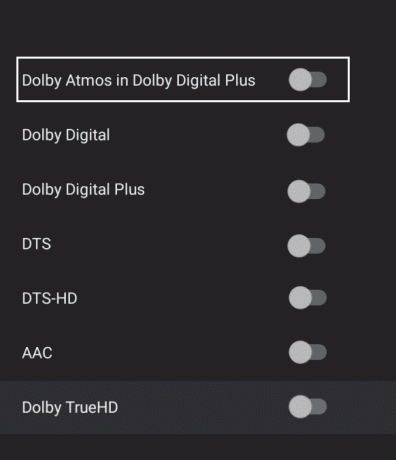
5. Şimdi, ayarlayın Ses Aralığı bunlardan herhangi biri olarak:
- GENİŞ ve DAR arasında
- Müzik seti
- Mono
- Standart vb.
Not: Çoğu zaman, HDMI grafik kartı, HDMI video yerine HDMI sesini desteklemez. Bu durumda bilgisayar ile sistem arasındaki ses kablosu bağlanarak bağlantı kurulabilir.
HDMI sesinin TV'de çalışmama sorununun giderilip giderilmediğini onaylayın.
Yöntem 8: Android TV'yi Yeniden Başlatın
Android TV'nin yeniden başlatma işlemi, TV üreticisine ve cihaz modeline bağlı olacaktır. Android TV'nizi yeniden başlatma adımları şunlardır:
Uzaktan kumandada,
1. basmak 
2. Şimdi, Yeniden Başlat'ı seçin.
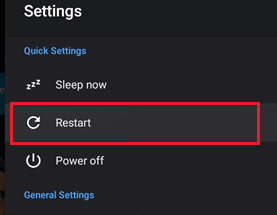
Alternatif olarak,
1. basmak EV uzaktan kumandada.
2. Şimdi, şuraya gidin: Ayarlar > Cihaz Tercihleri > Hakkında > Yeniden Başlat > Yeniden Başlat.
Yöntem 9: Doğru HDMI Kablosunu ve Bağlantı Noktasını Kullanın
Bazı cihazlarda birden fazla HDMI bağlantı noktası bulunur. Bu gibi durumlarda, HDMI kablosuna her zaman doğru bağlantı noktası çiftini bağladığınızdan emin olun. tercih edebilirsiniz satın alma adaptörleri, HDMI kablosu ile bilgisayar kablosu arasında bir uyumsuzluk varsa.
Tavsiye edilen:
- HDMI Bağlantı Noktası Windows 10'da Çalışmıyor [ÇÖZÜLDÜ]
- Windows 10'da Çalışmayan HDMI Sesini Düzeltme
- Windows 10'da Medya Bağlantısı Kesildi Hatasını Düzeltin
- Windows 10'da Büyük Harf Kilidi Sıkışmasını Düzeltin
Umarız bu rehber yardımcı olmuştur ve siz TV'ye Bağlandığında Windows 10'da HDMI Ses Yok'u düzeltin. Hangi yöntemin sizin için en iyi sonucu verdiğini bize bildirin. Ayrıca, bu makaleyle ilgili herhangi bir sorunuz/yorumunuz varsa, bunları yorumlar bölümüne bırakmaktan çekinmeyin.



