Windows 10'da USB Aygıt Tanımlayıcı Hatasını Düzeltin
Çeşitli / / November 28, 2021
Herhangi bir USB Aygıtı taktığınızda, "Bu bilgisayara bağladığınız son USB aygıtı" mesajını alıyor musunuz? arızalı ve Windows bunu tanımıyor.” Aygıt yöneticisinde Evrensel Seri Veri Yolu Denetleyicileri var USB Aygıtını İşaretle Değil tanındı. Aygıt Tanımlayıcı İsteği Başarısız.

Bilgisayarınıza bağlı olarak aşağıdaki hata mesajını alacaksınız:
- Sorun bildirdiği için Windows bu aygıtı durdurdu. (Kod 43) USB aygıtı tanımlayıcısı için bir istek başarısız oldu.
- Bu bilgisayara bağladığınız son USB aygıtı arızalandı ve Windows onu tanımıyor."
- Bu bilgisayara bağlı USB aygıtlarından biri arızalandı ve Windows onu tanımıyor.
- USB\DEVICE_DESCRIPTOR_FAILURE

Kontrol etmeniz gereken ilk şey, sürücülerde bir sorun yoksa USB sürücülerinizdir, ardından USB girişi hasarlı değildir. Bir donanım sorunu olabilir, ancak diğer cihazlarınız iyi çalışıyorsa, donanım sorunu olamaz.
Sorun yalnızca sabit disk gibi belirli bir aygıtı taktığınızda mı ortaya çıkıyor? O zaman sorun o cihazda olabilir. Cihazın başka bir PC veya dizüstü bilgisayarda çalışıp çalışmadığını kontrol edin. Cihaz başka bir dizüstü bilgisayarda mükemmel çalışıyorsa, sorunun Anakart ile ilgili olma ihtimali çok düşüktür. Ancak endişelenmeyin, Anakartınızın arızalı olduğunu düşünmeden önce, Windows 10'da USB Aygıt Tanımlayıcı Arızası hatasını düzeltmeyi deneyebileceğiniz birkaç düzeltme var.
“USB Aygıtı Tanınmadı. Aygıt Tanımlayıcı İsteği Başarısız Oldu” sorunu, Hızlı Başlatma veya USB Seçici Askıya Alma Ayarlarıdır. Bu ikisinin dışında, USB Aygıtı Tanınmadı hatasına yol açabilecek başka sorunlar da var. Her kullanıcının farklı bir kurulumu ve sistem konfigürasyonu olduğundan, sorunu çözmek için listelenen tüm yöntemleri denemeniz gerekir. O halde hiç vakit kaybetmeden USB Aygıtı Tanınmayan Nasıl Onarılır onu görelim. Aygıt Tanımlayıcı İsteği, aşağıda listelenen öğreticinin yardımıyla Başarısız Oldu.
İçindekiler
- Tanınmayan USB Aygıtını Düzeltin. Cihaz Tanımlayıcı İsteği Başarısız
- Yöntem 1: Donanım ve Aygıtlar sorun gidericisini kullanın
- Yöntem 2: Sürücüleri Kaldır
- Yöntem 3: Hızlı Başlatmayı Devre Dışı Bırak
- Yöntem 4: USB Seçici Askıya Alma Ayarlarını Değiştirin
- Yöntem 5: Genel USB Hub'ı Güncelleyin
- Yöntem 6: USB Aygıt Tanımlayıcı Hatası hatasını düzeltmek için Güç Kaynağını Kaldırın
- Yöntem 7: BIOS'u Güncelleyin
Tanınmayan USB Aygıtını Düzeltin. Cihaz Tanımlayıcı İsteği Başarısız
PROFESYONELLER İÇİN İPUCU: USB Aygıtınızı USB 3.0'a ve ardından USB 2.0 Bağlantı Noktasına bağlamayı deneyin. Bu işe yaramazsa, Aygıt Yöneticisi'nden “Bilinmeyen USB Aygıtını (Aygıt Tanımlayıcı İsteği) kaldırın. Failed)” aygıtı ve ardından taşınabilir USB sürücüsünü USB 3.0'da tanınan sürücüye bağladı. Liman.
Yöntem 1: Donanım ve Aygıtlar sorun gidericisini kullanın
Donanım ve Aygıt Sorun Gidericisi, kullanıcıların karşılaştığı sorunları gidermek için kullanılan yerleşik bir programdır. Sisteminize yeni donanım veya sürücülerin yüklenmesi sırasında oluşabilecek sorunları anlamanıza yardımcı olur. Sorun giderici otomatiktir ve donanımla ilgili bir sorunla karşılaşıldığında çalışması gerekir. İşlemin kurulumu sırasında oluşabilecek yaygın hataları kontrol ederek çalışır. Ancak asıl soru, Donanım ve aygıt sorun gidericisinin nasıl çalıştırılacağıdır. O halde bu sorunun cevabını arıyorsanız, o zaman belirtilen yönergeleri izleyin.

Windows 10'da USB Aygıt Tanımlayıcı Hatasını düzeltip düzeltemeyeceğinize bakın, değilse devam edin.
Yöntem 2: Sürücüleri Kaldır
1. Çalıştır iletişim kutusunu açmak için Windows tuşu + R düğmesine basın.
2. 'devmgmt.msc' yazın ve açmak için enter tuşuna basın Aygıt Yöneticisi.

3. Aygıt Yöneticisi'nde Evrensel Seri Veri Yolu denetleyicilerini genişletin.

4. Windows tarafından tanınmayan cihazınızı bağlayın.
5. Evrensel Seri Veri Yolu denetleyicilerinde sarı işaretli Bilinmeyen bir USB aygıtı (Aygıt Tanımlayıcı İsteği Başarısız Oldu) göreceksiniz.
6. Şimdi aygıta sağ tıklayın ve belirli aygıt sürücülerini kaldırmak için Kaldır'a tıklayın.

7. Bilgisayarınızı yeniden başlatın, sürücüler otomatik olarak yüklenecektir.
Yöntem 3: Hızlı Başlatmayı Devre Dışı Bırak
Hızlı başlatma, her ikisinin özelliklerini birleştirir Soğuk veya tam kapatma ve Hazırda Bekletme. Hızlı başlatma özelliği etkinken bilgisayarınızı kapattığınızda, bilgisayarınızda çalışan tüm program ve uygulamaları kapatır ve ayrıca tüm kullanıcıların oturumunu kapatır. Yeni başlatılmış bir Windows gibi davranır. Ancak Windows çekirdeği yüklendi ve aygıt sürücülerini hazırlanmaları için uyaran sistem oturumu çalışıyor. hazırda bekletme modu için, yani PC'nizde çalışan tüm mevcut uygulamaları ve programları kapatmadan önce kaydeder onlara. Her ne kadar Hızlı Başlangıç, bilgisayarınızı kapattığınızda ve Windows'u nispeten hızlı başlattığınızda veri tasarrufu sağladığı için Windows 10'da harika bir özelliktir. Ancak bu, USB Aygıt Tanımlayıcı Hatası hatasıyla karşılaşmanızın nedenlerinden biri de olabilir. Birçok kullanıcı bildirdi Hızlı Başlangıç özelliğini devre dışı bırakma PC'lerinde bu sorunu çözmüştür.

Yöntem 4: USB Seçici Askıya Alma Ayarlarını Değiştirin
1. Windows Arama'da Güç Seçeneğini arayın, ardından arama sonucundan Güç Planını Düzenle'ye tıklayın. Veya Windows Görev Çubuğundaki Güç simgesine sağ tıklayın ve ardından Güç Seçenekleri'ni seçin.


2. Plan ayarlarını değiştir'i seçin.

3. Şimdi ekranın altından Gelişmiş güç ayarlarını değiştir'i tıklayın.
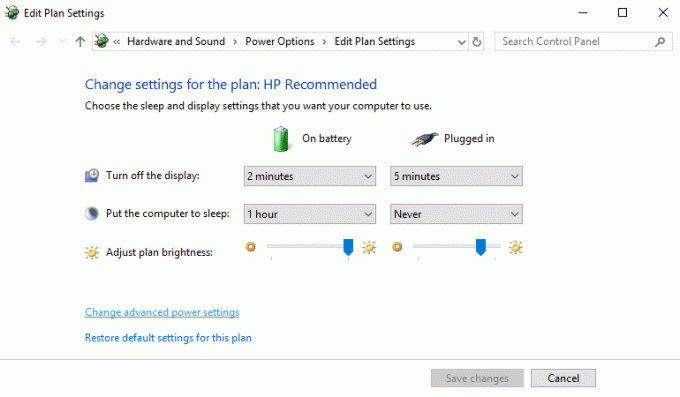
4. USB ayarlarını bulun ve genişletin.
5. USB seçici askıya alma ayarlarını tekrar genişletin ve hem Pilde hem de Takılı ayarları devre dışı bırakın.

6. Uygula ve Yeniden Başlat'a tıklayın.
Bu size yardımcı olmalıdır USB Aygıtı Tanınmıyor'u düzeltin. Cihaz Tanımlayıcı İsteği Başarısız hatası, değilse devam edin.
Yöntem 5: Genel USB Hub'ı Güncelleyin
1. Çalıştır iletişim kutusunu açmak için Windows tuşu + R tuşuna basın.
2. Aygıt Yöneticisi'ni açmak için 'devmgmt.msc' yazın.

3. Evrensel Seri Veri Yolu denetleyicilerini bulun ve genişletin.
4. "Genel USB Hub" üzerine sağ tıklayın ve "Sürücü Yazılımını Güncelle"yi seçin.

5. Şimdi 'Sürücü yazılımı için bilgisayarımı tara' seçeneğini seçin.

6. 'Bilgisayarımdaki bir sürücü listesinden seçmeme izin ver' seçeneğini tıklayın.

7. 'Genel USB Hub'ı seçin ve İleri'ye tıklayın.

8. Kurulumun bitmesini bekleyin ve Kapat'a tıklayın.
9. Mevcut tüm 'Genel USB Hub'ları için yukarıdaki tüm adımları uygulayın.
10. Sorun hala çözülmediyse, Evrensel Seri Veri Yolu denetleyicileri listesinin sonuna kadar yukarıdaki adımları izleyin.

Yöntem 6: USB Aygıt Tanımlayıcı Hatası hatasını düzeltmek için Güç Kaynağını Kaldırın
1. Güç Kaynağı fişinizi dizüstü bilgisayardan çıkarın.
2. Şimdi sisteminizi yeniden başlatın.
3. Şimdi USB cihazınızı USB bağlantı noktalarına bağlayın. Bu kadar.
4. USB cihazı bağlandıktan sonra, Dizüstü Bilgisayarın Güç Kaynağını takın.

Yöntem 7: BIOS'u Güncelleyin
Ara sıra sistem BIOS'unuzu güncelleme bu hatayı düzeltebilir. BIOS'unuzu güncellemek için anakart üreticinizin web sitesine gidin ve BIOS'un en son sürümünü indirin ve kurun.

Her şeyi denediyseniz, ancak hala USB aygıtında takılıp kalıyorsanız, sorun tanınmadı, o zaman bu kılavuza bakın: Windows tarafından tanınmayan USB Aygıtı Nasıl Onarılır.
Sonunda, umarım sahipsindir Windows 10'da USB Aygıt Tanımlayıcı Hatasını Düzeltin, ancak herhangi bir sorunuz varsa, bunları yorum bölümünde sormaktan çekinmeyin.



