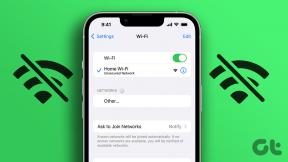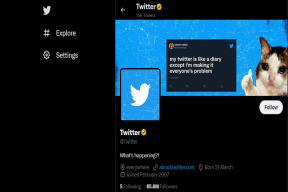Mac'in Rastgele Yeniden Başlatılması Sorununu Düzeltmenin En İyi 6 Yolu
Çeşitli / / November 29, 2021
Birçok kullanıcı MacBook'larını uyku moduna alır ve nadiren yeniden başlatır. Ancak, Mac'iniz rastgele yeniden başlatılırsa, hemen sorunu gidermeniz gerekir. Mac'in rastgele yeniden başlatılmasının birkaç nedeni olsa da, onu düzeltmenin en iyi 6 yolunu bulduk.

Elbette, mümkünse Mac verilerinizin yedeğini almalısınız. Mac'inizin rastgele yeniden başlamasını engellemenin altı yolunu göstereceğiz.
1. Kötü Amaçlı Yazılımları Tanımlama ve Kaldırma
Rastgele yeniden başlatmaların en yaygın nedenlerinden biri kötü amaçlı yazılımdır. Bu nedenle, Mac'inizde kapsamlı bir güvenlik taraması çalıştırmalı ve olabilecek olası hatalara dikkat etmelisiniz. performans için bir kabus.
Ayrıca Guiding Tech'de
Mac'inizdeki kötü amaçlı yazılımları kaldırmak için Malwarebytes gibi bir araç kullanmak iyi bir fikirdir. Bunu kullanmak için:
Aşama 1: Malwarebytes'i indirin.
Malwarebytles'ı edinin
Adım 2: İndirme işlemi tamamlandıktan sonra Malwarebytes uygulamasını açın.
Aşama 3: Tara düğmesini seçin.

4. Adım: Tarama tamamlandıktan sonra Raporu görüntüle'ye tıklayın.

Malwarebytes aracınız Mac'inizde kötü amaçlı yazılım keşfettiyse, sisteminizin güvenliğini sağlamak için onu karantinaya alabilir ve ardından kaldırabilirsiniz.
2. Yazılım Güncellemelerini Kontrol Edin
Mac'iniz macOS için en son güncellemeleri yüklemekten kaçınıyorsanız, yeniden başlatmaya devam edebilir. Bu durumda, güncellemek çok zor değil. Tek yapmanız gereken aşağıdaki adımları takip etmek.
Aşama 1: Araç çubuğunuzun sol üst köşesindeki Apple logosuna tıklayın.

Adım 2: Sistem Tercihleri'ni seçin.

Aşama 3: Yazılım Güncelleme simgesine gidin ve tıklayın.

4. Adım: Mac'inizin güncellemeleri aramasına izin verin. Bir tane bulursa, Şimdi Yükselt'i seçin.

Adım 5: Mac'inizin güncellemesini tamamlamasını bekleyin ve sorunun çözülüp çözülmediğini görmek için cihazınızı yeniden başlatın.
3. Uyumsuz 32-Bit Uygulamaları Kontrol Etme
Apple, 2019'da Catalina yazılımının piyasaya sürülmesiyle 32 bit uygulamaları desteklemeyi bıraktı. macOS'in daha yeni bir sürümünü kullanıyorsanız bu tür uygulamalar cihazınızın olması gerektiği gibi çalışmasını engelliyor olabilir.
Uyumsuz 32 bit uygulamaları kontrol etmek için aşağıda listelenen talimatları izleyin.
Aşama 1: Finder'ı açın.
Adım 2: Sol üstteki Apple logosuna tıklayın ve Bu Mac Hakkında'yı seçin.

Aşama 3: Genel Bakış sekmesini seçtiğinizden emin olun.

4. Adım: Sistem Raporu'na tıklayın.

Adım 5: Soldaki Yazılım sekmesine gidin. Ardından, Uygulamalar'a tıklayın.

6. Adım: MacBook Pro'nuz varsa, uygulamalarınızın desteklenip desteklenmediğini görmek için 64-Bit (Intel) sekmesine bakın. MacBook Air kullanıyorsanız, bunun yerine Kind bölümünde 32 bit uygulamalar bulacaksınız.

Desteklenmeyen uygulamaları kaldırmak için Finder'a geri dönün ve aşağıdaki adımları tamamlayın.
Aşama 1: Uygulamanızı Çöp Kutusuna sürükleyin.
Adım 2: Çöp Kutusu klasörünüze gidin ve boşaltın.
4. SMC'yi Sıfırlama
Adımların hiçbiri şu ana kadar işe yaramadıysa, Sistem Yönetim Denetleyicisini (SMC) sıfırlamanız gerekebilir. SMC, pilinizin şarjını kontrol etmek gibi birkaç şey yapar.
Mac'inizde bir T2 güvenlik yongası varsa şu adımları izleyin:
Aşama 1: Mac'inizi kapatın.
Adım 2: Güç düğmesine basmadan önce CTRL, ALT ve SHIFT düğmelerini yedi saniye basılı tutun.

Aşama 3: Anahtarları yedi saniye daha basılı tuttuktan sonra bırakın.
4. Adım: Mac'inizi tekrar açın.
Mac'inizde T2 çip yoksa:
Aşama 1: Şarj cihazınızı çıkarın ve Mac'inizi kapatın.
Adım 2: Güç düğmesiyle aynı işlemi yapmadan önce SHIFT, CTRL ve OPTION tuşlarını basılı tutun.

Aşama 3: 10 saniye sonra düğmeleri bırakın ve kablonuzu tekrar takın. Ardından, cihazınızı açın.
Masaüstü Mac kullanıyorsanız, cihazı kapattıktan sonra kablonuzu çıkarın. 15 saniye sonra fişi prize takın ve Mac'i tekrar açın.
Ayrıca Guiding Tech'de
5.PRAM'ı Sıfırlama
Parametre Rastgele Erişim Belleği (PRAM), Mac'inizde her oturum açtığınızda ayarlarınızı değiştirmenize gerek kalmamasını sağlamaya yardımcı olur. Sıfırlamak için:
Aşama 1: Mac'inizi kapatın.
Adım 2: Açma düğmesine bastıktan sonra cmd, options, P ve R'yi basılı tutun.

Aşama 3: Mac'iniz ikinci kez yeniden başlatıldıktan sonra bırakın.
6. Fabrika Ayarlarına Sıfırlama macOS
Her şey başarısız olursa, denemeniz için geriye kalan tek seçenek fabrika ayarlarına sıfırlamadır. Yine, Mac'inizde T2 çipi olup olmamasına bağlı olarak adımlar farklılık gösterecektir.
Mac'inizde T2 çip yoksa:
Aşama 1: Mac'inizi yeniden başlatın ve ardından cmd ve R'yi aynı anda basılı tutun.

Adım 2: Disk İzlencesi'ni seçin ve kurtarma modu önyüklendiğinde Devam'a basın.
Aşama 3: Sil'i seçin.
4. Adım: Ad'a bir şey yazdıktan sonra Biçim > AFPS > Birim Grubunu Sil'i seçin.
Mac'inizde bir T2 yongası varsa:
Aşama 1: Erase Assistant'ı kullanın ve cihazınızı silin.
Adım 2: Mac'inizi yeniden başlatın. Ardından, Kapat'a gidin.

Aşama 3: Yükleme başlatma seçenekleri ekranı görünene kadar güç düğmesini basılı tutun.
4. Adım: Seçenekler > Devam'a gidin.
Adım 5: macOS'u yeniden yükleyin.
Mac'inizin Rastgele Yeniden Başlatılmasını Durdurun
Mac'inizin rastgele sıfırlanması büyük sorunlara neden olabilir ve genellikle çözülmesi karmaşık bir sorundur. Neyse ki, bunu yapmak için birçok seçeneğiniz var.
Artık bu kılavuzu okudunuz, cihazınızı tekrar sorunsuz bir şekilde çalıştırmaya hazır olmalısınız.