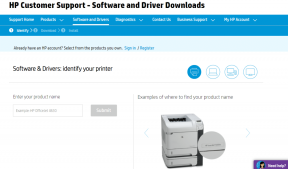19 En İyi Windows 10 İpuçları ve Püf Noktaları
Çeşitli / / November 29, 2021
Microsoft'un işletim sistemi olan Windows 10'un resmi olarak piyasaya sürülmesinden bu yana bir buçuk yıldan fazla bir süre geçti. Ve teknik evrime bakarsanız, Windows muazzam bir şekilde değişti ve bunu oldukça güzel bir şekilde yaptı. Artık tamamen farklı bir özellik düzeyine sahibiz. parlak ama eşit derecede esnek (tabii ki uzun süredir Windows kullanıcısının bakış açısından).

Bilmemiz şart değil herşey belirli bir aracın cephaneliğinde sahip olduğu püf noktaları. Birkaç önemli olanı bilmek, bir kişinin ihtiyaç duyduğu tek şeydir. daha pürüzsüz deneyim.
Özellikler - büyük veya küçük - büyük bir rol oynar verimliliği artırmak. Ve onları seçmek ve test etmek zorlu bir iş olsa da, bunu yaptık ve dosyaladık. Vay!
Bunlardan bazılarını biliyor olsanız da, neden bu makalenin tamamını gözden geçirmeme ve bazı harika olanları kaçırmama şansını alasınız, değil mi? Hadi atlayalım.
Lütfen unutmayın pencereler anahtar ile gösterilecektir Kazanç Bu makalede.
1. Karanlık Tema
Windows karanlık teması, Windows 10 işletim sisteminin daha yeni özelliklerinden biridir. Çoğumuzun sıradan görünümden sıkıldığı bir zamanda geliyor (antik okuyun). Başlangıçta, daha koyu tema
yalnızca kayıt defteri aracılığıyla etkinleştirildi, ancak şimdi sadece birkaç tıklama ile elde edilebilir.
Ayarlar > Kişiselleştirme > Renkler'e gidin, aşağı kaydırın ve Karanlık uygulama modu olarak.
Karanlık mod, çoğunlukla ayarlar penceresinde görünür. Ancak bu modun diğer özelliklerini keşfedin ve sonuçta çok farklı görünen bir masaüstü elde edebilirsiniz.
2. Fayansları Yeniden Boyutlandır ve Kaldır
Bana hava durumu, posta parçacıkları, haberler, Twitter beslemesi vb. hakkında faydalı bilgiler sağlayan başlat menüsü kutucuklarını ilk piyasaya sürüldüklerinden beri seviyorum. Bundan en iyi şekilde yararlanmak için, bu canlı fayans bölümü özelleştirilebilir en yüksek memnuniyetinize.

Örneğin, favori döşemenizin çok daha geniş bir alanı kaplamasını istiyorsanız, üzerine sağ tıklayın ve yeniden boyutlandırma seçeneğini seçin. Benzer şekilde, sağ tıklayıp kaldırmak için Başlangıçtan kaldır.
Ayrıca, küçük bir ince ayar ile Ayarlar uygulaması, neredeyse Windows 10'da şeffaf başlat menüsü.
Hava durumundan bahsetmişken, sadece Win+S'ye basmanın size hava durumunu ve haberleri göstereceğini biliyor muydunuz? Pekala, artık biliyorsun.
3. Menüyü Özelleştirmeyi Başlat
Özelleştirmeyle ilgili en iyi şeylerden biri, benzersiz bir görünüm elde etmenize olanak sağlaması ve Windows'un çok geride olmamasıdır.
Başlat menüsü birçok şekilde özelleştirilebilir. En son eklenen uygulamalardan sık kullanılan uygulamalara kadar tüm bunlar seçiminize bağlı olarak kapatılıp açılabilir.

Ayrıca, tüm görkemiyle başlat menüsünün tam ekran görüntüsüne sahip olmayı da seçebilirsiniz. Tam ekran başlatmayı kullan seçenek.
Ayrıca, şık bir başlat menüsüne sahip olmak istiyorsanız, kaldırarak başlayabilirsiniz. herşey fayans ve yeniden boyutlandırma.
Windows 10'un aşağıdakilerle birlikte geldiğini biliyor muydunuz? Hareket Merkezi hangisi tüm bildirimlerinizi takip eder?
4. Alternatif Başlat Menüsü
Elbette, erişime başlamak için başlat düğmesine sağ tıklayabileceğinizi biliyor olmalısınız. Yetkili Kullanıcı Menüsü, ama ya çok hızlı ihtiyacınız olursa?
Sadece vur Kazan + X ve menü açılacaktır. Menü, ok kılıfında, örneğin Komut istemi, Kontrol Paneli, Hareketlilik merkezi, vesaire. Ve gezinmek için tuşları kullanmak istiyorsanız, yukarı/aşağı tuşları işinizi görecektir.

Araçları hızlı bir şekilde açmak için başka bir şık numara, altı çizili harfe basmaktır. Örneğin, P'ye basmak, Kontrol Paneli.
5. Pencereleri Yasla
İçinizdeki çok görevli için etkileyici bir özellik. Bu özellik, geçerli pencereyi bir tarafa tutturmanıza ve aynı anda diğer taraftan ikincisini açmanıza olanak tanır. sadece basın Kazanç ve sağ/sol ok tuşu. Dahası, tıklamalar olmadan pencereler arasında gezinebilirsiniz.

Çoklu görevden bahsetmişken, sabitlenmiş uygulamaları açmak için hızlı bir yaklaşım,
- Win + 1 — ilk uygulama
- Win + 2 - ikinci uygulama vb.
Bu özellik, aktif pencerelerinizi hareket ettirirken inanılmaz derecede kullanışlıdır. çoklu monitör sisteminiz var.
6. Cortana Araması
Cortana, Windows kişisel asistanı Apple'ın benzerleriyle karşılaştırılabilecek güçlü bir yardımcıdır. Siri veya Samsung'un Bixby'si veya popüler Google Asistanı.
"Microsoft'un sesle etkinleştirilen sanal asistanı, yalnızca Bing'e (ya da hangi arama motorunu kullanırsanız kullanın) doğrudan bir bağlantıdan daha fazlasıdır. asistan”, yazıyor CNET Bu harika asistan hakkında.
Ve hemen hemen her şeyi yapabilirken şarkı söylemek (bahse girerim bunu bilmiyordunuz) hatırlatıcı ayarlamak için Cortana'nın çalışma şeklini de özelleştirebilirsiniz. Görmek istediğiniz kart türü veya Cortana'nın eriştiği veriler olsun, not defteri simgesinin altında saklanan bir sürü şey var.

Ayrıca Cortana, doğal dil komutlarının çoğunu sorunsuz bir şekilde işler. Söylemen gereken tek şey Merhaba Cortana ardından sorgu ve mütevazi asistan işi sizin için yapacak. Siri'nin aksanımı anlama sorunuyla karşı karşıya kalırken, Cortana beni şaşırttı.

Harika İpucu: Cortana'nın kullanışlı bir yerleşik sözlüğü vardır. Bu yüzden becerilerini test etmek istiyorsan, şunu yaz: tanımlamak ardından kelime ve anlam anında görünecektir.
7. Dosya Gezgini'nden Dosyalara ve Klasörlere Hızlı Erişim
Umutsuzca beklediğim özelliklerden biri ve sonunda Windows 10 dualarıma cevap verdi. sahip olmayı uygun buluyorum hızlı erişim son kullanılan klasörlere, ama biz insanız ve aynı düşünmeme konusunda büyük bir üne sahibiz.

Yani isteyenler için OLUMSUZ son eriştikleri dosya ve klasörleri açık bir şekilde görmek isterlerse, onları gizlemek için oldukça kolay bir numara vardır.
Dosya gezginine gidin ve tıklayın Görünüm > Seçenekler ve gizlilik onay kutularının işaretini kaldırın. Dosya gezgini Benim bilgisayarım bakmak.
8. Sanal Masaüstleri
Popüler olarak Sanal masaüstleri (VD) olarak bilinen Görev Görünümü, Windows 10'da ana özellik olarak eklendi ve bana güvenin, VD'ler üretkenliği artırabilir seviyeler. Basit bir deyişle, sisteminizde bazı kullanışlı klavye kısayollarını kullanarak kolayca geçiş yapabileceğiniz bir dizi masaüstüne sahip olursunuz.

VD'lere sahip olmanıza izin veren birçok üçüncü taraf uygulaması var, ancak yerel bir uygulama, istikrar ve erişilebilirlik söz konusu olduğunda kesinlikle ihtimalleri geride bırakıyor. Bu alanı nasıl kullanacağınız konusunda seçim sizin. Yeni başlayanlar için bir iş masaüstünüz ve bir eğlence merkeziniz olabilir.
NS Görev Görünümü simgesinin yanındaki Başlangıç menüsü, aşağıdaki kısayollar aracılığıyla da erişilebilir.
VD için klavye kısayolları,
- TaskView'ı Aç - Kazan + Sekme
- Yeni Masaüstü – Kazan + Ctrl + D
- Mevcut masaüstünü kapatın – Win + Ctrl + F4
- VD'ler arasında gezinin – Kazan + Ctrl + sağ/sol
9. Komut İstemi Kısayolları
önceki sürümleri Komut istemi sabrınızı test etmek için profesyonel düzeyde bir iş yaptı. Windows'un bu yeni sürümü, Microsoft kararlı sürümünden klavye kısayollarını içeren ilk sürümdür. Komut istemi.
Bu kısayolları kullanmanın kolay ve zahmetsiz olduğunu söylemeye gerek yok.
- Ctrl + C / V /A – Kopyala, Yapıştır, Tümünü Seç
- Shift + Sayfa Yukarı / Sayfa Aşağı
- Ctrl + Sağ/ Sol ok – Metin tarama vb.
10. Windows Edge ve Calendar Sync'te açıklama ekleme.
Bu günlerde çoğunlukla çevrimiçi araştırma yapma eğilimindeyiz ve tonlarca makale okuyoruz. Bu aynı zamanda gönderiler denizinde kaybolmak ve anlamlı bir iş yapamamak anlamına gelir. İşte o zaman Edge tarayıcısının açıklama özelliği harika bir şekilde kullanılabilir.

Web sayfasının bir not eklemek istediğiniz belirli bir alanına açıklama eklemenize ve daha sonra başvurmak üzere aynısını kaydetmenize olanak tanır.
11. Görev Çubuğundan Ses Kaynağını Seçin
Windows 10'da, ses kaynağı seçim süreci (eğer buna süreç denilebilirse) düzgündür. Mevcut pencerenizin rahatlığında yapılabilir.

Görev çubuğundaki ses simgesine tıklayın ve uygun kaynağı seçin. Ve bunu açmakla karşılaştırdığınızda Ses Özellikleri penceresi ve ardından ses kaynağını seçme, bu bir oyuncağı gibi görünüyor.
12. PC'nizi kaydedin
Önceden, ekran görüntüsü alma veya ekran kaydı kaydetme üçüncü taraf yazılım kullanılmadan mümkün değildi. Ancak, Windows 10'da durum böyle değil. Tek yapmanız gereken Win + G tuşlarına basmak ve Xbox uygulaması sayesinde gerekli tüm seçeneklere sahip küçük Windows Oyun çubuğu ile karşılaşacaksınız.

Klavye kısayolları:
- Win + G+ PrntScr – Ekran Görüntüsü
- Win + Alt + R - Ekran Kayıtları
13. Resimli Şifreler ve PIN
Çünkü geleneksel şifreler sadece geçmiş olsun.
Ciddi bir kayda göre, hepimiz biliyoruz ki güvenlik açıkları geleneksel şifreler poz. Bu nedenle, yeni oturum açma seçenekleri, size parola olarak bir resim veya PIN'e sahip olmak gibi alternatif bir seçenek sunduğu için ek bir avantaj gibi görünüyor.

Ve sadece düz bir resim değil, resimdeki üç noktaya açıklama eklemeniz gerekecek - bunlar herhangi bir rastgele alanda bir daire, kontur veya nokta olabilir.
Resimler çok daha fazla karaktere sahip olduğundan, göze çarpan yerlerde (burun ve kulakların üzerinde) belirgin hareketler kullanmamanız koşuluyla, bunları parola olarak kullanmak çok daha güvenlidir.
14. Önerileri/Reklamları Engelle
Windows'un ürünlerinin reklamını yapabileceği tüm olası yerlerden başlat menüsünü seçti. Ve bu önerileri can sıkıcı buluyorsanız, onları engellemenin basit bir çözümü var - bir kez ve herkes için.

Başını aşmak kişiselleştirme Ayarlar menüsünden kapatın ve Bazen Başlangıç'ta önerileri göster seçenek (altında Başlat) ve Reklamsız kalın.
15. Cihazımı Bul
Hiç kaybolan bir cihazı veya sessiz bir telefonu takip etmenin bıkkınlığıyla karşılaştınız mı? Eh, Windows, bir kişinin nerede olabileceğine dair bir seçim sunar. bir cihazın bilinen son konumunu takip edin. Google'ınkine benzer şekilde çalışır Aygıt Yöneticisi.

Kıyasladığımızda telefon takibi, cihaz aramasının sınırlamaları vardır. Oturum açmanız için Microsoft Hesabınıza ihtiyacı olacak ve bir kez yapıldığında, bir bilgisayarın bilinen son konumu izlenebilir. Ancak, aksine Google'ın Cihaz Yöneticisi, cihazınızı silemez veya kilitleyemezsiniz.
16. Komut İsteminde Pano İçeriğini Filtrele
Artık bu komut istemi, metinleri bir çırpıda kopyalayıp yapıştırmanıza izin veriyor, büyük olasılıkla bir şeyleri doğrudan bir tarayıcıdan kopyalamanız olabilir.
Ve bu metinlerin bazılarının olabileceği konusunda eşit şanslar var. özel karakterler veya eklenen bir sekme. Peki istenmeyen içerikle ne yaparsınız? El ile kaldırılsın mı? Naah, bu çok eski.

Komut istemi özelliklerinde, kopyalanan metinden (etkinleştirildiğinde) sekmeleri ve desteklenmeyen özel karakterleri otomatik olarak kaldıran hoş bir küçük özellik var.
17. Yazıcıları Seçin
Windows'un en son sürümü, sistemin son kullanılan herhangi bir yazıcıyı varsayılan olarak ayarlamasına izin verir. Bazı kullanıcılar için hem bir nimet hem de bir felaket olabilir. Bu ayar aşırı öldürme ise, şuraya gidin: yazıcı ayarları ve kapatın.
Sistem artık farklı yazıcılar arasında geçiş yapmayacak ve varsayılan yazıcıya bağlı kalacaktır.
18. Aktif Saat Güncellemeleri
Windows 10, güncellemelerin yüklenmesini istemediğiniz zamanı seçmenize olanak tanıyan bu harika özellik ile geldi. olarak anılır Aktif Saatler ve bu, uygun zamanlamalarla etkinleştirilir. Zamansız güncellemelere veda etmeye hazır olun.

Aktif saatleri ayarlamak için şuraya gidin: Ayarlar > Güncelleme ve güvenlik ve üzerine tıklayın Aktif saatler.
19. Bildirimleri Engelle
Windows PC, ister mevcut bir Java güncellemesi isterse yeni bir bildirim olsun, sizi her konuda aydınlatmaktan neredeyse hiç vazgeçmez. Ve benim gibi, bu özellikten rahatsızsanız, kapatmanın kolay bir yolu var.

tek yapman gereken şuraya gitmek Ayarlar > Sistem > Bildirimler ve eylemler ve kapatın.
Başka bir şey?
Bunlar, Windows 10'un bazı ipuçları ve püf noktalarıydı. Bunlardan kaç tanesini zaten kullanıyordunuz? Henüz favorileriniz var mı? Sizden haber bekliyor olacağız.
Bilesiniz diye söylüyorum, biz beklerken sizi en son ince ayarlarla her zaman güncel tutacağız. bir sonraki büyük güncelleme bu yıl sonra.