Dosya boyutunu küçültmek için PDF Nasıl Sıkıştırılır
Çeşitli / / November 28, 2021
Önemli belgeler oluşturmak istediğinizde PDF dosyaları kullanışlı olabilir. Ancak, PDF dosya boyutu kısıtlaması olan bir platforma bir PDF dosyası yüklemek istediğiniz zamanlar vardır. Bu, belirli bir sınırı aşarsa PDF'nizi yükleyemeyeceğiniz anlamına gelir. Bu nedenle, PDF dosyanızın boyutu boyut sınırını aşarsa, PDF dosyasını küçültmek için sıkıştırmanız gerekir.
Ayrıca, büyük bir PDF dosyanız varsa, e-postayla kolayca gönderebileceğiniz ve yüklenmesi yeterli zaman almayacağından, dosyayı daha küçük bir boyuta sıkıştırmak iyi bir seçenektir. Bu nedenle, size yardımcı olmak için bir rehberimiz var. PDF'yi küçültmek için nasıl sıkıştırılır.
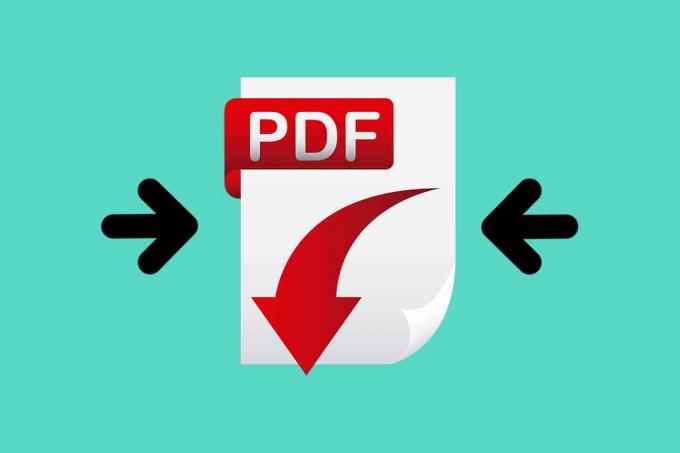
İçindekiler
- Bir PDF Belgesinin Boyutu Nasıl Küçültülür
- Yöntem 1: Bir Üçüncü Taraf Web Sitesi Kullanın
- Yöntem 2: Adobe Acrobat Pro'yu kullanın
- Yöntem 3: Word Belgesinde PDF dosya boyutunu küçültün
- Yöntem 4: MAC'de Önizlemeyi Kullan
Bir PDF Belgesinin Boyutu Nasıl Küçültülür
PDF dosyanızın boyutunu sıkıştırmak için kullanabileceğiniz bazı yolları listeliyoruz:
Yöntem 1: Bir Üçüncü Taraf Web Sitesi Kullanın
Birkaç üçüncü taraf web sitesi, PDF dosyanızın boyutunu sıkıştırmanıza izin verir. Böyle bir web sitesi küçükpdf.com/compress, büyük PDF dosyalarınızın boyutunu sıkıştırmak için kullanabilirsiniz. PDF dosyalarınızı sıkıştırmak üzere smallpdf.com'u kullanmak için şu adımları izleyin:
1. seninkini aç İnternet tarayıcısı ve web sitesine gidin küçükpdf.com.
2. Şimdi, aşağı kaydırın Aletler ve üzerine tıklayın PDF'yi sıkıştırın.
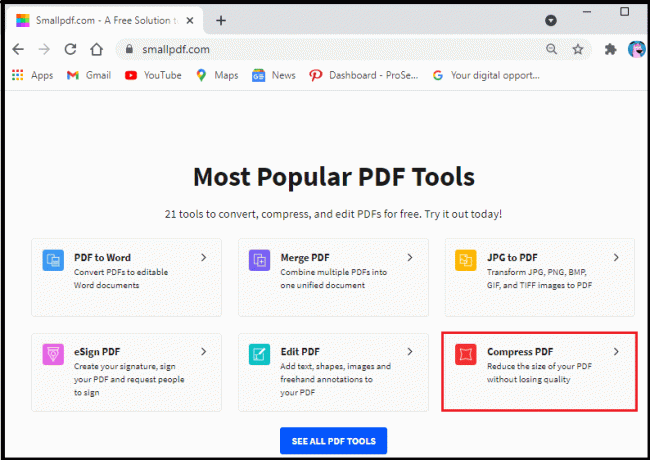
3. Dosyaları seç'e tıklayın PDF'nizi seçin klasörlerinizden dosya.
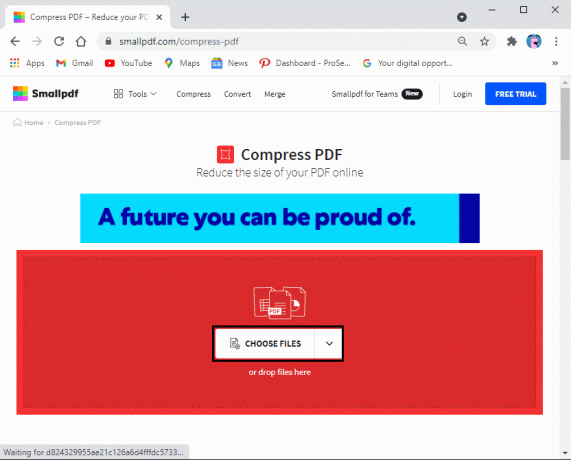
4. PDF dosyanızı bulun ve aç'a tıklayın.
5. PDF dosyanızı yükledikten sonra iki sıkıştırma seçeneği göreceksiniz. Biri temel sıkıştırma, bu da size dosya boyutunda yaklaşık %40'lık bir azalma sağlar. Temel sıkıştırma, tüm kullanıcılar için ücretsizdir. Bununla birlikte, size iyi kalitede en küçük dosya boyutunu veren güçlü sıkıştırmayı da seçebilirsiniz. Güçlü sıkıştırma seçeneği ücretsiz değil, ve bir premium plana ihtiyacınız olacak. Ücretsiz olan ve dosya kalitesini bozmayan temel sıkıştırma seçeneğini kullanmanızı öneririz.
6. Sıkıştırma seçeneğinizi seçtikten sonra, üzerine tıklayın. Seçenek Seç altta.
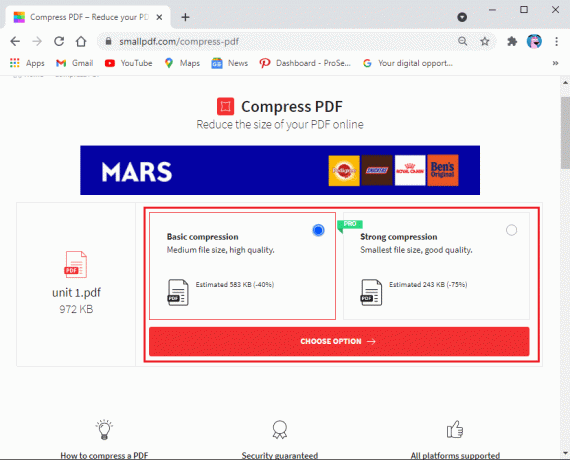
7. Son olarak, web sitesinin PDF dosyanızı otomatik olarak sıkıştırmasını bekleyin. Bir kez yapıldı, İndir düğmesine tıklayın Sıkıştırılmış PDF dosyasını sisteminize kaydetmek için.
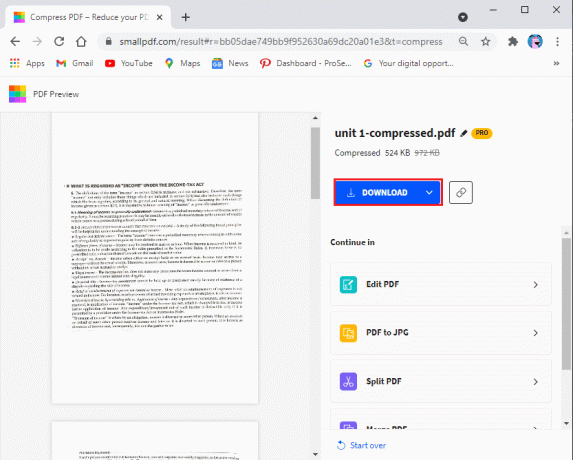
Ayrıca Okuyun:Google Chrome PDF Görüntüleyici Nasıl Devre Dışı Bırakılır
Yöntem 2: Adobe Acrobat Pro'yu kullanın
Adobe Acrobat Pro, tüm dosyalarınızı yönetmenize yardımcı olan harika bir araçtır. PDF dosyanızı kaliteden ödün vermeden sıkıştırmak istiyorsanız Adobe Acrobat Pro iyi bir seçim olabilir:
1. Bilgisayarınızda zaten Adobe Acrobat Pro varsa, tek yapmanız gereken onu başlatmak ve Dosya Menü. Tıklamak Açık PDF dosyanızı klasörlerinizden seçmek için
2. Ancak, Adobe Acrobat Pro'nun ücretli bir sürümüne sahip değilseniz, internet üzerinden sunulan ücretsiz sürümü kullanabilirsiniz.
3. Web tarayıcınızı açın ve adobe.com/acrobat/online/compress-pdf.html.
4. Tıklamak Bir dosya seçinveya PDF dosyanızı ortadaki sıkıştırılmış PDF kutusuna sürükleyebilirsiniz.
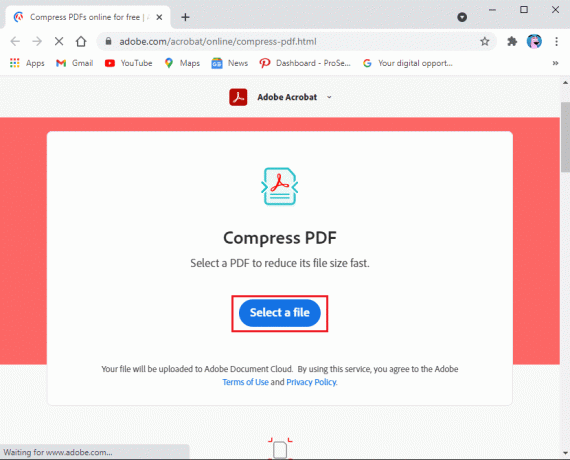
5. PDF dosyanızı web sitesine yükledikten sonra, Sıkıştır'a tıklayın ve web sitesi PDF dosyanızı otomatik olarak daha küçük bir boyuta sıkıştıracağı için bir süre bekleyin.
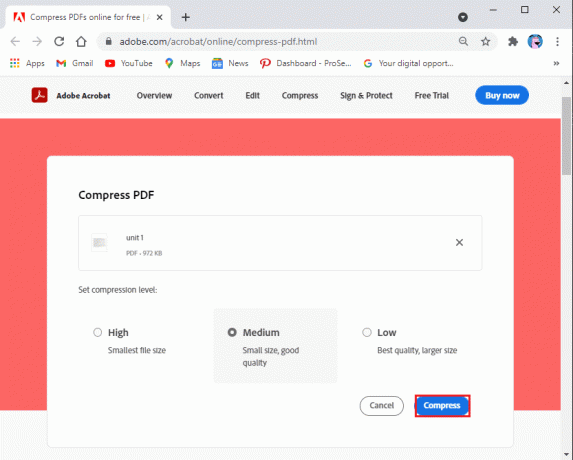
6. Son olarak, üzerine tıklayabilirsiniz İndirmek Yeni PDF dosyasını sisteminize kaydetmek için
Yöntem 3: Word Belgesinde PDF dosya boyutunu küçültün
Farklı kaydet seçeneğini kullanarak dosyanızı PDF'ye dönüştürmek için Microsoft word belgesini kullanabilirsiniz. Dosyanızı dönüştürmek için bir kelime belgesi kullandığınızda, küçük bir boyut üretecektir. Ancak dosyanızın boyutu, dosyanızdaki görüntü sayısına bağlıdır.
Word dosyanızı bir PDF'ye dönüştürdükten sonra ve dosya boyutunun hala büyük olduğunu düşünüyorsanız. Bu durumda, daha da küçük bir PDF dosyası oluşturmak için kelime üzerinde başka bir seçenek kullanabilirsiniz.
1. Gideceğiniz Word dosyanızı açın PDF dosyasına dönüştürün.
2. Tıkla Dosya sekmesi ekranın sol üst köşesinden.
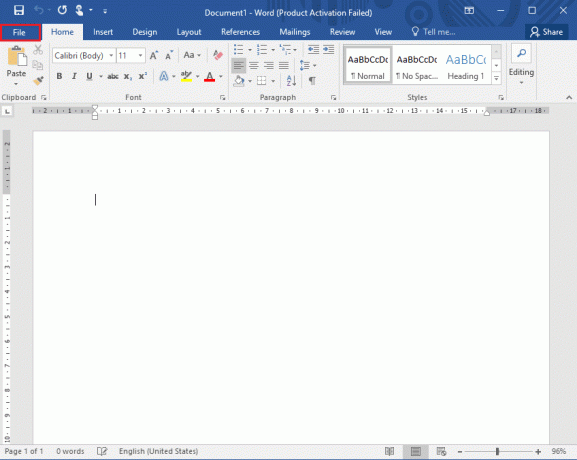
3. Seçme Kaydetmek bir seçenek olarak.
4. yanındaki açılır menüyü tıklayın Farklı Kaydet türü ve seçin PDF seçenekler listesinden.
5. Son olarak, PDF dosyanızın adını seçin ve üzerine tıklayın. 'En iyi duruma getir' yazan seçeneğin yanında "Minimum boyut (çevrimiçi yayıncılık)".

Ayrıca Okuyun:Düzeltme Internet Explorer'da PDF dosyaları açılamıyor
Yöntem 4: MAC'de Önizlemeyi Kullan
Bir MAC'iniz varsa, PDF dosyalarınızı sıkıştırmak için önizleme uygulamasını kullanabilirsiniz. Bu yöntem için şu adımları izleyin:
1. MAC'inizdeki önizleme uygulamasıyla PDF dosyanızı bulun ve açın. PDF dosyanıza sağ tıklayabilir, birlikte aç'a tıklayabilir ve ardından Ön izleme açılır menüden.
2. Pencerenin üst kısmından dosyaya tıklayın.
3. Şimdi, dışa aktarmayı seçin. Emin olun PDF Olarak Dışa Aktar'a değil, Dışa Aktar'a tıklayın.
4. seçin Biçim sekmesine gidin ve PDF'nize tıklayın.
5. Kuvars filtresine tıklayın ve dosya boyutunu küçült seçeneğini seçin. Uygulama, genel dosya boyutunu otomatik olarak küçültür.
6. Nihayet, tıklamak Kaydetmek PDF dosyanızın daha küçük sürümünü kaydetmek için.
Sık Sorulan Sorular (SSS)
S1. Bir PDF'nin boyutunu ücretsiz olarak nasıl küçültebilirim?
Bir PDF dosyasının boyutunu küçültmenin birkaç yolu vardır. En kolay yöntemlerden biri, smallpdf.com adlı ücretsiz web sitesini kullanmaktır. Bu web sitesi, PDF dosyalarınızı herhangi bir güçlük çekmeden zahmetsizce sıkıştırmanıza olanak tanır. Tek yapmanız gereken web tarayıcınızı açmak ve küçükpdf.com. Web sitesinden PDF sıkıştır sekmesini seçin ve sıkıştırmaya başlamak için PDF dosyanızı yükleyin.
S2. E-posta ile gönderebilmek için bir PDF dosyasının boyutunu nasıl küçültebilirim?
Bir e-postaya ilişkin PDF dosyasının boyutunu küçültmek için, PDF dosyalarınızı sıkıştırmanıza izin veren Adobe Acrobat Pro aracını kullanabilirsiniz. Sisteminizde bu araç yoksa ücretsiz olarak kullanabilirsiniz. Adobe Acrobat Pro'nun web sürümü.
Tavsiye edilen:
- Adobe Reader'dan PDF Dosyaları Yazdırılamıyor Onar
- Birden Çok PDF Dosyasının İçinde Metin Arama
- Bir Word Belgesine PDF Nasıl Eklenir
- PDF Dosyasından Görüntüleri Çıkarmanın 5 Yolu
Umarız bu rehber yardımcı olmuştur ve siz PDF'yi küçültmek için sıkıştır. Bu makaleyle ilgili hala herhangi bir sorunuz varsa, yorumlar bölümünde onlara sormaktan çekinmeyin.



