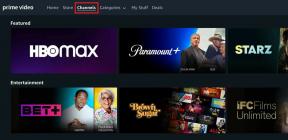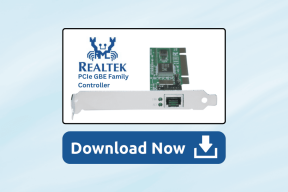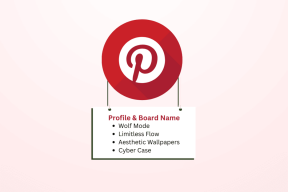Windows 10'da Gösterilmeyen Bildirim Başlıkları için En İyi 8 Düzeltme
Çeşitli / / November 29, 2021
Tipik olarak, Windows 10 bilgisayarınızda bir bildirim aldığınızda, bir ses duyarsınız ve ekranın yanında bir başlık belirir. Hareket Merkezi. Başlık, bildirim içeriğinin bir önizlemesini gösterir. Ne yazık ki, bazıları kullanıcılar bildirim başlıklarını görmez bilgisayarlarında. Onlardan biriyseniz, bu gönderi, Windows 10 PC'nizdeki bildirimlerle ilgili sorunları çözmenize yardımcı olacaktır.

Sorun, belirli bir uygulama için bildirim başlıkları kapatılırsa veya Eylem Merkezi'ndeki bir sorun olabilir. Bildirim başlıklarını etkileyebilecek her şeyi ele aldık.
Başlayalım.
1. PC'yi yeniden başlatın
Bilgisayarınızı yeniden başlatarak sorun giderme işlemine başlayın. Çoğu zaman, bu düzeltme sorunu çözecektir ve başkalarını kullanmanıza gerek yoktur.
2. Bildirim Başlığını Etkinleştir
Bildirim başlıklarının görünmesi için bunları PC'nizde etkinleştirmeniz gerekir. Bunu doğrulamak için şu adımları izleyin:
Aşama 1: Windows 10 PC'nizde Başlat Menüsü'nden Ayarlar'ı açın. Ayarları açmak için Windows tuşu + I klavye kısayolunu kullanabilirsiniz. Sistem'e gidin.
Adım 2: Bildirimler ve eylemler'e tıklayın. İlk olarak, Uygulamalardan ve diğer göndericilerden bildirim al'ın yanındaki geçişi etkinleştirin.

Uç: Bulmak Windows 10'da Eylem Merkezi nasıl özelleştirilir.
Aşama 3: Aşağı kaydırın ve uygulamaların listesini göreceksiniz. Önemli uygulamaları tek tek tıklayın.

4. Adım: Her uygulama için "Bildirim başlıklarını göster" ve "İşlem merkezinde bildirimleri göster" ayarlarını bulacaksınız. Açık olduklarından emin olun.

Uç: Bir uygulamadan gelen bildirimleri yüksek önceliğe ayarlayabilirsiniz. Bu şekilde Windows, Eylem Merkezi'nin en üstünde bildirimleri gösterecektir.
Ayrıca Guiding Tech'de
3. Uygulamaların Arka Planda Kullanımına İzin Ver
Bildirimlerin Windows 10'da düzgün çalışması için ilgili uygulamanın arka planda çalışmasına izin verilmelidir. Bunu doğrulamak için Windows 10 Ayarları > Gizlilik > Arka Plan uygulamaları'na gidin. Uygulamaların arka planda çalışmasına izin ver seçeneğinin yanındaki geçişi etkinleştirin. Açıksa, devre dışı bırakın ve tekrar açın.

Etkinleştirdikten sonra, aynı ekranda aşağı kaydırın ve uygulamaların listesine sahip olacaksınız. Sorunlu uygulamanın arka planda çalışmasına izin verilip verilmediğini kontrol edin. Açmak için uygulamanın yanındaki geçişi etkinleştirin.

4. Odak Yardımını Devre Dışı Bırak
Odak Yardımı, Windows 10'daki bir özelliktir bu, bilgisayarınızdaki bildirimleri kapatır. Etkinleştirilirse, bildirim almazsınız. Bu yüzden devre dışı olduğundan emin olun.
Bunu kontrol etmek için Ayarlar > Sistem > Odak Yardımı'na gidin. Kapalı'nın yanındaki kutuyu seçin. Ayrıca, Otomatik kurallar altındaki ayarları kontrol edin. Focus Assist'in otomatik olarak etkinleştirilecek şekilde ayarlanmadığından emin olun.

Uç: Focus Assist'i Eylem Merkezi'nden de devre dışı bırakabilirsiniz. Odak Yardımı'nı görene kadar Yalnızca Alarmlar veya Yalnızca Öncelik üzerine tıklayın.
5. Pil Tasarrufu Modunu Kontrol Edin
Bildirim afişlerinden sorumlu olabilecek başka bir Windows 10 ayarı, Pil tasarrufu modudur. Etkinleştirildiğinde, arka plan etkinliğini ve bildirimleri sınırlar.
Devre dışı bırakmak için Ayarlar > Sistem > Pil'e gidin. Pil tasarrufunun yanındaki düğmeyi kapatın. Ayrıca, 'Pil tasarrufunu otomatik olarak aç' altındaki yüzdeyi kontrol edin. Çok düşük tutulmalıdır. Aksi takdirde, yüksek pil yüzdesinde tutulursanız bildirimleri kaçırırsınız.

Uç: Kontrol etmek Dizüstü bilgisayarınızın pil ömrünü uzatmak için 17 faydalı ipucu.
Ayrıca Guiding Tech'de
6. Sistem Dosyası Denetleyicisi Taramasını Çalıştırın
sen de yapmalısın Sistem Dosyası Denetleyicisi Taramasını çalıştırın Windows 10 PC'nizde bozuk dosyaları kontrol etmek için. Bunlar düzensiz bildirim davranışının arkasında olabilir.
Taramayı çalıştırmak için Windows Search'ü açın ve Komut İstemi yazın. Üzerine sağ tıklayın ve Yönetici olarak çalıştır'ı seçin. Komut İstemi penceresinde 'sfc/scannow' yazın ve klavyenizdeki Enter tuşuna basın.
İşlem biraz sürebilir. Bu yüzden taramanın tamamlanmasını bekleyin. Ardından Komut İstemi'ni kapatın ve bilgisayarınızı yeniden başlatın.

7. Eylem Merkezini yeniden kaydettirin
Bildirim başlıklarının görünmemesi sorunu, Eylem Merkezi'nin kendisindeki bir sorundan kaynaklanabilir. Bu yüzden yeniden kayıt olmanız gerekiyor.
Bunun için şu adımları izleyin:
Aşama 1: Windows Arama'da PowerShell yazın. Üzerine sağ tıklayın ve yönetici olarak çalıştırın.

Adım 2: Açıldığında PowerShell penceresine aşağıdaki kodu kopyalayıp yapıştırın ve Enter'a basın.
Get-AppxPackage | % { Add-AppxPackage -DisableDevelopmentMode -Register "$($_.InstallLocation)\AppxManifest.xml" -verbose }
Aşama 3: Bittiğinde, bilgisayarınızı yeniden başlatın.
8. Windows 10'u güncelleyin
Bazen Windows 10 yazılımınızda bir hata olabilir. Bilgisayarınızdaki tüm Microsoft uygulamalarını güncellemeli ve Microsoft'tan Windows 10 güncellemelerini kontrol etmelisiniz. Bunun için Ayarlar > Güncelleme ve güvenlik > Windows Update'e gidin. Güncelleme olup olmadığını kontrol et veya Şimdi yükle'ye tıklayın.

Uç: Bulmak Windows 10 otomatik güncellemeleri nasıl devre dışı bırakılır.
Ayrıca Guiding Tech'de
Bildirime Bakın
Yukarıdaki çözümlerden birinin Windows 10'unuzda bildirim afişlerinin görünmesini sağlayacağından eminiz. Sorun belirli bir uygulamayla ilgiliyse, uygulamayı güncellemeyi veya kaldırmayı deneyin. Bunu düzeltmeli.