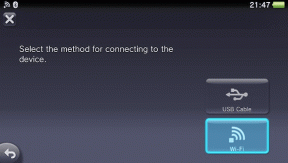İPhone Olmadan iCloud Depolama Planı Nasıl İptal Edilir
Çeşitli / / November 29, 2021
iCloud hesabınızı yönetme Apple mobil cihazlardan (iPhone ve iPad) süper kullanışlıdır. Ancak iPhone'unuzu kaybederseniz veya Apple olmayan bir akıllı telefona geçerseniz ne olur? O zaman iCloud aboneliğinizi nasıl iptal edersiniz? Bu kılavuz, iPhone olmadan bir iCloud depolama planını hızlı bir şekilde nasıl iptal edeceğinizi gösterecektir.

iPhone (veya iPad) olmadan, iCloud saklama alanı aboneliğinizi iptal etmenin yalnızca iki doğrudan yolu vardır. Hadi hadi bakalım.
Not: Aboneliğinizi iptal etmeden önce sonuna kadar okumanızı öneririz. İptal ettiğinizde ne olacağını bilmeniz gerekir.
Ayrıca Guiding Tech'de
Mac Kullanarak iCloud Depolama Planını İptal Etme
Aşama 1: Sistem Tercihlerini başlatın ve Apple Kimliğini seçin.

Adım 2: Apple Kimliği sayfasının alt kısmında iCloud saklama ölçeri bulacaksınız. Yönet düğmesine dokunun.

Bu, yeni bir iCloud depolama yönetimi penceresi açacaktır. Burada iCloud'unuzun ayarlarını değiştirebilir, depolama alanını boşaltabilir ve depolama planınızı değiştirebilirsiniz.
Not: macOS Mojave 10.14 veya macOS High Sierra 10.13 için Sistem Tercihleri > iCloud > Yönet'e gidin.
Aşama 3: 'Depolama Planını Değiştir' düğmesini tıklayın.

4. Adım: Mevcut iCloud aboneliğinizi ve diğer depolama planlarınızı görüntüleyen sayfada, sol alt köşedeki Eski Sürüme Geçme Seçenekleri düğmesine dokunun.

Adım 5: Abonelik seçeneklerini görüntülemek için Apple Kimliği hesabınızın parolasını girmeniz istenecektir. Besleyin ve devam etmek için Yönet düğmesine dokunun veya klavyenizdeki Return tuşuna basın.

6. Adım: 5GB (Ücretsiz) seçeneğini seçin ve Bitti'ye basın.

Not: Her Apple Kimliği hesabına tahsis edilen ücretsiz 5 GB depolama alanını iptal edemez veya düşüremezsiniz.
Windows PC'de iCloud Depolama Planını iptal edin
Etkin bir iCloud depolama planını iPhone olmadan iptal etmek için bir Windows bilgisayarı kullanabilirsiniz. Bunu yapmak için, Windows PC'nizde resmi iCloud uygulamasının yüklü olması gerekir.

PC'nizde Microsoft Store uygulamasını başlatın ve iCloud'u arayın. Alternatif olarak, aşağıda bağlantısı verilen düğmeye dokunabilirsiniz.
Windows için iCloud'u Microsoft Mağazasından indirin
Not: Windows için iCloud uygulaması yalnızca Windows 10 işletim sistemi (sürüm 18362.145 veya üstü) çalıştıran bilgisayarları destekler. Bu nedenle, bilgisayarınızın güncel olduğundan emin olun.
Kurulumdan sonra, Apple ID hesabınıza giriş yapın ve iCloud saklama planınızı iptal etmek için aşağıdaki adımları izleyin.
Aşama 1: Uygulama panosunda, Depolama düğmesine dokunun.

Adım 2: Ardından, 'Depolama Planını Değiştir' düğmesini tıklayın.

Aşama 3: Düşürme Seçenekleri'ni seçin.

4. Adım: Apple Kimliği parolanızı girin ve devam etmek için Yönet'i tıklayın.

Adım 5: Düşürmeyi Seç bölümünde 5 GB Ücretsiz depolama planını seçin ve Bitti'ye dokunun.

Yani iCloud Depolama planınızın sürümünü düşürdünüz. Daha sonra ne olacağını merak ediyor musunuz? Henüz silahı atlamıyorsanız, kararınız geri tepmeden veya sizi bir çorbaya düşürmeden önce okumaya devam edin.
iCloud Depolama Planını İptal Ettiğinizde Ne Olur?
Süreklilik veya Geri Ödeme
İlk olarak, geçerli plana son kullanma tarihine kadar erişmeye devam edeceksiniz. Ve planı kullanmamayı tercih ederseniz, belki de yanlışlıkla abone olduğunuz veya istemediğiniz için artık, Müşteri Destek temsilcisini iyi bir şekilde ikna etmeniz koşuluyla geri ödeme talebinde bulunabilirsiniz. inanç.
Apple'ın yalnızca 14 gün içinde kullanılmayan depolama planları için geri ödeme yapacağını belirtmekte fayda var. Örneğin, 1 Ocak'ta bir plana abone olduysanız, planı iptal etmeniz ve 14 Ocak'ta veya öncesinde para iadesi talep etmeniz koşuluyla para iadesi almaya hak kazanırsınız. Bu, Apple'ın abonelikten sonraki 14 gün içinde yapılan iptali kabul ettiği anlamına gelir. bkz. resmi Apple Destek belgesi İptal edilen iCloud saklama alanı planınız için para iadesi istemeye ilişkin ayrıntılı prosedürü öğrenmek için.
Faturalandırma ve Depolama

Para iadesi talep etseniz de etmeseniz de, iCloud saklama kotanız 5 GB'a düşürülecek ve Apple, iptal edilen saklama planı için Apple Kimliğinize bağlı ödeme kartınızı faturalandırmayı durduracaktır.
Veri Erişimi
İptal işleminden önce iCloud'unuzda biriken toplam veri miktarı 5 GB'ı aştıysa, planın süresi dolduğunda bazı verilere (fotoğraflar, dosyalar, videolar vb.) artık erişemezsiniz. Bağlam için, iCloud hesabınızda 20 GB veri deponuz varsa, yalnızca 5 GB değerinde veriye erişebilirsiniz. Ayrıca, yedekleme ve eşitleme gibi bazı hizmetler, iCloud hesabına bağlı tüm cihazlarda çalışmayı durduracaktır. Aynı şekilde, Posta uygulaması/hizmeti çalışmayı durduracak. Dolayısıyla bundan sonra yeni e-posta gönderemez veya alamazsınız.

Ücretsiz depolama planına atanan 5 GB kotasını aşmadıysanız endişelenecek bir şeyiniz yok. Ücretli bir plan olmadan da verilerinize ve iCloud'a bağlı diğer hizmetlere erişebilirsiniz.
Veri Süre Sonu ve Silme
Ücretsiz 5 GB depolama kotasını aştığınızda ve planınızı iptal ettiğinizde, iCloud hesabınızda boşta duran (erişilemeyen) verilere ne olur? Peki, göre iCloud kullanım koşulları, Apple yüz seksen (180) gün boyunca işlem yapılmadığında iCloud verilerinizi (ayarlar, fotoğraflar ve videolar, mesajlar vb.) silme hakkını saklı tutar. Bu bağlamda hareketsizlik, yukarıda belirtilen süre içinde iCloud'a yeni verilerin yedeklenmemesi anlamına gelir.
Veri kurtarma
Ücretli planınızı iptal ettikten sonra iCloud'unuzdaki verilere erişmenin bir yolu yoktur - yani, ücretsiz depolama sınırınızı aştıysanız. Aynı şekilde, Apple'ın sunucularından silmesi durumunda verilerinizi kurtarmanız mümkün değildir.
Ayrıca Guiding Tech'de
İptal Önlemleri
Depolama planınızı iptal etmeden önce iCloud verilerinizi çevrimdışı olarak bilgisayarınıza veya harici bir depolama aygıtına aktarmanızı öneririz. öğrenmek için bu kılavuza bakın iCloud'da depolanan veriler nasıl indirilir. Sonuç olarak, yukarıdaki yöntemler (şu anda) iPhone olmadan iCloud depolama planlarını iptal etmenin tek yoludur. Zorunda olacaksın Apple Destek'e iletişime geçin Mac veya PC'niz yoksa yardım için. Başka sorunuz veya sorunuz var mı? Onları yorumlarda paylaşın, cevaplamaya çalışacağız.
Sıradaki: Artık iCloud saklama alanınızı iptal ettiğinize göre, iPhone, iPad ve Mac'te iCloud alanını nasıl boşaltacağınızı öğrenmek için aşağıda bağlantısı verilen sonraki makaleyi okuyun.