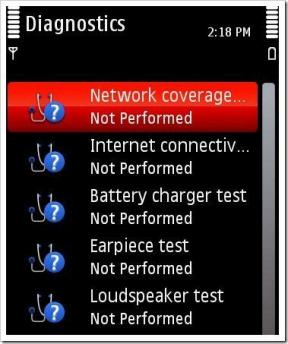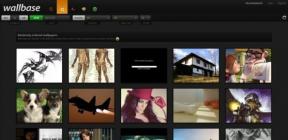Samsung Galaxy Buds Plus'ı Dizüstü Bilgisayar, iPhone ve Diğer Cihazlara Nasıl Bağlarsınız?
Çeşitli / / November 29, 2021
Samsung Galaxy Buds Plus kulakiçi kulaklıklar inanılmaz bir dizi özellik barındırıyor. Bildirimleri kontrol etmekten sağ dokunmatik yüzeylerin hareketini özelleştirme, çok şey sunuyor. Ayrıca, kablosuz şarj ve 22 saatlik pil ömrü en üstte kirazdır. Ve harika olan şey, Galaxy Buds Plus'ı dizüstü bilgisayarlarla ve akıllı saatlerle eşleştirmenin bir Samsung telefonuna bağlamak kadar kolay olmasıdır.

Evet, Galaxy Buds Plus, dizüstü bilgisayarınız veya akıllı saatiniz ile eşleştirildiğinde normal kulaklık olarak da işlev görebilir. İşini yapmaya devam ederken en sevdiğin şarkıya kulak vermek gibisi yok değil mi?
Ancak, Jabra Elite 75t'nin aksine Galaxy Buds Plus bağlı kalamaz İlk piyasaya sürüldüklerinde belirtildiğinden farklı olarak, aynı anda iki farklı cihaza.
Bununla birlikte, bu kablosuz Bluetooth kulaklıkları eşleştirmek parkta bir yürüyüştür. Samsung Galaxy Buds Plus'ın iPhone'lar, dizüstü bilgisayarlar ve akıllı saatler ile nasıl eşleştirileceğini keşfedeceğiz.
O halde, daha fazla gecikmeden, başlayalım. Ama önce:
- Galaxy Active 2 sahibi siz misiniz? Bu zarif deri kayışlarla cezbedin.
- Tomurcuklarınızı korumak mı istiyorsunuz? Korumak Bu harika koruyucu kılıflarla Galaxy Buds Plus.
Samsung Galaxy Buds Plus'ı Dizüstü veya Masaüstü Bilgisayarla Eşleştirme
Öncelikle en bariz olanla başlayalım - dizüstü veya masaüstü bilgisayarınızı Samsung Galaxy Buds ile bağlamak istediğinizde. İşte adımlar.
Aşama 1: Başlamak için kasayı açmanız yeterlidir. Bu, tomurcukları eşleştirme moduna iter. Bu, onları telefonunuz, dizüstü bilgisayarlarınız ve diğer uyumlu gadget'larınız tarafından keşfedilebilir hale getirdiği anlamına gelir.

Burada hatırlamanız gereken tek şey, onları önceki cihazdan ayırmaktır.
Adım 2: Windows 10 PC'nizde Ayarlar menüsüne gidin (sadece Windows Tuşu + I kısayoluna basın), Cihaz > Bluetooth ve diğer cihazlar'a gidin.

İçeri girdikten sonra, taramayı başlatmak için Bluetooth veya diğer cihazları ekleyin.
Aşama 3: İlk seçeneğe dokunun, ardından bir eşleştirme mesafesi içindeyse kulaklıklar görünecektir. Ve şimdi gerisini biliyorsun.

Bağlan düğmesine dokunmanız yeterlidir; Netflix'te en sevdiğim dizi veya Samsung Galaxy Buds Plus'ınızdaki YT Music'te en sevdiğiniz şarkıyı söyleyin.
İyi haber şu ki, dizüstü bilgisayarınız bir sonraki açışınızda en son eşleştirilen cihazı hatırlayacaktır. Tek yapmanız gereken tomurcukları kasadan çıkarmak, gerisi sistem tarafından halledilecektir.
Ayrıca Guiding Tech'de
Galaxy Buds Plus'ı Mac ile Eşleştirme
Galaxy Buds Plus'ı bir Apple MacBook Pro veya Macbook Air ile eşleştirmek de aynı derecede kolaydır. Aşağıdaki adımları izleyin ve sıralanacaksınız.
Aşama 1: Eşleştirme moduna geçirmek için Galaxy Buds Plus'ın kasasının kapağını açın. Tıpkı yukarıdaki öğütme gibi, başka bir cihazla eşleştirilmiş kalırlarsa bağlantı kurmakta zorlandıkları için önceki cihazla eşleştirmelerini kaldırmanız gerekir.
Adım 2: Mac'inizde Durum Menüsü'ne dokunun ve Bluetooth menüsünü açmak için AirPods seçeneğini seçin.

Tomurcuklar, Mac'iniz onları algılar algılamaz Bluetooth menüsünde görünecektir.

Ardından, Bağlan düğmesine tıklayın ve en sevdiğiniz şarkıları patlatmaya hazır olun.
Profesyonel İpucu: Bluetooth menüsündeki Ses Tercihleri seçeneği ile sol ve sağ kulaklığın sesini ayarlayabilirsiniz.
Connect Galaxy Buds Plus'ı Smartwatch ile Eşleştirme
sahibi olmanın avantajlarından biri yerleşik müzik depolamalı akıllı saat koşu ve yürüyüşlerinizde en sevdiğiniz şarkıları yanınızda taşıyabilmenizdir. Ve akıllı telefonunuzu evde bırakabilirsiniz.
Galaxy Watch veya Galaxy Active 2 gibi bir Samsung akıllı saatiniz varsa, bunları tomurcuklarla eşleştirmek en kolay görevlerden biridir.

Aşama 1: Yukarıdaki adımlar gibi, Galaxy Buds Plus'ı eşleştirme durumuna getirmeniz yeterlidir.
Adım 2: Bittiğinde, Ayarlar > Bağlantı > Bluetooth > Bluetooth ses bölümüne giderek telefonunuzun Bluetooth menüsünü açın.

Tara üzerine dokunun ve menüde kulaklıklar açılacaktır.

Şimdi, Bağlan'a dokunun, hepsi bu. Basit, bakın. Ayrıca, Tercihinize göre Yalnızca Aramalar için seçeneğini etkinleştirebilir/devre dışı bırakabilirsiniz.
Aşama 3: En sevdiğiniz film müziğini bir daha dinlemek istediğinizde, akıllı saatinizdeki Müzik widget'ına gidin ve küçük akıllı telefon simgesine dokunun. İzleme moduna geçtikten sonra, iyi oynamak için Oynat düğmesine dokunun, saate yüklenen şarkılar.
Ayrıca Guiding Tech'de
Galaxy Buds Plus'ı Apple Watch ile Eşleştirme
Apple Watch, en basit arayüzlerden birine sahiptir ve kulaklığınızı buna bağlamak oldukça kolaydır.
Aşama 1: Yukarıda belirtildiği gibi, tomurcukları önceki cihazlardan ayırın ve eşleştirme moduna itin.
Adım 2: Apple Watch'ınızda Ayarlar simgesine dokunun ve Bluetooth menüsünü görene kadar aşağı kaydırın.
Üzerine dokunun ve saatin yeni bir cihaz için taramaya başladığını göreceksiniz.
Tomurcuklar yakınsa, tek yapmanız gereken onu seçip bağlanmak. Bu kadar! Ardından, Müzik uygulamasını açın ve en sevdiğiniz melodiyi çalın.
Ve tomurcukların bağlantısını kesmek istediğinizde, 'i' simgesine dokunun ve Unut seçeneğini seçin.
Ayrıca Guiding Tech'de
Müziği Durdurmayın
Açıkçası, bir telefona bağlı olmadığında bazı özellikleri kaybedersiniz, ancak bu, bu kablosuz kulaklıkları daha fazla keşfetmenizi engellememelidir. Labs özelliği aracılığıyla Ortam Sesi derecesini de artırabileceğinizi biliyor muydunuz? Eh, artık şimdi biliyorsun.
Peki, Galaxy Buds Plus'ın en sevdiğiniz özelliği hangisi? Başlayayım, küçük ve hafif doğasını seviyorum. Senden ne haber?
Sıradaki: Hangi dış mekan Bluetooth hoparlörünü satın almanız gerektiğini mi merak ediyorsunuz? 100 doların altındaki en iyi dış mekan Bluetooth hoparlörlerini bulmak için aşağıdaki makaleyi okuyun.