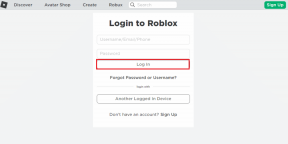Windows 10'da Miracast ile Kablosuz Ekrana Bağlanma
Çeşitli / / November 28, 2021
PC ekranınızı kablosuz olarak başka bir cihaza (TV, Blu-ray oynatıcı) yansıtmak istiyorsanız, Mircast Teknolojisini kullanarak bunu kolayca yapabilirsiniz. Bu teknoloji, PC'nizin, dizüstü bilgisayarınızın veya tabletinizin ekranınızı Mircast teknolojisini destekleyen kablosuz cihaza (TV, projektörler) yansıtmasına yardımcı olur. Bu teknolojinin en iyi yanı, işi halledebilecek 1080p Hd video göndermeye izin vermesidir.
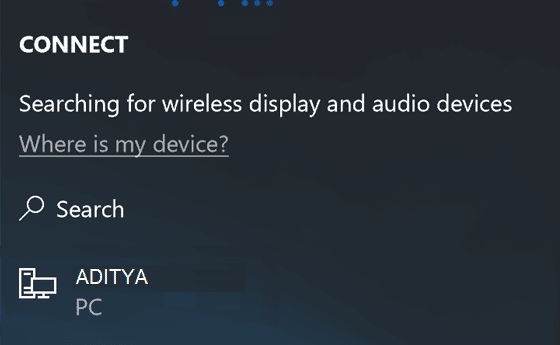
Miracast gereksinimleri:
Grafik sürücüsü, Miracast destekli Windows Ekran Sürücüsü Modeli (WDDM) 1.3'ü desteklemelidir
Wi-Fi sürücüsü, Ağ Sürücüsü Arayüzü Spesifikasyonunu (NDIS) 6.30 ve Wi-Fi Direct'i desteklemelidir
Windows 8.1 veya Windows 10
Uyumluluk veya bağlantı sorunları gibi bununla ilgili birkaç sorun var, ancak teknoloji geliştikçe bu eksiklikler çoktan ortadan kalkacak. O halde vakit kaybetmeden, aşağıda listelenen öğretici yardımıyla Windows 10'da Miracast ile Kablosuz Ekrana Nasıl Bağlanılacağını görelim.
İçindekiler
- Windows 10'da Miracast ile Kablosuz Ekrana Bağlanma
- Yöntem – 1: Miracast'ın cihazınızda desteklenip desteklenmediğini kontrol etme
- Yöntem – 2: Windows 10'da Miracast ile Kablosuz Ekrana Bağlanma
- Yöntem – 3: Windows 10 PC'nizi başka bir cihaza yansıtın
Windows 10'da Miracast ile Kablosuz Ekrana Bağlanma
Emin ol bir geri yükleme noktası oluştur sadece bir şeyler ters giderse diye.
Yöntem – 1: Miracast'ın cihazınızda desteklenip desteklenmediğini kontrol etme
1. Windows Tuşu + R'ye basın ve ardından yazın dxdiag ve Enter'a basın.

2. Dxdiag penceresi açıldığında, “Tüm Bilgileri Kaydet” düğmesi altta bulunur.

3. Farklı kaydet iletişim kutusu görünecektir, dosyayı kaydetmek istediğiniz yere gidin ve tıklayın Kaydetmek.
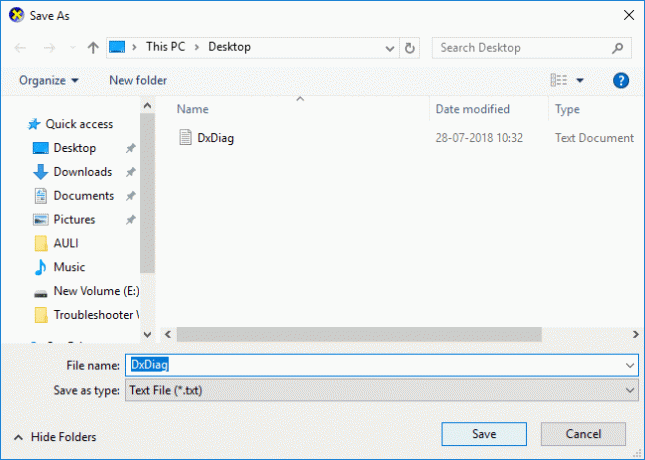
4. Şimdi az önce kaydettiğiniz dosyayı açın, ardından aşağı kaydırın ve Miracast'ı arayın.
5. Cihazınızda Mircast destekleniyorsa, şöyle bir şey göreceksiniz:
Miracast: Mevcut, HDCP ile
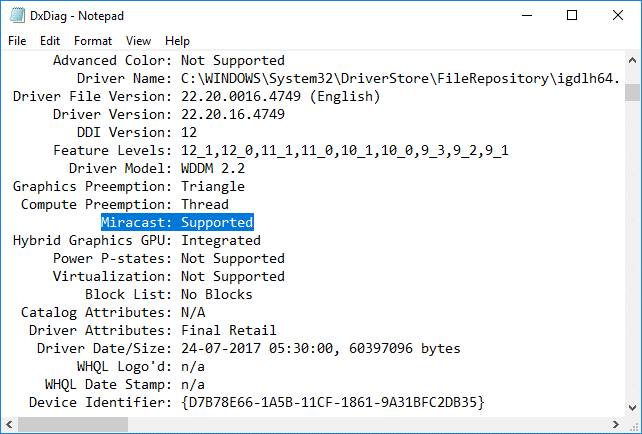
6. Her şeyi kapatın ve Windows 10'da Micrcast'i kurmaya ve kullanmaya devam edebilirsiniz.
Yöntem – 2: Windows 10'da Miracast ile Kablosuz Ekrana Bağlanma
1. Açmak için Windows Tuşu + A'ya basın Hareket Merkezi.
2. Şimdi tıklayın Bağlamak hızlı işlem düğmesi.

Not: düğmesine basarak Bağlan ekranına doğrudan erişebilirsiniz. Windows Tuşu + K.
3. Cihazın eşleşmesi için birkaç saniye bekleyin. Yansıtmak istediğiniz kablosuz ekrana tıklayın.

4. PC'nizi alıcı cihazdan kontrol etmek istiyorsanız onay işareti “Bu ekrana bağlı bir klavye veya fareden girişe izin ver“.

5. Şimdi tıklayın "Projeksiyon modunu değiştir” ve ardından aşağıdaki seçeneklerden birini seçin:
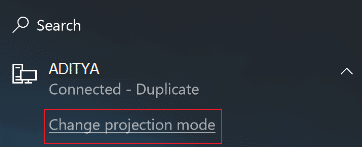
Çoğalt Her iki ekranda da aynı şeyleri göreceksiniz. Genişlet (varsayılan) Her iki ekranda da her şeyin yayıldığını göreceksiniz ve öğeleri ikisi arasında sürükleyip taşıyabilirsiniz. Yalnızca ikinci ekran Bağlı ekranda her şeyi göreceksiniz. Diğer ekranınız boş olacaktır.
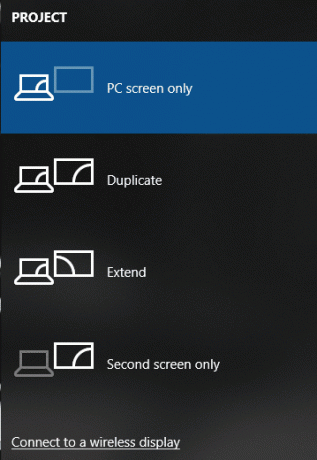
6. Yansıtmayı durdurmak istiyorsanız, üzerine tıklamanız yeterlidir. Bağlantıyı kes düğmesi.

Ve sen böyle Windows 10'da Miracast ile Kablosuz Ekrana Bağlanma herhangi bir üçüncü taraf aracı kullanmadan.
Yöntem – 3: Windows 10 PC'nizi başka bir cihaza yansıtın
1. Windows Tuşu + K tuşlarına basın ve ardından “ üzerine tıklayın.Bu bilgisayara yansıtma” bağlantısı en alttadır.
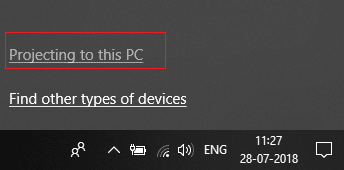
2. Şimdi "Herzaman kapalı” açılır seçim Her yerde kullanılabilir veya Güvenli ağlarda her yerde kullanılabilir.

3. Benzer şekilde “Bu bilgisayara yansıtmayı iste” açılır seçim Sadece ilk kez veya Her bağlantı istendiğinde.
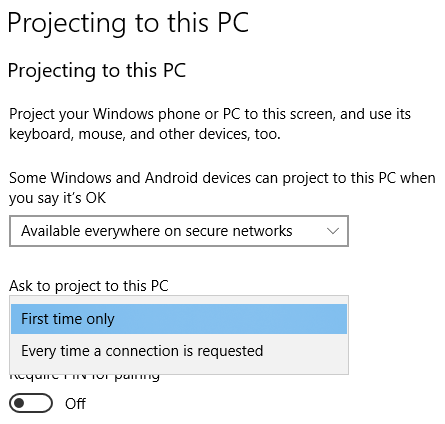
4. " seçeneğini değiştirdiğinizden emin olun.Eşleştirme için PIN iste” seçeneğini KAPALI konuma getirin.
5. Ardından, yalnızca cihaz prize takılıyken yansıtma yapmak isteyip istemediğinize karar verebilirsiniz.
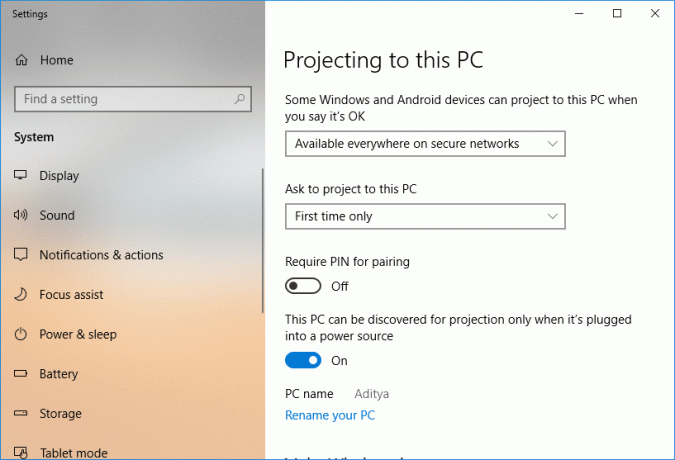
6. Şimdi tıklayın Evet Windows 10, başka bir aygıtın bilgisayarınıza yansıtmak istediğini belirten bir mesaj açtığında.
7. Son olarak, Windows connect uygulaması, pencereyi sürükleyebileceğiniz, yeniden boyutlandırabileceğiniz veya büyütebileceğiniz bir yerde başlatılacaktır.
Tavsiye edilen:
- Windows 10'da Sıkıştırılmış veya Şifrelenmiş dosya adlarını renkli olarak göster
- Windows 10'da Dosyaları ve Klasörleri Sıkıştırın veya Açın
- Windows 10'da Uyumluluk Sekmesini Dosya Özelliklerinden Kaldırın
- Windows 10'da Bilgisayar Adı Nasıl Değiştirilir
Başarıyla öğrendiğin bu Windows 10'da Miracast ile Kablosuz Ekrana Nasıl Bağlanılır ancak bu gönderiyle ilgili hala herhangi bir sorunuz varsa, bunları yorum bölümünde sormaktan çekinmeyin.