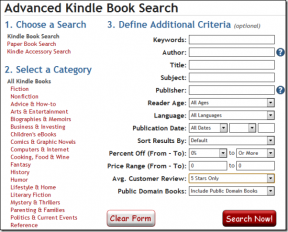Bir Profesyonel Gibi Kullanmak için En İyi 6 OneNote PDF İpuçları ve Püf Noktaları
Çeşitli / / November 29, 2021
OneNote, içine yerleştirilmiş çeşitli özelliklere sahip güçlü bir not alma uygulamasıdır. NS OneNote'un yeni sürümü karanlık mod ve sorunsuz çalışan Yapışkan Notlar entegrasyonu ile daha umut verici görünüyor. Sıklıkla gözden kaçan bir işlev, PDF dosyaları ve onunla yapabileceğiniz her şeydir.

Çoğu kullanıcı OneNote'taki ilgili notlara PDF dosyaları eklerken, onu tam potansiyeliyle kullanmazlar. Daha da üretken olmanızı sağlayacak bazı kullanışlı OneNote PDF ipuçlarının ve püf noktalarının bir listesini derledim.
Hadi başlayalım.
1. PDF'yi OneNote'a içe aktarma
OneNote notuna PDF dosyası eklemenin iki basit yolu vardır. İstediğiniz yere sürükleyip bırakabilir veya Ekle sekmesinin altındaki Dosya seçeneğini kullanabilirsiniz.

Şimdi açıklayıcı olan üç seçenek göreceksiniz. OneDrive'a yükleyebilir ve bir bağlantı ekleyebilirsiniz. Veya PDF dosyasını doğrudan ekleyebilirsiniz; bu, OneNote'a kaydedileceği anlamına gelir. Alternatif olarak, PDF dosyasının her sayfası için bir görüntü ekleyecek bir çıktı ekleyin.

OneDrive kullanmıyorsanız, dosyayı eklemek daha iyi bir seçenektir. Aksi takdirde, OneNote'tan tekrar tekrar geçmek zorunda kalmadan PDF dosyasına doğrudan erişmenizi sağlayacak olan OneDrive'a kaydedin. Bu, çok fazla PDF dosyası ekleyebileceğiniz için yükleme sürelerini de azaltacaktır.


Akıllı telefonunuzda tekrar ekle düğmesine dokunacak ve yerel sürücünüzden veya herhangi bir bulut depolama uygulamasından bir dosya seçeceksiniz.
2. OneNote'ta PDF'ye açıklama ekleyin
Bir PDF dosyasına açıklama eklemeden önce onu OneNote'a ancak çıktı olarak eklemeniz gerekir. Bunu nasıl yapacağınızı öğrenmek için yukarıdaki noktayı kontrol edin. OneNote, PDF'yi tarayacak ve ardından istediğiniz gibi açıklama ekleyebileceğiniz bir görüntü oluşturacaktır. Ayrıca Ekle altında Çıktı için ayrı bir düğme vardır.

OneNote'un işlenmesi PDF'nin boyutuna bağlı olarak biraz zaman alacaktır. Tamamlandığında, sanal çıktının üzerinde orijinal PDF dosyasına bir kısayol oluşturacaktır. Artık açıklama eklemek için Çiz sekmesinin altındaki tüm araçları kullanabilirsiniz.

Daireler, oklar ve hatta şekiller çizin. Surface Pro veya akıllı telefon kullanıyorsanız, sırasıyla yazmak ve çizmek için kalemi veya parmağınızı kullanabilirsiniz. Kullan Mürekkebi Şekillendir düğmesi el yazısı daireleri ve diğer şekilleri mükemmele dönüştürmek için. Dönüştürme sorunsuzdu ve tüm görüntüler ve metinler net ve net görünecek şekilde mükemmel bir şekilde yapıldı.
3. PDF'yi dışa aktar
Bu bir serseri. PDF dosyalarını OneNote'a içe aktarabilir ve açıklama eklemek için bunları resimlere dönüştürebilirsiniz. Ancak bunları PDF dosyası olarak dışa aktarmanın henüz bir yolu yok. Görüntü dosyasını kaydetmek için sağ tıklayıp Farklı kaydet seçeneğini seçebilirsiniz.

Artı tarafta, tüm ek açıklamalarınız olduğu gibi kalacaktır. Birkaç kişi Microsoft'tan bu özelliği geliştirmesini istedi ve belki de yapacaklar. Şimdilik bunu deneyin PNG'den PDF'ye çevrimiçi dönüştürücü çalışır, ancak değişen derecelerde başarı ile.
4. OCR ile Metne OneNote PDF
OneNote uygulaması, görüntülerden metin okuyabilen güçlü bir OCR okuyucu ile birlikte gelir. Bu metni kolayca çıkarabilir ve ayrı ayrı yapıştırabilirsiniz.

Sadece resme sağ tıklayın ve Resimden Metni Kopyala'yı seçin. Göre Microsoft destek sayfası, Çıktının Tüm Sayfalarından Metni Kopyala adlı başka bir seçenek daha var, ancak bu benim OneNote sürümümde mevcut değildi. Bu, içe aktarılan PDF dosyasındaki tüm metni görüntü biçiminde kopyalayacaktır.
5. OneNote'ta PDF'yi arayın
OneNote'ta PDF dosyalarının içindeki metni doğrudan arayamazsınız. Önce çıktı seçeneğini kullanarak içe aktarmanız gerekecektir. Ancak bundan sonra OneNote, görüntü dosyalarında metin arayabilir.

Ancak, karışık sonuçlar gördüm. Bir tümcenin tek bir tekrarı olduğunda, OneNote onu çabucak buldu. Ancak, "S Çeyreği" ifadesini aradığımda OneNote, birbiriyle yakından ilişkili diğer birçok ifadeyi de vurguladı. Yine de dosyayı bulabilir ve nereye bakacağımı not edebilirim, yani bu bir şey.
6. OneNote'ta PDF veya Görüntü Dinleyin
OneNote'un OCR özellikleri gerçekten güçlüdür ve Tam Ekran Okuyucu özelliğinden bu daha da belirgindir. PDF'nin görüntüsünün veya çıktısının kaydedildiği notu açın ve Görünüm sekmesi altındaki Tam Ekran Okuyucu'ya tıklayın.

Kaç sayfadan bahsettiğimize bağlı olarak bu biraz zaman alabilir. Tarama tamamlandığında, tüm PDF dosyasını dikkat dağıtmadan dinleyebileceğiniz yeni bir tam ekran penceresi açılacaktır.

Hız, yazı tipi, boyut ve renk ve çeviri gibi bazı kullanışlı ayarlar mevcuttur.
Her Şey İçin Bir Not
OneNote güçlü bir not alma uygulamasıdır ve Microsoft bunun için yeni özellikler geliştirmeye çalışmaktadır. 2016 sürümü yakında aşamalı olarak kaldırılacak ve tüm yeni özellikler yeni evrensel OneNote uygulamasında oluşturulacak. Bu nedenle, PDF dosyalarını kaydetmek, taramak ve açıklama eklemek için aynısını kullanmanızı öneririm.
Sıradaki: Daha fazla OneNote özelliği mi arıyorsunuz? 11 faydalı OneNote ipucunu ve püf noktasını hemen keşfetmek için aşağıdaki bağlantıya tıklayın.