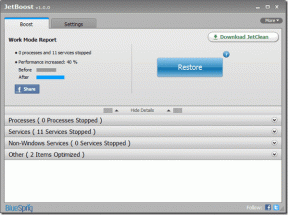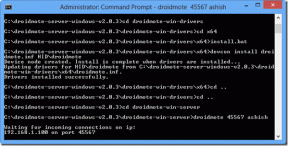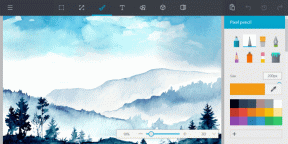Sıkıştırdıktan Sonra Dosyaları İndirmeyen Google Drive Nasıl Onarılır
Çeşitli / / November 29, 2021
Daha önce, Google Drive ya indirmeyi durdurmak ya da indirme boyutu 2 GB'ı aşarsa bir hata vermek için kullanılıyordu. Daha sonra, Google işlevi ekledi dosyaların otomatik olarak 2GB zip klasörlerine bölündüğü yer. Ancak bu, Drive kullanıcılarına sorun çıkaran zip dosyalarının sorununu çözmedi. Birçok kişi hala Google Drive'ın dosyaları sonsuza kadar sıkıştırma sorunuyla karşı karşıya.

Ayrıca, Google Drive zip indirmelerinin takılması veya zip dosyalarının indirilmemesi sorunuyla da karşı karşıyaysanız, doğru yerdesiniz. Burada size sorunu çözmenin altı yolunu anlatacağız. Ayrıca bonus olarak, zip indirme sürecini iyileştirmek için birkaç ipucu da öğreneceksiniz.
Başlayalım.
1. Bilgisayarı yeniden başlat
ikisinden de alışkanlığım var dizüstü bilgisayarımı hazırda bekletme veya uyku moduna geçirme, bu da zaman zaman sorunlara neden olur. Sorun çoğunlukla geçici dosyalardaki sorunlar nedeniyle tarayıcılarla ilgilidir. Bu nedenle, Google Drive bilgisayarınızdaki dosyaları sonsuza kadar sıkıştırıyorsa, bilgisayarınızı yeniden başlatarak başlamalısınız. Biliyorum biliyorum... ama keşke sağduyu bu kadar yaygın olsaydı.

2. Doğru Adımları Takip Edin
İndirme adımlarının sezgisel olmayan doğası nedeniyle zip indirmeleri çoğu kullanıcı için başarısız olur. İlk adımlar mantıklıdır, yani indirmek istediğiniz klasörü veya birden fazla dosyayı seçin ve ardından İndir düğmesine tıklayın. Google Drive, dosyalarınızı sıkıştırmaya başlayacaktır. Bitirdiğinde, işte değişen şey.
En üstte bir Siteden Ayrıl pop-up'ı alacaksınız. Normalde, pop-up'lar evet veya hayır düğmesiyle anlamlıdır. Ama burada işler farklı.
Metinde "Yaptığınız değişiklikler kaydedilemeyebilir" yazıyor. Size iki seçenek sunulur - ayrıl ve iptal et. Normal bir kullanıcı, Sıkıştırılmış dosyalar için indirme işleminin Ayrıl düğmesine tıklayarak iptal edileceğini düşünür. Böylece İptal'e tıklarlar. Ama bu yanlış. İptal düğmesine basmak indirmeleri durduracaktır. Kulağa garip gelse de, Ayrıl'a tıklamanız gerekiyor. Bunu yapmak, sıkıştırılmış dosyaların indirme işlemini başlatacaktır.

Herhangi Bir Pop-up Almadınız mı?
Herhangi bir açılır pencere almazsanız, Chrome'da düzeltmek için aşağıdaki adımları izleyin.
Aşama 1: Bağlantıyı aç chrome://ayarlar/ Chrome Ayarlarına gitmek için
Adım 2: Daha fazla ayarı ortaya çıkarmak için Gelişmiş'e tıklayın.

Aşama 3: Gizlilik ve Güvenlik altında, Site Ayarları'na tıklayın.

Aşama 3: Aşağı kaydırın ve Pop-up'lar ve yönlendirmeler'e tıklayın.

4. Adım: Pop-up'lar engellenmişse, İzin Ver'in yanındaki Ekle düğmesine tıklayın. Ekle https://drive.google.com izin verilen açılır pencerelere.

Adım 5: Chrome'u kapatın. Ardından dosyaları indirmeyi deneyin. Açılır pencerede İptal yerine Ayrıl'a tıklamayı unutmayın.
3. Tarayıcı Önbelleğini ve Çerezleri Temizle
Manuel olarak da denemelisiniz tarayıcınızın geçici dosyalarını temizleme çerezler ve önbellek gibi. Google Chrome tarayıcısı için adımlardan bahsetmiştik.
Aşama 1: Adres çubuğuna chrome://settings/ yazarak veya Chrome menüsünden bularak tekrar ayarlar sayfasına gidin.
Adım 2: Aşağı kaydırın ve Gelişmiş seçeneğini bulacaksınız. Daha fazla ayarı ortaya çıkarmak için üzerine tıklayın.

Aşama 3: Gizlilik ve güvenlik altında, Tarama verilerini temizle'yi tıklayın.

4. Adım: "Önbelleğe alınan resimler ve dosyalar" ve "Çerezler ve diğer site verileri"nin yanındaki onay kutusunu seçin. Diğerlerinin işaretini kaldırın. Son olarak, Verileri temizle düğmesine basın.

Adım 5: Chrome'u kapatın ve yeniden başlatın. Ardından, zip dosyalarınızı Drive'dan indirmeyi deneyin.
4. Farklı Bir Tarayıcı Deneyin
Mevcut tarayıcınız zip dosyalarını indiremezse, farklı bir tarayıcıda deneyin.
5. Doğru Hesapta Oturum Açın
Tarayıcınızda birden fazla Google hesabında oturum açtıysanız, hepsinden çıkış yapın. Google Drive dosyalarını indirmek istediğiniz yerden yalnızca bir hesabın oturumunu açık tutun.
6. Google Chrome Ayarlarını Sıfırla
Bazen sorun bir uzantıdan veya yanlış ayarlardan kaynaklanıyor olabilir. Bu yüzden Chrome'u sıfırlamak sorunu çözecektir. Sıfırladığınızda verileriniz güvende olsa da, okuyun Chrome'u sıfırladığınızda ne olur?.
Sıfırlamak için Chrome Ayarları'nı açın. Ardından, Gelişmiş'e dokunun. Aşağıya doğru kaydırın ve 'Ayarları orijinal varsayılanlarına geri yükle' seçeneğini tıklayın. Sıfırla'ya tıklayarak onaylayın.

Sıkıştırılmış Dosyalar Nereden İndirilir?
Tipik olarak, dosyalar PC'nizdeki İndirilenler klasöründe bulunur. Ancak, varsa indirme konumunu değiştirdi, yeni klasörde mevcut olacaklar.
Google Drive'da Zip İndirmeyi Geliştirmeye Yönelik İpuçları
Google Drive'dan zip dosyalarını indirme işlemini kolaylaştırmak için aşağıdaki adımları izleyin.
1. Gizli Modda İndir
Zip dosyaları normal tarama modunda indirme yaparken size sorun çıkarıyorsa, dosyayı indirmeyi deneyin. gizli mod.

2. Klasör Yerine Dosyaları İndirin
Bir klasörü indirmek yerine, içindeki birden fazla dosyayı seçin ve ardından indirin. Bazı kullanıcılar, bu numaranın kendileri için sıkıştırma işlemini hızlandırdığını öne sürdü.
3. Google'dan Yedekle ve Senkronize Et'i kullanın
Google Drive'da özel uygulamalar hem Windows hem de Mac için. Drive'dan büyük dosyalar indirmek için bunları yüklemelisiniz. Kullanıcı dostu olmasının yanı sıra dosyaları sıkıştırmaz, bu nedenle dosyaların genel olarak indirilmesi süreci hızlıdır. kılavuzumuzu okuyun Google'dan Yedekle ve Senkronize Et nasıl kullanılır.
4. Birden Fazla Dosya İndir
Drive'dan birden fazla dosya indirmek, her zaman bazı kullanıcılar için yavaş görünebilecek bir zip dosyası oluşturur. Google Drive uygulamalarını yüklemek istemiyor ancak dosyaları sıkıştırmadan ve hızlı bir şekilde indirmek istiyorsanız, özel gönderimize göz atın aynısı için.
Birlikte Zip!
Umarım yukarıdaki ipuçlarından biri sizin için yaptı ve bu sinir bozucu sorunu (punto amaçlı değil) geçebildiniz. Hala takılıp kalmanız durumunda, internet hızınız (veya ISS'nin DNS'si gibi başka bir şey) suçlanabilir mi? Bu açıyı keşfetmeye çalışın ve işe yarayıp yaramadığını görün.
Sıradaki: Google Drive depolama alanınız tükeniyor mu? Google Drive'da depolama kotasına nelerin dahil olduğunu öğrenin. Aşağıdaki makaleyi kontrol edin.
WhatsApp'ın kurucuları Jan Koum ve Brian Acton, röportajlarda Facebook ve Twitter tarafından reddedildi.