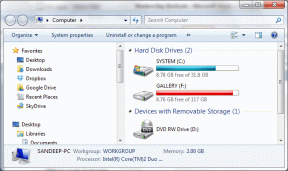Yeni Bir Mac Kurmak için Geçiş Yardımcısı Nasıl Kullanılır
Çeşitli / / November 29, 2021
Yeni bir Mac almak bir sevinç anıdır. O zaman tüm eşyalarını yeni bir bilgisayara taşıman gerektiğini anlarsın. Eski bir Mac veya PC kullanmış olsanız da, Apple Geçiş Asistanı ile ilgilenir.

sistem gereksinimleri
Öncelikle verileri kopyalamak için bir Mac'e ihtiyacınız olacak. İdeal olarak, bunu yeni bir Mac olarak kuruyorsunuz. zorunda değilsin. Mac'inizi zaten kurduysanız, Migration Assistant'ı kullanmaya devam edebilirsiniz. Aynı ada sahip mevcut bir kullanıcı olmadığı sürece, Migration Assistant tüm yeni verilerle farklı bir kullanıcı oluşturacaktır. Bu ada sahip bir kullanıcı zaten varsa, taşımakta olduğunuz kullanıcının adını değiştirmeniz gerekir.
Aksi takdirde, aşağıdakilerden birine ihtiyacınız vardır:
Windows PC için
Bilgisayarın Windows XP Service Pack 3 veya üzerini çalıştırması gerekir. Windows Geçiş Yardımcısı programını kuracaksınız. PC'nin ayrıca bir ağa bağlanabilmesi gerekir. Eğer kötü amaçlı yazılım var, Bu bir sorun olabilir.
MacOS Çalıştıran bir Mac için
Mac'in çalışıyor olması gerekiyor MacOS 10.6.8 Snow Leopard veya üzeri. Üzgünüm Leopard ve Tiger kullanıcıları, verileri manuel olarak kopyalamanız gerekecek. Mac'e geçişle ilgili en güzel şey, Mac'in işlevsel olması gerekmemesidir. Mac'inizdeki sabit sürücü öldüyse, Time Machine yedeklemesinden geçiş yapabilirsiniz. Bunu yapmanın en iyi yolu bu. Hatta bir ağ üzerinden bir Zaman Kapsülü ile çalışır.
Ayrıca, verileri hedef disk modunda Firewire veya Thunderbolt aracılığıyla bağlayarak doğrudan Mac sabit sürücüsünden kopyalayabilirsiniz. Tercih edilmese de, eski Mac'inizin önyüklendiğini varsayarak verileri bir ağ üzerinden kopyalayabilirsiniz.
Neyi Kopyalar?
Mac'ten
Başka bir Mac'ten veri kopyalıyorsanız, varsayılan olarak her şeyi aktarır. Bu geçiş, verilerinizi, tercihlerinizi ve hatta programlarınızı içerir. Arka plan resminize ve simge konumlarınıza kadar her ayrıntıyı kopyalar. Her şeyi o yeni Mac'te görmek biraz endişe verici. Yeni bir bilgisayarınız olup olmadığını merak ediyorsunuz! Buna, eski sabit sürücünüzü doldurabilecek çöp ve kalıntıların kopyalanması da dahildir.

bir bilgisayardan
Bir PC ile Migration Assistant her şeyi kopyalayamaz. Bu, tüm PC dosyaları Mac'te çalışmadığından mantıklıdır. Örneğin, Mac'te çalışmayacakları için programları kopyalayamaz. Migration Assistant, varsayılan olarak resim, belge ve müzik gibi kullanıcının ana klasöründeki çoğu öğeyi kopyalayacaktır. Outlook, Outlook Express kullanıyorsanız, postalar, kişiler ve takvimler Mac eşdeğerlerine kopyalanır. Windows Mail veya Canlı Posta.
Thunderbird veya başka bir Windows e-posta programı kullanıyorsanız, şansınız kalmaz. Asistan, PC'den Internet Explorer veya Firefox'tan (ve tabii ki Safari'den) yer imlerini kopyalayacaktır. Google Chrome kullanıcıları yer imlerini kopyalayamaz Göç Asistanı ile.
Mac'inizde çalıştırdığınızda Chrome'un Mac sürümüyle senkronize edilecekleri için bu önemli değil.

iTunes'unuzu düzgün bir şekilde kopyalamak için PC'nizi işletim sisteminiz için mevcut olan en son sürüme güncelleyin. Bu, kitaplıkların ve ayarların doğru yerde olduğundan emin olmanıza yardımcı olur.
Mümkün olduğunda, Migration Assistant varsayılan ana sayfayı ve arka plan resimleri gibi diğer sistem ayarlarını kopyalayacaktır. Tecrübelerime göre, bu nadiren işe yarar. Windows'ta Migration Assistant'ın önüne geçen çok fazla üçüncü taraf uygulaması var. Bunların kopyalanmasına izin vermeye çalışmaktan zarar gelmez. Başarısız olursa, bu seçenekleri kendiniz manuel olarak ayarlayın.
Taşıma Asistanı ile İlgili Sorunlar
Migration Assistant başarılı olduğunda, bu bir sanat eseridir. Geçiş sorunsuz. Mevcut en yeni işletim sistemini çalıştıran ve Hedef Disk Modu ile kopyalama yapan daha sonraki bir model Mac ile en iyi şekilde çalışır.
Gördüğüm en yaygın aksaklık, ağ veya sabit sürücü sorunları nedeniyle asistanın durması. Ondan kurtulmaya çalışacak, ama sonra sadece kilitleniyor. “Üzgünüm, devam edemem” demiyor. Seni sonsuza kadar orada bekletiyor. Daha sonra taşıma işleminizi yarım bırakır.
Böyle bir durumda, taşınan kullanıcıyı silmeniz ve baştan başlamanız gerekir. Uggh. Bir ağ üzerinden ortalama geçiş yaklaşık 8-24 saat sürer. Mac'ten Mac'e geçişi Hedef Disk Modunda yapmak ortalama 4-8 saat sürer.

Daha yeni MacBook'larda SSD sürücüler bulunur bu, kopyaladığınız Mac'ten daha küçük olabilir. Tüm verilerinizi kopyalamak için yeterli alanınız olmayacak. Kopyalanacak önemli öğelere karar vermeniz gerekecek. Müzik ve resimler genellikle bir Mac'te en fazla alanı kaplar. Migration Assistant'ta kullanıcı adının yanındaki açıklama üçgenini tıklarsanız, kopyalamak istemediğiniz öğelerin işaretini kaldırabilirsiniz.
Bu resimleri ve müzikleri eski Mac'inizde geçici olarak bırakabilirsiniz. Migration Assitant'ın Mac'ler arasında çalışmasına izin verin. Temel ayarları ve uygulamaları yeni Mac'e kopyalayacaktır. Ardından, fotoğraflarınızı ve müziğinizi yönetilebilir bir boyuta indirebilir ve verileri manuel olarak kopyalayabilirsiniz.
Bu dosyalar için yeterli alanınız yoksa, onları harici sabit sürücüde tutmanız gerekebilir.
Resim ve müzik kopyalama konusunda yardıma mı ihtiyacınız var? Seçeneklerinizi detaylandırıyoruz Bu makaledeki fotoğraflar için ve Bu makaledeki iTunes.
Mac-Mac'e gidiyorsanız, programların çoğu daha yeni Mac'te çalışmalıdır. Bunun istisnası, Snow Leopard'da çalışan ancak mevcut işletim sisteminde çalışmayan daha eski PowerPC programlarıdır. Bunu araştırmanız ve daha yeni bir uyumlu sürüm bulmanız veya programı değiştirmeniz gerekecek. Microsoft Office veya daha eski Adobe ürünleri gibi bazı programlar, bu programların yeni bir bilgisayarda çalışması için seri numaranızı ister.
Kullanıcıların Dikkatini Hızlandırın: Intuit bir Lion için Quicken 2007 daha yeni Mac'lerle çalışır. Quicken'ın daha yeni bir sürümünde kullanılabilmesi için veri dosyanızı yükseltmek üzere tasarlanmıştır. Quicken 2006 verilerinizi bu olmadan içe aktaramazsınız.
Taşıma Asistanı için En İyi Uygulamalar
Kullandığınız yöntem ne olursa olsun, sabırlı olmanız gerekecek. Geçiş Yardımcısı, geçişin ne kadar süreceğini tahmin eder. Size verdiği ilk tahmin genellikle en iyisidir. Verileri kopyalarken, zaman tahmini dalgalanır. Asılı görünebilir, ancak genellikle çok çalışıyor. Kopyalarken imlecimi ilerleme çubuğunun sonuna getiriyorum. Hareketsiz dört saatten fazla olduysa, asılı olduğunu varsayıyorum ve işlemi iptal ediyorum.
Mac'ten Taşıma
Ne zaman mümkünse, bir Time Machine yedeklemesi kullanın. Bu, Geçiş Asistanı sihrini çalışırken eski Mac'inizi kullanmaya devam etmenizi sağlar. Not: Taşıma başladıktan sonra oluşturduğunuz hiçbir veriyi kopyalayamaz. Bu, yeni Mac verileri kopyalarken kesinlikle gezinmek içindir.

Bir Time Machine yedeğinden geçiş yaptığınızda, Mac eski yedeği "devralmayı" teklif eder. Yeni bir Time Machine kurmanız ve potansiyel olarak verilerin üzerine yazmanız gerekmeyecek. Yedekleme sisteminizin yerleşik bir testi olduğu gerçeğini de seviyorum. İşe yaramazsa, yedeklemenizin bir sorunu olduğunu bilirsiniz. Time Machine yedeğiniz yoksa, mümkünse bir tane kurun.
Sabit diskler, verilerinizi kaybetme maliyetine kıyasla ucuzdur. Manuel bir Time Machine yedeklemesi, eski Mac'inizi kapatmanızı ve ardından Time Machine'i yeni Mac'e bağlamanızı öneririm. O zaman o eski Mac'te internette gezinin veya onu kendi haline bırakın.
Time Machine yedeklemesinden sonra yaptığınız hiçbir şeyin yeni Mac'e taşınmayacağını unutmayın.
Mac'iniz önyükleme yapmıyorsa ve Time Machine yedeklemeniz yoksa, bir sonraki en iyi çözüm Hedef Disk Modu'dur. Önyükleme sırasında her türlü sorunu olan Mac'lerin bu modda Migration Assistant'ı kullanabildiğini gördüm. Mac açılmıyorsa, şunları yapabilirsiniz: harici bir SATA - USB adaptörü kullanın verileri kopyalamak için Migration Assistant, sabit sürücüyü herhangi bir biçimde okuyacaktır.
Ağ geçişi yapıyorsanız, Geçiş Yardımcısı'nı her iki bilgisayarda da açmanız gerekir. Mac, her iki bilgisayardaki kodların eşleştiğini doğrulamanızı isteyecektir. Bu, Bluetooth Cihazlarını eşleştirmek gibidir.
Başlamadan önce Mac sabit sürücülerinizi onarın: Sabit sürücüde okuma sorunu varsa Migration Assistant askıda kalır. Çalıştırmak Disk Yardımcı Programı doğrudan kopyalıyorsanız eski Mac sabit sürücüsünde. Taşıma için bir Time Machine yedeği kullanıyorsanız bu adımdan kaçınabilirsiniz.
PC'den Taşıma
PC için Migration Assistant bir ağ üzerinden sonsuza kadar sürer. Günlerce sürdüğünü gördüm ve hala tamamlanmadı! Birçok ev ağı yavaştır ve muhtemelen wi-fi kullanır. Migration Assistant kullanıyorsanız, her iki bilgisayarın da kablolu ağ üzerinde olduğundan emin olun. Bu size başarı için en iyi şansı verir.

Çoğu dosyayı kopyalamak için harici bir sabit sürücü veya flash sürücü kullanmanız daha iyi olur. Belgelerinizi Mac'inizdeki aynı klasöre koyabilirsiniz. Resimler ve müzik için iTunes ve Fotoğraflar'a bu harici sabit diski içe aktarmalarını söyleyebilirsiniz. PC Migration Assistant'ta gerçekten değer gördüğüm tek zaman, e-posta verilerini PC'den Mac'e dönüştürmek.
Web tabanlı e-posta kullanıyorsanız, Migration Assistant'a gerçekten ihtiyacınız yoktur. Bu dosyaları manuel olarak kopyalamanız daha iyi olur.
Bir ağ geçişi yaparsanız, tıpkı Mac gibi, programı her iki sistemde de açacaksınız. PC'de programı indirmeniz gerekecek. Programı her iki bilgisayarda da açtığınızda, yeni Mac'e kopyalamak istediğiniz dosyaları seçin.
Manuel Taşımanın Değeri
Bir geçiş yaptığınızda, olası sorunları yeni bilgisayara kopyalarsınız. Tüm eski tercihleriniz ve kullanılmayan programlarınız kopyalanır. Bazen temiz bir başlangıç yapmak güzeldir. Sadece istediğiniz programlara ve ayarlara sahipsiniz. Satın aldığım diğer yeni bilgisayarlarda manuel geçiş yapıyorum. Müziği, resimleri ve belgeleri harici bir sabit sürücüye kopyalarım. Sonra onları yeni Mac'te doğru klasörlere koydum. Daha sonra programları en son sürümle yeniden yüklerim. Program yükleyicim yoksa, ancak o zaman programı yeni Mac'e kopyalarım.
Sonra onları yeni Mac'te doğru klasörlere koydum. Daha sonra programları en son sürümle yeniden yüklerim. Program yükleyicim yoksa, ancak o zaman programı yeni Mac'e kopyalarım.
Tercihleri kopyalamak için: Kendiniz arayabilirsiniz veya rehberimize göz atın Bunu yapmak için App Cleaner'ı kullandığınız için.
Geçiş Yardımcısı, yeni Mac'inizi kurarken size zaman kazandırır. Bir dahaki sefere yeni bir Mac kurduğunuzda, bir deneyin! Ne de olsa, ilk kurulum sırasında yeni bir Mac'in size sorduğu ilk sorulardan biri.