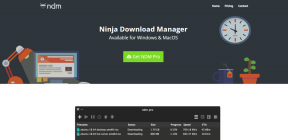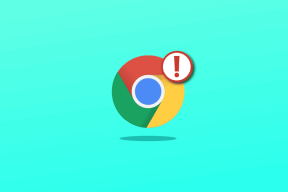Google Dokümanlar'da Kolaj Oluşturmanın En İyi 2 Yolu
Çeşitli / / November 29, 2021
Birçok kişi Google Dokümanlar'ı bir belgeler oluşturmak ve düzenlemek için araç. Ancak, bundan daha fazlası. Yapabilirsiniz Google Dokümanlar'da resim ekleyin ve temel resim düzenleme görevlerini gerçekleştirin fazla. İçinde fotoğraf kolajları bile oluşturabilirsiniz. Bu gönderide Google Dokümanlar'da kolaj oluşturmanın iki yolunu paylaşacağız.

Google Dokümanlar'a kolaj eklemenin güzelliği, ilk olarak yerden tasarruf sağlaması ve ikinci olarak, tek tek resimlere kıyasla kolajların taşınmasının kolay olmasıdır. Tek bir görüntüyü, yani birden fazla görüntü yerine bir kolajı taşımanız veya düzenlemeniz gerekir.
Google Dokümanlar'da bir kolaj oluşturmak için iki yöntemi kontrol edelim.
Yöntem 1: Google Dokümanlar'da Google Çizimler Kullanarak Kolaj Oluşturun
Google Dokümanlar, kolaj oluşturmanın doğrudan bir yolunu sunmaz. Google Dokümanlar için bir kolaj oluşturmak için Google Çizimler'in yardımını almanız gerekir. Merak etme. Google Dokümanlar sayfasından ayrılmanız bile gerekmez. Google Çizimler'e herhangi bir Google Dokümanından kolayca erişilebilir belge.
Not: Bu yöntem yalnızca masaüstünde çalışır.
Adımları ayrıntılı olarak kontrol edelim.
Aşama 1: Kolaj oluşturmak istediğiniz Google Dokümanlar belgesini açın
Google Dokümanlar'ı ziyaret edin
Adım 2: Üst menü çubuğunda bulunan Ekle seçeneğine tıklayın. Ondan Çizim'i ve ardından Yeni'yi seçin.

Aşama 3: Çizim penceresi açılacaktır. Kolaj için ilk resminizi eklemek için Resim simgesine tıklayın.

4. Adım: Resminizi eklemek istediğiniz kaynağı seçin. Bir URL, Google albümleri ve Google Drive kullanarak bilgisayarınızdan yükleme yapabilirsiniz. Arama seçeneğini kullanarak doğrudan web üzerinde bile arama yapabilirsiniz. Seçmek için resme tıklayın. Ardından, alttaki Seç düğmesine tıklayın.

Adım 5: Resim, Çizim şablonuna eklenecektir. İstediğiniz kadar resim eklemek için 3. ve 4. adımları tekrarlayın. Görüntüler birbirinin üzerine çıkarsa endişelenmeyin.

6. Adım: Tüm resimleri ekledikten sonra, onları düzenlemeniz ve düzenlemeniz gerekir. Google Dokümanlar'da güzel bir kolaj oluşturmak için bazı düzenleme ipuçları.
Resmi Taşı
Resim eklediğinizde, birbirlerinin üzerinde görünebilirler. Sadece taşımak istediğiniz görüntüyü seçin ve yeni bir konuma sürükleyin.
Ayrıca Guiding Tech'de
Resimleri Yeniden Boyutlandır
Bir resmi yeniden boyutlandırmak için önce resmi seçin. Resimde küçük kutularla birlikte mavi bir kenarlık görünecektir. Dört kenarda bulunan dört kutudan herhangi birini kullanarak görüntünün boyutunu değiştirin. Kutunun ortasında bulunan kutuları da kullanabilirsiniz ancak bu sayede görselinizin genişlik yükseklik oranı korunmaz.

Resmi Döndür
Resminizi seçin ve farenizi mavi kutunun dairesel bölümünün üzerine getirin. İmleç artı (+) işaretine dönüştüğünde, farenizi kullanarak görüntüyü istediğiniz yöne çevirin.

Uç: Ayrıca resme sağ tıklayıp menüden Döndür seçeneğini de seçebilirsiniz.
Resimleri Yeniden Sırala
Bazen bir görüntüyü başka bir görüntüye getirmek veya geriye taşımak isteyebilirsiniz. Bu gibi durumlar için resme sağ tıklayın ve Sırala'yı seçin. Menüden istediğiniz görüntü sırasını seçin.
Uç: Ödeme Google Dokümanlar'da bir resmin veya metnin başka bir resmin üzerine nasıl yerleştirileceği.
Kenarlık Rengi, Boyutu ve Stili Uygula
İsterseniz kolaj resimlerinize ayrı ayrı bordür renkleri uygulayabilirsiniz. Bunun için resmi seçin ve menü çubuğundaki Kenarlık rengi simgesine tıklayın. İstediğiniz rengi seçin. Kenarlık boyutunu ve stilini değiştirmek için Kenarlık simgesinin yanındaki simgelere tıklayın ve kenarlığınızın genişliğini ve stilini seçin.

Uç: Bulmak Google Çizimler'de bir resmin şeffaflığı nasıl ayarlanır.
Görüntüyü kırp
Resminizin fazladan bir alanı varsa, kaldırabilirsiniz. Bu nedenle, resme sağ tıklayın ve menüden Kırp'ı seçin. Kenarda ve kenarlığın merkezinde birkaç biraz daha koyu çizgi bulunan görüntünün etrafında bir kara kutu belirecektir. Bunları kullanarak görüntüyü içe doğru sürükleyin ve ihtiyaca göre kırpmak için Enter düğmesine basın.

Uç: Kırp'ı üst menü çubuğundan da etkinleştirebilirsiniz.
Görüntüyü Şekilde Kırp
Bir resmi düzenli olarak kırpmanın yanı sıra, onu bir şekle de kırpabilirsiniz. Bunun için resmi seçin. Ardından, üst çubukta bulunan Kırp simgesinin yanındaki küçük ok simgesine tıklayın. Resminiz için istediğiniz şekli seçin.

Şekildeki resmi yeniden düzenlemek için üzerine çift tıklayın ve resmi sürükleyin.
Ayrıca Guiding Tech'de
Yazı ekle
Ayrıca kolajınıza metin ekleyebilirsiniz. Bunun için, metin modunu etkinleştirmek için üst çubuktaki Metin simgesine tıklayın. Ardından farenizi kullanarak bir yazma kutusu çizin ve içine yazmaya başlayın. Yazı tipi stilini, rengini vb. değiştirmek için metni seçin.

Uç: adresindeki kılavuzumuza bakın. Google Dokümanlar'da kolajınızın arka planı nasıl değiştirilir.
7. Adım: Kolajınız hazır olduğunda, Google Dokümanlar belgenize eklemek için üstteki Kaydet ve Kapat düğmesini tıklayın. Kolajınızı belgeye ekledikten sonra istediğiniz zaman düzenleyebilirsiniz.
Kolajınızı indirip Google Dokümanlar dışında kullanmak istiyorsanız Eylemler seçeneğini tıklayın ve İndir > PNG/JPG'yi seçin.

Adım 8: Google Dokümanlar'a eklendiğinde, kolaj tek bir resim gibi davranacaktır. Herhangi bir normal görüntü için yaptığınız gibi, üzerinde daha fazla düzenleme görevi gerçekleştirebilirsiniz. Kenarlık ekleyebilir, yeniden boyutlandırabilir, taşıyabilir, kırpabilir vb. Kolajınızı düzenlemek isterseniz, kolajın üzerine tıklayın ve Düzenle düğmesine basın. Yukarıda gösterildiği gibi düzenleyebileceğiniz Çizim ekranına yönlendirileceksiniz.

Google Dokümanlar'da bu şekilde bir kolaj oluşturabilirsiniz.
Yöntem 2: Google Fotoğraflar'ı Kullanma
Yukarıdaki yöntemi beğenmediyseniz veya fotoğraflarınız Google Fotoğraflar'da mevcutsa, Google Fotoğraflar'da bir kolaj oluşturabilir ve ardından bunu Google Dokümanlar'a ekleyebilirsiniz. kapladık mobil ve PC'de Google Fotoğraflar'da fotoğraf kolajı oluşturma adımları ayrı bir gönderide. Bunu kontrol et.
Bu yöntemi hem mobil hem de PC'de kullanabilirsiniz. PC'de, Google Fotoğraflar'ı kullanarak bir kolaj oluşturduktan sonra, Google Dokümanlar belgesinin üst çubuğundaki Ekle seçeneğini tıklayın ve Resim ve ardından Fotoğraflar'ı seçin.

Google Fotoğraflar'da bulunan resimleriniz görünecektir. Google Dokümanlar'a eklemek istediğiniz kolajı tıklayın.

Kolaj belgenize eklenecektir.

Mobil cihazlarda, önce Google Fotoğraflar'da oluşturulan kolajı cihazınıza indirin Cihaza kaydet'i kullanma buton. Ardından Google Dokümanlar uygulamasını başlatın ve belgenizi kolajı eklemek istediğiniz yerde açın. Ekle (+) simgesine dokunun ve Görüntü'yü seçin. Telefonunuza Google Fotoğraflar'dan indirdiğiniz kolaja gidin.

Ayrıca Guiding Tech'de
Google Dokümanlarını Yaratıcı Bir Şekilde Kullanın
Google Dokümanlar, çeşitli başka ilginç özellikler sunar belgelerinizi özelleştirmek için. Örneğin, hatta yapabilirsiniz kolajınıza bir filigran ekleyin veya başka bir görüntü. Benzer şekilde, hatta yapabilirsiniz Google Dokümanlar belgelerinizi herhangi bir üçüncü taraf aracı olmadan imzalayın.
Sıradaki: Google Dokümanlar'dan herhangi bir resmi cep telefonunuza veya bilgisayarınıza indirebileceğinizi biliyor muydunuz? Bir sonraki bağlantıdan nasıl yapılacağını kontrol edin.