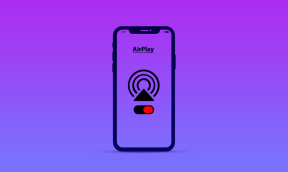Windows 10 Dosya Gezgini'nde Tüm Klasörlere Kalıcı Olarak Sütun Ekleme
Çeşitli / / November 29, 2021
Windows'ta Dosya Gezgini genellikle ad, tarih ve tür gibi yalnızca birkaç sütun gösterir. Ama çoğumuz ister göstermek için daha fazla bilgi orada. Neyse ki, Windows Gezgini bizi yalnızca mevcut listeden daha fazlasını ekleyebileceğimiz için orijinal sütunlarla kısıtlamıyor.

Son zamanlarda, Dosya Gezgini'ndeki tüm resimler için bir boyutlar sütununa sahip olmak istedim. Mevcut klasör için yapabildim, ancak klasörü değiştirdiğimde boyutlar sütunu görünmüyordu. Yani, Windows'ta bir klasöre sütun eklemek, onu varsayılan olarak tüm klasörlere eklemez.
Siz de aynı sorunla mı karşılaşıyorsunuz? Merak etme. Windows 10 Dosya Gezgini'nde her klasöre nasıl sütun ekleyeceğinizi anlatacağız.
Yöntem iki adımdan oluşur - bir sütun eklemek ve onu kalıcı hale getirmek. İşte ayrıntılı adımlar. Ayrıca, sonunda bonus ipuçlarını kontrol edin.
1. Yeni Sütun Ekle
Öncelikle her klasörde göstermek istediğimiz bir sütun eklememiz gerekiyor. Bunu yapmak için şu adımları izleyin:
Aşama 1: Yeni bir sütun eklemek istediğiniz klasörü açın.
Adım 2: Görünüm sekmesine gidin ve Sütun ekle'yi tıklayın. Yeni bir sütun seçin (varsa) veya tüm listeyi görüntülemek için Sütun seç'e tıklayın.

Alternatif olarak, Explorer'da herhangi bir sütun başlığına sağ tıklayın ve menüden göstermek istediğiniz öğeyi seçin. Öğe menüde görünmüyorsa, tüm öğeleri görüntülemek için Diğer'e tıklayın ve ardından Tamam'a basın. Yeni sütun hemen görünecektir.


Uç: Sütunların konumunu değiştirmek için Yukarı Taşı ve Aşağı Taşı düğmelerini kullanın.
2. Sütunu Kalıcı Yap
Yeni sütunu tüm klasörlerde göstermek için şu adımları izleyin:
Aşama 1: Yeni bir sütun eklediğiniz klasörde, üst çubukta bulunan Görünüm seçeneğine tıklayın. Görünüm altında, Seçenekler'e tıklayın.
Not: Seçenekler altındaki küçük aşağı oka tıklarsanız, Klasörü değiştir ve arama seçeneklerine basın.

Adım 2: Görünen Pencerede Görünüm sekmesini açın ve Klasörlere Uygula'ya tıklayın. Onaylamanızı isteyen bir iletişim kutusu görünecektir. Tamam'a tıklayın.

Tüm açıkları kapat Dosya Gezgini Windows ve ardından değişikliği yansıtmak için yeniden başlatın. Klasörlerin çoğunda yeni sütunların bulunduğunu göreceksiniz. Ancak bazı klasörlerde yoksa endişelenmeyin. İşte nasıl düzeltileceği.
Yeni Sütunları Göstermeyen Klasörler
Şey, Windows otomatik olarak çeşitli klasör türlerini optimize eder İçlerindeki verilere göre. Bir klasörde yalnızca resim varsa, resimlerin altına gelir ve benzer şekilde ses dosyalarının bulunduğu bir klasör de müzik olarak sınıflandırılır.

Windows'un beş tür kategorisi vardır: belgeler, videolar, resimler, müzik ve genel. Sonuncusu diğer tüm dosyaları içerir. Alt klasörleri, videoları, müzikleri, resimleri vb. olabilir.
Yani yukarıdaki adımda 'Klasörlere Uygula' ayarını kullandığınızda, aynı türdeki tüm klasörlere uygulanır. Örneğin, yalnızca resimlerin bulunduğu bir klasördeyseniz, resimlerin bulunduğu herhangi bir klasörde yeni sütunlarınız olacaktır. Ancak diğer klasörler olmaz. Bu davranışı değiştirmek için bu iki yöntemi izleyin.
1. Tüm Klasör Kategorilerine Yeni Sütun Ekle
Temel olarak, yeni sütunu tüm klasör türlerine uygulamanız gerekir. Bunu şöyle anlayalım. Boyutlar sütununu alt klasörler ve resimler içeren bir klasöre ekledim. Ana klasör genel kategorinin altına gelir. Bu nedenle, tüm benzer veya genel klasörler, boyutlar sütununu gösterecektir. Ancak yalnızca resimlerin bulunduğu klasörler, boyutlar sütununu göstermez.

Bu nedenle, değişikliği resimler klasörüne manuel olarak uygulamamız gerekiyor. Bunun için yalnızca resim içeren herhangi bir klasörü açın. Ardından, sütunu eklemek ve kalıcı hale getirmek için yukarıdaki iki adımı tekrarlayın. Bunu yaparak, yalnızca fotoğrafların bulunduğu herhangi bir klasör de boyutları gösterecektir.
2. Klasör Türünü El İle Değiştirin
Alternatif olarak, klasörleri manuel olarak optimize edebilirsiniz. Bunun için yeni sütunları eklemek istediğiniz klasörü açın ve üzerine sağ tıklayın. Özellikler'i seçin.

Açılan pencerede Özelleştir sekmesine gidin. 'Bu klasör için optimize et' altında tercih edilen klasör türünü (belgeler, videolar, resimler, müzik ve genel) seçin. Yeni sütunları orijinal olarak eklediğiniz klasör türünü kullanın. Ayrıca, 'Bu şablonu bu şablonu tüm alt klasörlere de uygula' seçeneğinin yanındaki kutuyu işaretleyin.

Bonus İpucu 1: Dosya Uzantılarını Göster
Çoğu zaman, dosya türünü bilmediğimiz için bir dosyayı yanlış bir uygulamada açmaya çalışırız. Bunu önlemek için uzantıyı dosya adının yanında görüntüleyebilirsiniz. başlıklar ve etiketler ile.
Bunun için herhangi bir klasörü açın ve üstteki Görünüm sekmesine tıklayın. Ardından Dosya adı uzantıları'nın yanındaki kutuyu işaretleyin.

Araç çubuğunda Dosya adı uzantıları öğesi yoksa, Görünüm sekmesi altında bulunan Seçenekler'e tıklayın.

Klasör Seçeneklerine yönlendirileceksiniz. Görünüm sekmesine gidin. Ardından Gelişmiş ayarlar altında aşağı kaydırın ve Bilinen dosya türleri için uzantıları gizle seçeneğinin işaretini kaldırın.

Bonus İpucu 2: Grup Sütunları
Verileri göstermenin ilginç bir yolu, onu gruplamaktır. Örneğin, boyuta göre gruplandırırsanız, benzer boyuttaki tüm dosyalar tek bir grupta bulunacaktır. Windows, mevcut bilgilere göre grupları oluşturur.

Bu özelliği etkinleştirmek için araç çubuğunda bulunan Görünüm seçeneğine gidin. Ardından Gruplandırma ölçütüne tıklayın ve tercihinizi seçin.

Değişimi Keşfedin
Yukarıda belirtilen yöntemleri kullanarak tüm klasörlere yeni sütunlar ekleyebildiğinizi umuyorum. Yeni sütunlar eklemek, bilgileri bir bakışta tanımlamaya yardımcı olur. Dosyayı açmanız ve özelliklerini görüntülemeniz gerekmez, böylece zamandan tasarruf etmiş olursunuz.
Sıradaki: Windows 10'un artık Dosya Gezgini için karanlık modu desteklediğini biliyor muydunuz? Nasıl etkinleştirileceğini kontrol edin ve çalışmıyorsa sorun giderin.