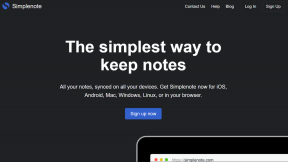Cortana için En İyi 4 Düzeltme Windows 10'da Çıkmaya Devam Ediyor
Çeşitli / / November 29, 2021
Microsoft'un sanal asistan, Cortana'nın size zaman kazandırması ve size yardımcı olması gerekiyor işleri daha verimli bir şekilde halletmek. Bazı Windows 10 kullanıcıları için Cortana tam tersini yapıyor; zaman alıyor ve üretkenliği azaltıyor. Cortana Windows PC'nizde sürekli belirdiği için işinizi yapamıyorsanız, aşağıdaki bölümdeki sorun giderme çözümlerine bakın.

Herhangi bir şey yapmadan önce bilgisayarınızı yeniden başlatmayı deneyin. Bilgisayarınızı tekrar açtığınızda sanal asistan hala çıkıyorsa, aşağıdaki düzeltmeleri deneyin.
Ayrıca Guiding Tech'de
1. Cortana'nın Uyandırma Kelimesini Devre Dışı Bırak
Varsayılan olarak Cortana, her zaman 'Hey Cortana' uyandırma kelimesini dinleyecek şekilde yapılandırılmıştır. Uyandırma kelimesini veya ilgili bir şeyi söylemek dijital asistanı tetikler. Siz veya başkaları rastgele sözcükler ve ifadeler mırıldanırken Cortana'nın Windows 10 PC'nizde ortaya çıkmaya devam ettiğini fark ederseniz, 'Hey Cortana' uyandırma sözcüğünü devre dışı bırakmalısınız. Bunu yapmak için aşağıdaki adımları izleyin.
Aşama 1: Windows Ayarları menüsünü başlatın ve Cortana'yı seçin.

Adım 2: Cortana menüsünde, 'Cortana'nın Hey Cortana'ya yanıt vermesine izin ver' seçeneğini devre dışı bırakın.

Yukarıdakileri devre dışı bıraktıktan sonra uyandırma sözcüğü hala Cortana'yı tetikliyorsa, değişikliği uygulamak için bilgisayarınızı yeniden başlatmayı deneyin.
2. Pil Tasarrufunu Etkinleştir
Windows Pil Tasarrufu'nu etkinleştirmek, Cortana'nın sorunu çözmeye devam etmesini düzeltmenin şık bir yoludur. Pil Tasarrufu özelliği, yardımcının uyandırma sözcüğünü otomatik olarak devre dışı bırakmak için tasarlanmıştır. Dolayısıyla, 'Hey Cortana'yı kalıcı olarak devre dışı bırakmak için uzun bir süreçten geçmemeyi tercih ediyorsanız, bu daha kolay bir yöntemdir.
Bilgisayarınızın görev çubuğundaki pil simgesine dokunun ve pil bölmesindeki Pil Tasarrufu simgesine tıklayın.

Bu yöntemin tek dezavantajı, Pil Tasarrufu'nun bazı önemli özellikleri aynı anda devre dışı bırakmasıdır (uygulama bildirimleri) PC'nizde. Ayrıca, PC'niz prize takılıyken Cortana açılmaya devam edebilir.
3. Dokunmatik Yüzeyde Sorun Giderme
Dizüstü bilgisayarlar için Cortana, zaman zaman izleme dörtgeni hareketlerine göre başlatılacak şekilde yapılandırılmıştır. PC'nizin dokunmatik yüzeyinin doğru çalıştığını kontrol edin ve herhangi bir yabancı maddenin yanlışlıkla hareketlerle tetiklenmesine neden olmadığından emin olun. Arızalı veya temiz olmayan bir dokunmatik yüzey, Cortana'nın aralıklı olarak ortaya çıkmaya devam etmesini de isteyebilir. Temiz, kuru bir mikrofiber bez kullanarak kiri ve kalıntıları temizlemek için izleme dörtgenini temizleyin.

Dokunmatik yüzey sorunu yazılımla ilgiliyse, kılavuzumuza bakın. Windows 10 dokunmatik yüzey hareketleriyle hataları düzeltme. Ayrıca, deneyebilirsiniz farenin sürücüsünü güncelleme. Alternatif olarak, Cortana sürekli ortaya çıkıyorsa veya PC'lerinizle uğraşmak istemiyorsanız bir USB veya kablosuz fare kullanın. dokunmatik yüzey yapılandırması. Harici bir fare kullanırken Cortana'nız açılmıyorsa, sorunun kesinlikle dokunmatik alanınızdan kaynaklandığını belirtmekte fayda var. Düzeltmek için bu bölümdeki sorun giderme ipuçlarını izlemenizi öneririz.
Son olarak, özellikle yazarken Cortana'yı veya diğer uygulamaları yanlışlıkla etkinleştirirseniz dokunmatik yüzeyin hassasiyetini azaltabilirsiniz. Ayarlar > Cihazlar > Dokunmatik Yüzey'e gidin ve daha düşük bir hassasiyet seçeneği belirleyin.

4. Cortana'yı devre dışı bırak
Cortana'yı zar zor kullanıyorsanız veya dijital asistanın sürekli açılan hatasını düzeltme konusunda ilerleme kaydedemiyorsanız, tamamen kapatabilirsiniz. Süreç tam olarak basit olmasa da; Windows 10'da Cortana için doğrudan Açma/Kapama düğmesi yoktur. Windows Kayıt Defteri Düzenleyicisi'ni kullanarak PC'nizde Cortana'yı devre dışı bırakmak için aşağıdaki adımları izleyin.
Not: almanızı şiddetle tavsiye ederiz Kayıt Defteri Dosyalarını yedekleyin devam etmeden önce. Herhangi bir şeyi mahvederseniz veya bir dosyayı yanlışlıkla silerseniz, dosyayı almak için yedeği kolayca geri yükleyebilirsiniz.
Aşama 1: 'Windows tuşu + R' klavye kısayolunu kullanarak Windows Çalıştır iletişim kutusunu başlatın.
Adım 2: Tip regedit Çalıştır kutusuna girin ve klavyenizde Enter'a basın veya Tamam'a dokunun.

Bu, Windows Kayıt Defteri Düzenleyicisini başlatacaktır.
Aşama 3: Ardından, aşağıdaki yolu Kayıt Defteri Düzenleyicisi'nin adres çubuğuna girin ve Enter'a basın.
HKEY_LOCAL_MACHINE\SOFTWARE\Microsoft\Windows Arama

Bilgisayarınızın Kayıt Defteri Düzenleyicisi'nde yukarıdaki yol yoksa, aşağıdaki yola gitmeyi deneyin.
HKEY_LOCAL_MACHINE\SOFTWARE\Policies\Microsoft\Windows\Windows Search
Şimdi, cihazınızda Cortana'yı devre dışı bırakacak bir dosya/anahtar oluşturun.
4. Adım: Windows Arama klasörüne sağ tıklayın, Yeni'yi seçin ve 'DWORD (32-bit) Değeri'ne dokunun.

Adım 5: Yeni oluşturulan değeri yeniden adlandırın İzin VerCortana ve kaydetmek için Enter'a dokunun.

6. Adım: çift tıklayın İzin VerCortana düzenlemek için değer. Değerin 0 olarak ayarlandığından emin olun ve Tamam'a dokunun.

Bilgisayarınızı yeniden başlatın ve Cortana artık çılgın aralıklarla açılmamalıdır.
Cortana'yı yeniden etkinleştirmeye karar verirseniz, Adım #1 ila Adım #6'yı izleyin, AllowCortana'nın değerini 0'dan 1'e değiştirin ve bilgisayarınızı yeniden başlatın.
Ayrıca Guiding Tech'de
Cortana'yı stabilize et
Deneyebileceğiniz başka bir sorun giderme çözümü, Cortana'yı gizlemek veya geçici olarak devre dışı bırakmaktır. Bu, sanal asistanın yaramazlık yapmasını engelleyebilir. Bunu nasıl yapabileceğiniz hakkında daha fazla bilgi veriyoruz bu kılavuzda. Son olarak, bunu yeterince vurgulayamayız, işletim sisteminizin güncel olduğundan emin olun. En son sürümleri indirip yüklemek için Ayarlar > Güncelleme ve Güvenlik'e gidin. Windows 10 güncellemesi bilgisayarınız için kullanılabilir
Sıradaki: 'Çalışmadıkları' için Windows PC'nizde Başlat Menüsü ve Cortana'yı kullanamıyor musunuz? Çalışmalarını engelleyen herhangi bir hatayı düzeltmenin dört yolunu kontrol etmek için aşağıda bağlantılı kılavuzu okuyun.