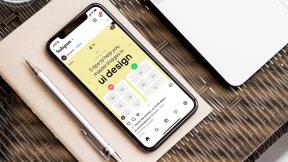Microsoft Edge Chromium'da Çerezleri ve Önbelleği Temizlemenin En İyi 5 Yolu
Çeşitli / / November 29, 2021
Web sitelerini ziyaret ederken biriken çerezler ve önbelleğe alınmış veriler Microsoft Kenar Kromu bir amacı var. Çerezler, tarayıcının tercihlerinizi hatırlamasına yardımcı olurken, önbelleğe alınan veriler, web sitelerini yeniden ziyaret ederken işleri önemli ölçüde hızlandırmaya yardımcı olur. Ancak eski önbelleği ve çerezleri tutmak sorunlara neden olabilir. Bu nedenle, Microsof Chromium Edge'de çerezleri ve önbelleği temizlemek, verilerin yenilenmesine yardımcı olacaktır.

Yeni başlayanlar için, çerezler hem gizlilik hem de güvenlik için risk oluşturabilir. Paylaşılan cihaz senaryolarında, bir başkası, daha önce oturum açtığınız güvenli bir web portalına, önceki ziyaretlerde zaten mevcut olan tanımlama bilgileri sayesinde erişebilir.
Öte yandan, tarayıcı önbelleği, çeşitli hata ve sorunların temel nedeni Microsoft Edge Chromium'daki sitelerle etkileşim kurarken. Basitçe söylemek gerekirse, önbelleğe alınan içeriğin modası geçerse siteler olması gerektiği gibi çalışmayacaktır.
Bu tür sorunların olmasını önlemek veya siteyle ilgili bazı aksaklıkları gidermek için, çerezlerinizi ve önbelleğinizi temizlemek her zaman akıllıca bir fikirdir. Microsoft Edge Chromium'da bunu yapmanın birden çok yolu vardır. Onları tek tek kontrol edelim.
1. Microsoft Edge Ayarlarını ziyaret edin
Microsoft Edge Chromium'daki Ayarlar panelini ziyaret ederek çerezleri ve önbelleği kolayca silebilirsiniz. Verilerinizi temizlemenin en hızlı yolu değil, ancak aşağıdaki daha hızlı yöntemlerin başarısız olması durumunda hatırlamaya değer bir yöntemdir.
Aşama 1: Kenar menüsünü açın (ekranın sağ üst köşesindeki üç nokta simgesine tıklayın). Ardından, Kenar Ayarları paneline gitmek için Ayarlar'a tıklayın.

Adım 2: Gizlilik ve Hizmetler etiketli yan sekmeye tıklayın.

Aşama 3: Tarama Verilerini Temizle etiketli bölüme gidin ve ardından Tarama Verilerini Şimdi Temizle'nin yanındaki Temizlenecek Şeyi Seç düğmesini tıklayın.

4. Adım: Zaman Aralığı altındaki açılır menüyü kullanın ve ardından verilerinizi silmek istediğiniz süreyi seçin - son saat, 24 saat, 7 gün, 4 hafta veya tüm veriler.

Adım 5: Çerezler ve Diğer Site Verileri ve Önbelleğe Alınmış Görüntüler ve Dosyalar'ın yanındaki kutuları işaretleyin. Göz atma geçmişi ve indirme geçmişi gibi gizlilik açısından risk oluşturabilecek diğer veri biçimlerini de temizlemeyi seçebilirsiniz.
Uyarı: Devam etmeden önce Parolalar ve Form Verilerini Otomatik Doldur kutularını (listenin devamında) işaretlemeden bırakın. Aksi takdirde, şifreler eklemeniz ve ayrıca tekrar veri oluşturmanız gerekecektir.

6. Adım: Şimdi Temizle etiketli düğmeyi tıklayın.

Bu, Microsoft Edge Chromium'dan hem çerezleri hem de önbelleği seçilen süre boyunca silmesini ister.
2. Klavye Kısayolu kullanın
Yukarıdaki yöntemin 4. Adımında Tarama Verilerini Temizle kutusuna ulaşmanın oldukça hızlı bir yolu, basit bir tuşa basmayı içerir. Shift+Ctrl+Delete tuşlarına aynı anda basın ve Tarama Verilerini Temizle kutusu anında yeni bir sekmede açılmalıdır.

O zaman sadece Çerezler ve Diğer Site Verileri ve Önbelleğe Alınmış Görüntüler ve Dosyalar'ın yanındaki onay kutularını seçme meselesi. (silmek istediğiniz diğer veri biçimleri dahil), uygun bir zaman seçin ve ardından Temizle'yi tıklayın. Şimdi.
3. Çıkışta Çerezleri Temizle
Çerezlerinizi ve önbelleğinizi düzenli olarak temizlemeyi tercih ediyorsanız, süreci daha az sıkıcı hale getirmenin bir yöntemi var. Microsoft Edge Chromium, birikmiş tanımlama bilgilerini otomatik olarak silme ve her çıktığınızda önbellekleme özelliğine sahiptir. InPrivate pencerelerini kullanmaya benzer. Aşağıdaki adımlar, tarayıcıyı bunu yapmak için nasıl kuracağınızı anlamanıza yardımcı olacaktır.
Aşama 1: Kenar menüsünü açın ve ardından Ayarlar'a tıklayın.

Adım 2: Gizlilik ve Hizmetler etiketli yan sekmeye tıklayın.

Aşama 3: Tarama Verilerini Temizle etiketli bölüme gidin ve ardından Tarayıcıyı Her Kapattığınızda Neyin Temizleneceğini Seç'e tıklayın.

4. Adım: Çerezler ve Diğer Site Verileri ile Önbelleğe Alınmış Görüntüler ve Dosyalar'ın yanındaki anahtarları açın. Ayrıca, Microsoft Edge Chromium'un otomatik olarak silmesini istediğiniz diğer veri biçimlerinin yanındaki anahtarları açın.

Microsoft Edge Chromium bundan sonra tarayıcıdan her çıktığınızda çerezlerinizi ve önbelleğinizi siler. Bunun olması için tüm Edge pencerelerinden çıkmanız gerektiğini unutmayın.
4. Bireysel Site Verilerini Temizle
Microsoft Edge Chromium ayrıca şunları yapmanızı sağlar: tek bir site için çerezleri ve önbelleği sil. Bu, belirli bir site için herhangi bir güvenlik veya performansla ilgili sorunla başa çıkmanıza yardımcı olurken, tüm tarayıcı önbelleğini ve çerezleri silmenin dezavantajları (tüm sitelerde sıfırdan oturum açmak gibi) sonrasında).
Aşama 1: Kenar menüsünü açın ve ardından Ayarlar'a tıklayın.

Adım 2: Site İzinleri etiketli yan sekmeye tıklayın.

Aşama 3: Site İzinleri altındaki Çerezler ve Site Verileri'ne tıklayın.

4. Adım: Tüm Çerezleri ve Site Verilerini Gör etiketli seçeneğe tıklayın.

Adım 5: Ekranın sağ üst köşesindeki arama çubuğunu kullanmak için çerezleri ve önbelleği silmek istediğiniz siteyi arayın.

6. Adım: Siteyle ilgili çerezleri ve önbelleği silmek için her arama sonucunun yanındaki çöp kutusu şeklindeki simgeye tıklayın (bazı siteler birden fazla görünebilir).

Microsoft Edge Chromium daha sonra siteyi bir sonraki ziyaretinizde sitenin yeni bir örneğini önbelleğe alır (ve yeni bir çerez seti oluşturur).
5. Uzantıyı Kullan
Microsoft Edge Chromium, heyecan verici bir uzantı kitaplığına sahiptir. Ayrıca Microsoft Edge Eklentileri mağazasında, yalnızca birkaç tıklamayla çerezlerinizi ve önbelleğinizi silmenize yardımcı olabilecek birkaç uzantı vardır. Böyle bir uzantının nasıl kurulacağını kontrol edelim - Tarama Verilerini Temizle eklentisi.
Aşama 1: Microsoft Edge Eklentileri mağazasından Tarama Verilerini Temizle'yi yükleyin.
Tarama Verilerini Temizle İndir
Adım 2: Adres çubuğunun yanındaki Tarama Verilerini Temizle simgesine sağ tıklayın ve ardından Uzantı Seçenekleri'ne tıklayın.

Aşama 3: Çerezler, Önbelleğe Alınmış Görüntüler ve Dosyalar ve Önbelleğe Alınmış Depolama Verileri seçeneklerinin seçili olduğundan emin olun. Ayrıca, uzantıyı kullanırken silmek istediğiniz diğer veri biçimlerini seçin.

4. Adım: Daha sonra Uzantı Seçenekleri ekranından çıkın. Ardından, Microsoft Edge Chromium'da çerezleri ve önbelleği istediğiniz zaman silmek için Tarama Verilerini Temizle simgesini tıklayabilirsiniz.

Microsoft Edge Eklentileri mağazasında benzer işlevler sunan diğer uzantılar şunları içerir: Tıkla ve Temizle, ÇerezlerTemizle, ve Süper Geçmiş ve Önbellek Temizleyici.
Çöpü Çıkarın
Kullanımlarına rağmen, Microsoft Edge Chromium'daki tanımlama bilgileri ve önbellek sorun yaratır ve bunları nasıl sileceğinizi öğrenmelisiniz. Shift+Ctrl+Delete klavye kısayolunu kullanmak işinize yarayacaktır, ancak işlemi kolaylaştırmak için bir uzantı kullanmayı unutmayın.
Peki, Microsoft Edge Chromium'da çerezleri ve önbelleği silmenin tercih ettiğiniz yolu nedir? Aşağıya bir yorum bırakın.
Sıradaki: Microsoft Edge Chromium'un karanlık modu, bir temadan daha fazlasıdır. Her yerde tam teşekküllü karanlık mod işlevselliğini nasıl elde edeceğiniz aşağıda açıklanmıştır.