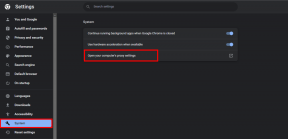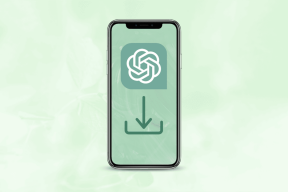Outlook'ta E-postaları Otomatik Yönlendirme
Çeşitli / / November 29, 2021
NS tatil planlamak ya da birkaç günlüğüne ofisten dışarı çıkmak mı? Bu zamanlarda, hemen ilgilenmenizi gerektirebilecek önemli e-postaları takip etmek isteyebilirsiniz. Genel yol, telefonunuza iş veya ikincil e-posta adresini eklersiniz, ancak bu sizi yüzlerce gereksiz e-postayla rahatsız edebilir. Bu gibi durumlarda, Outlook postasındaki otomatik iletme işlevini her zaman kullanabilirsiniz.

Outlook, e-postaları ayrı bir e-posta adresine otomatik olarak iletmek için birkaç yol sunar. Ayrıca Notice, Error, Attention, vb. gibi belirli anahtar kelimeler de belirleyebilirsiniz. hizmetin hangi e-postaların iletileceğini veya yönlendirilmeyeceğini filtrelemesine izin vermek için.
Bu yazıda, Outlook'ta e-postaları otomatik iletmenin en iyi iki yolundan bahsedeceğiz. Aşağıdaki adımları izleyin, Outlook'ta otomatik iletme işlevini ayarlayın ve yalnızca gelen kutunuzdaki önemli e-postalar için endişe edin. Ayrıca Outlook'ta otomatik yanıtın nasıl ayarlanacağı hakkında da konuşacağız.
Not: Outlook masaüstü uygulaması özellikleri, masaüstü platformları arasında farklılık gösterir. Bu gönderi için Mac, Windows, Linux ve Chrome OS'de çalışmak için Outlook Web'i kullanacağız.
Ayrıca Guiding Tech'de
Outlook Yönlendirmeyi Kullan
Outlook'un varsayılan yönlendirme seçeneğini kullanarak tüm e-postaları iletebilirsiniz. Outlook postanızdan birincil postanıza. Geçin. ayarlamak için aşağıdaki adımlar.
Aşama 1: Masaüstü tarayıcıda Outlook Web'e gidin.
Adım 2: Microsoft hesabı kimlik bilgilerini kullanarak oturum açın.
Aşama 3: Sağ üst köşedeki Ayarlar simgesine dokunun.
4. Adım: Tüm Outlook ayarlarını görüntüle'yi seçin.

Adım 5: Adım, tam Outlook Ayarı penceresini açacaktır.
6. Adım: Posta > Yönlendirme'ye gidin.
7. Adım: Yönlendirme seçeneğini etkinleştirin ve Outlook e-postalarını iletmek istediğiniz e-postayı girin.

Adım 8: İletilen mesajların bir kopyasını sakla seçeneğini etkinleştirin veya devre dışı bırakın ve alttaki kaydet düğmesine basın.
Bu kadar. Şu andan itibaren, tüm Outlook otomatik yönlendirmesini göreceksiniz. diğer e-posta adresinize e-postalar. Ama daha önce de belirttiğim gibi,. uygulama tüm postaları iletecek ve posta gelen kutunuzu doldurabilir. Bu tür sorunlardan kaçınmak için Outlook Kurallarını kullanmalısınız. e-posta iletme için belirli kurallar belirleme işlevi.
Ayrıca Guiding Tech'de
Outlook Kuralları Oluşturun
Outlook Kuralları, Outlook hizmetindeki en iyi eklemelerden biridir. Outlook Kurallarını kullanarak, güçlü ve özelleştirilebilir kurallar oluşturabilirsiniz. deneyimi renklendirin.
Aşama 1: Masaüstü tarayıcıda Outlook Web'e gidin ve Microsoft hesabı kimlik bilgilerini kullanarak oturum açın.
Adım 2: Sağ üst köşedeki Ayarlar simgesine dokunun.
Aşama 3: Tüm Outlook ayarlarını görüntüle'yi seçin.

4. Adım: Adım, tam Outlook Ayarı penceresini açacaktır.
Adım 5: Posta > Kurallar'a gidin.
6. Adım: 'Yeni kural ekle' seçeneğini seçin. Kurala ilgili bir ad ekleyin ve koşul seçeneğine gidin.
7. Adım: Bir demet arasından seçim yapabilirsiniz. Konu, Anahtar Kelime, Birlikte Pazar, Kişiler ve daha fazlası gibi koşullar. İçin. örneğin, 'Konu veya gövde içerir' seçeneğini seçtim ve 'Aranacak kelime' bölümüne Önemli, Acil, Hata ekledim.

Adım 8: İstediğiniz kadar Koşul ekleyebilirsiniz. kuralda tercih edin. Örneğin, ile başka bir koşul ekleyebilirsiniz. 'Mesaj gövdesi şunları içerir' ve aranacak ilgili kelimeleri ekleyin.
9. Adım: İlgili koşulları ekledikten sonra, öğesine gidin. Bir eylem ekleyin ve Rota > İlet öğesini seçin. Bir e-posta adresi seçin. e-postaların iletilmesini istediğinizi

Ayrıca bir kurala bir istisna da ekleyebilirsiniz. 'İstisna ekle'ye dokunun ve bunun için ayrı bir koşul belirleyin. En alttaki Kaydet düğmesine basın. köşe ve gitmeye hazırsın.

Şu andan itibaren, ilgili konuyla ilgili bir e-posta geldiğinde. veya gövde anahtar sözcükleri, Outlook kuralı çalıştırır ve harekete geçer. buna göre.
Kuralları Sil
Amacınız bittikten sonra bunun için kuralı silmeniz gerekebilir. Outlook gelecekte e-postaları iletmeyi durdurur. için aşağıdaki adımları izleyin. Outlook kurallarını silin.
Aşama 1: Outlook web'den Outlook Ayarları > E-posta > Kural'a gidin.
Adım 2: Küçük silme simgesine dokunun ve kuralı Outlook'tan kaldırın.

Otomatik Yanıtları Ayarla
Görünüm ayrıca, alıcıya postalarını aldığınızı ve uygun bir yanıtla kısa süre içinde geri dönmeyi planladığınızı bildirmek için otomatik yanıtlar ayarlamanıza da olanak tanır. Ayarlamak için aşağıdaki adımları izleyin. Outlook'ta otomatik yanıtlar.
Aşama 1: Outlook Web'i açın ve sağ üst köşedeki Ayarlar simgesine dokunun.

Adım 2: Posta > Otomatik Yanıtlar'a gidin.
Aşama 3: Otomatik yanıtları açın. Outlook postası için otomatik yanıtın çalıştırılacağı zaman aralığını seçin.

4. Adım: Yalnızca yanıtları gönder seçeneğini de etkinleştirebilirsiniz. diğer kişilerden gelen e-postaları yok sayan ve yalnızca kişilere otomatik yanıtlar.
Outlook'un sizinkini özelleştirmek için zengin bir metin düzenleyicisi sunmasını seviyorum. otomatik yanıt yanıtı. Kalın, italik, altı çizili efektlerle oynayabilir, hatta farklı renkler kullanabilirsiniz.
Ayrıca Guiding Tech'de
Outlook'u Profesyonel Gibi Kullanın
Outlook harika bir e-posta hizmetidir. İle daha da iyi çalışır Microsoft 365. abonelik eklenti tüm gereksiz reklamları kaldırdığı için. platform. Bunun da ötesinde, aşağıdakiler gibi faydalı işlevlerle doludur: otomatik silme, otomatik ilet ve daha fazlasını Outlook Kuralları işlevini kullanarak.
Sıradaki: Zoom toplantılarını Outlook Takvim ve Google Takvim'e ekleyebileceğinizi biliyor musunuz? Bunu nasıl yapacağınızı öğrenmek için aşağıdaki yazıyı okuyun.