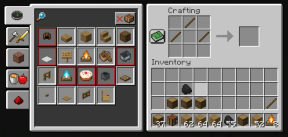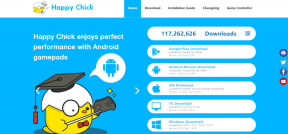YouTube Videolarının yüklenmesini ancak video oynatmamasını düzeltin
Çeşitli / / November 28, 2021
YouTube Videolarının yüklenmesini ancak video oynatmamasını düzeltin: Herhangi bir YouTube videosunu açtığınızda ancak video tamamen yüklense bile videonun oynatılmadığı bu sorunla karşı karşıyaysanız, bugün endişelenmeyin, bu sorunu nasıl çözeceğimizi göreceğiz. YouTube videolarının Chrome, Firefox, Internet Explorer veya Safari vb.'de yüklenmesi ancak oynatılmaması yaygın bir sorundur.
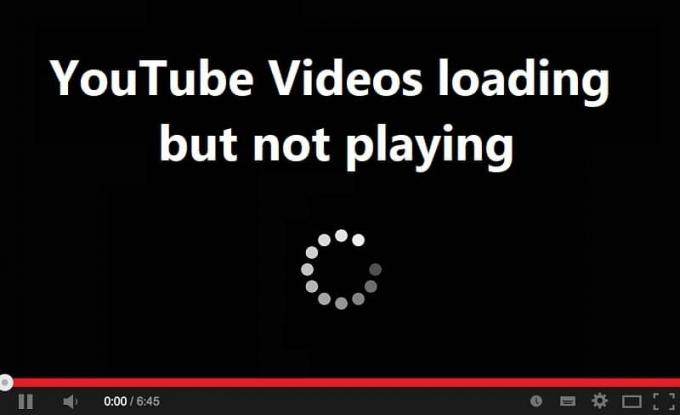
Uygun internet bağlantısı olmaması, yanlış proxy gibi bu sorunla karşılaşmanızın birkaç nedeni olabilir. yapılandırma, bit hızı sorunları, bozuk Adobe Flash Player, yanlış tarih ve saat yapılandırması, tarayıcı önbelleği ve çerezler vesaire. O halde zaman kaybetmeden, aşağıda listelenen sorun giderme kılavuzunun yardımıyla YouTube Videolarının yüklenmesini ancak video oynatmama sorununun nasıl düzeltileceğini görelim.
İçindekiler
- YouTube Videolarının yüklenmesini ancak video oynatmamasını düzeltin
- Yöntem 1: Doğru Tarih ve Saati Ayarla
- Yöntem 2: Tarayıcı Önbelleğini ve Tanımlama Bilgilerini Temizle
- Yöntem 3: Tarayıcınızı Güncellediğinizden emin olun
- Yöntem 4: Ağ Bağlantısını Sıfırla
- Yöntem 5: Geçici Dosyaları Temizle
- Yöntem 6: Tarayıcı Ayarlarını Sıfırla
- Yöntem 7: Tüm Uzantıları Devre Dışı Bırak
- Yöntem 8: Ses Sürücüsünü Yeniden Yükleyin
YouTube Videolarının yüklenmesini ancak video oynatmamasını düzeltin
Emin ol bir geri yükleme noktası oluştur sadece bir şeyler ters giderse diye.
Not:Google Chrome için bu özel adımlar, Firefox, Opera, Safari veya Edge gibi kullandığınız tarayıcınızın adımlarını takip etmeniz gerekiyor.
Yöntem 1: Doğru Tarih ve Saati Ayarla
1. Sağ tıklayın tarih ve saat görev çubuğunda ve ardından “Tarihi/saati ayarla“.
2. için geçişi açtığınızdan emin olun. “Zamanı Otomatik Olarak Ayarla”.

3. Windows 7 için, “ üzerine tıklayın.İnternet Saati” ve “ üzerindeki onay işaretiBir İnternet saat sunucusuyla senkronize edin.”

4.Sunucu Seçin "zaman.windows.com” ve güncelle ve “Tamam” ı tıklayın. Güncellemeyi tamamlamanız gerekmez. Tamam'ı tıklamanız yeterli.
Yöntem 2: Tarayıcı Önbelleğini ve Tanımlama Bilgilerini Temizle
Tarama verileri uzun bir süre silinmezse, bu da YouTube Videolarının yüklenmesine ancak videoların oynatılmamasına neden olabilir.
Google Chrome'da Tarayıcı Verilerini Temizle
1.Google Chrome'u açın ve Ctrl + H geçmişi açmak için.
2.Sonraki, tıklayın Taramayı temizle sol paneldeki veriler.

3. "zamanın başlangıcıAşağıdaki öğeleri sil altında ” seçilir.
4.Ayrıca aşağıdakileri işaretleyin:
Arama geçmişi
İndirme geçmişi
Çerezler ve diğer efendim ve eklenti verileri
Önbelleğe alınmış resimler ve dosyalar
Otomatik doldurma formu verileri
Şifreler

5. Şimdi tıklayın Tarama verilerini temizle düğmesine basın ve bitmesini bekleyin.
6. Değişiklikleri kaydetmek için tarayıcınızı kapatın ve bilgisayarınızı yeniden başlatın
Microsoft Edge'de Tarayıcı Verilerini Temizle
1. Microsoft Edge'i açın, ardından sağ üst köşedeki 3 noktayı tıklayın ve Ayarlar'ı seçin.

2. "Tarama verilerini temizle" seçeneğini bulana kadar aşağı kaydırın ve ardından Neyin temizleneceğini seçin düğmesi.

3.Seçin her şey ve Temizle düğmesini tıklayın.

4.Tarayıcının tüm verileri temizlemesini bekleyin ve Edge'i yeniden başlatın. Tarayıcının önbelleğini temizlemek gibi görünüyor YouTube Videolarının yüklenmesini ancak video oynatmamasını düzeltin ancak bu adım yardımcı olmadıysa, bir sonrakini deneyin.
Yöntem 3: Tarayıcınızı Güncellediğinizden emin olun
Google Chrome'u güncelle
1.Google Chrome'u güncellemek için Üç nokta Chrome'da sağ üst köşede, ardından Yardım ve ardından üzerine tıklayın Google Chrome hakkında.

2. Şimdi Google Chrome'un güncellendiğinden emin olun, aksi takdirde bir Güncelle düğmesi, üstüne tıkla.

Bu, Google Chrome'u size yardımcı olabilecek en son sürümüne güncelleyecektir. YouTube Videolarının yüklenmesini ancak video oynatmamasını düzeltin.
Mozilla Firefox'u güncelleyin
1.Mozilla Firefox'u açın, ardından sağ üst köşeden üç satır.

2. Menüden üzerine tıklayın Yardım > Firefox Hakkında.
3.Firefox güncellemeleri otomatik olarak kontrol edecek ve varsa güncellemeleri indirecektir.

4.Değişiklikleri kaydetmek için bilgisayarınızı yeniden başlatın.
Yöntem 4: Ağ Bağlantısını Sıfırla
1. Windows Tuşu + X'e basın ve ardından Komut İstemi (Yönetici).

2. Aşağıdaki komutu tek tek cmd'ye yazın ve her birinin ardından Enter'a basın:
ipconfig /flushdns. ipconfig /registerdns. ipconfig / yayın. ipconfig / yenileme. netsh winsock sıfırlama kataloğu. netsh int ipv4 sıfırlama reset.log. netsh int ipv6 sıfırlama reset.log. Duraklat. kapatma /r


3.Erişim reddedildi hatası alırsanız, Windows Tuşu + R tuşlarına basın ve yazın regedit ve Enter'a basın.

4. Aşağıdaki kayıt defteri girdisine gidin:
HKEY_LOCAL_MACHINE\SYSTEM\CurrentControlSet\Control\Nsi\{eb004a00-9b1a-11d4-9123-0050047759bc}\26
5.26'ya sağ tıklayın ve İzinler'i seçin.

6.Tıklayın Ekle sonra yaz HERKES ve Tamam'ı tıklayın. HERKES zaten oradaysa, o zaman sadece Tam Denetim (İzin Ver) onay işareti.

7.Sonra, Uygula'yı ve ardından Tamam'ı tıklayın.
8. Yukarıdaki komutları tekrar CMD'de çalıştırın ve değişiklikleri kaydetmek için bilgisayarınızı yeniden başlatın.
Yöntem 5: Geçici Dosyaları Temizle
1.Basın Windows Tuşu + Ben Windows Ayarlarını açmak ve ardından Sistem > Depolama.

2.Sabit disk bölümünüzün listeleneceğini görüyorsunuz, “bu bilgisayar” ve üzerine tıklayın.
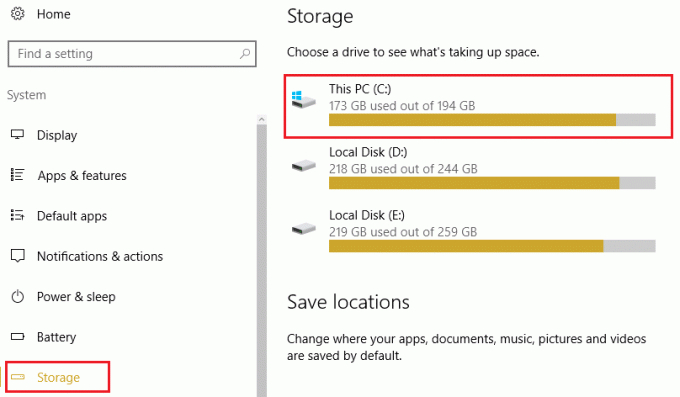
3. Aşağıya doğru kaydırın ve tıklayın Geçici dosyalar.
4. tıklayın Geçici dosyaları sil düğmesi.
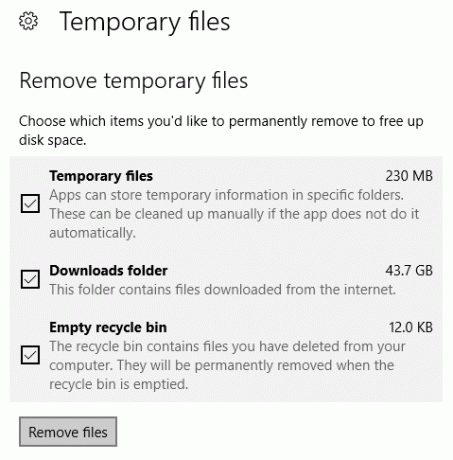
5.Yukarıdaki işlemin bitmesine izin verin ve ardından PC'nizi Yeniden Başlatın.
Geçici Dosyaları Manuel Olarak Temizleyin
1.Windows Tuşu + R'ye basın ve ardından yazın sıcaklık ve Enter'a basın.

2. tıklayın Devam et Temp klasörünü açmak için
3.Tüm dosya veya klasörleri seçin Temp klasörünün içinde mevcut ve onları kalıcı olarak silin.
Not: Herhangi bir dosya veya klasörü kalıcı olarak silmek için, tuşuna basmanız gerekir. Üst Karakter + Del düğmesi.
Yapabilecek misin bir bak YouTube Videolarının yüklenmesini ancak video oynatmama sorununu düzeltin, değilse sonraki yöntemle devam edin.
Yöntem 6: Tarayıcı Ayarlarını Sıfırla
Google Chrome'u Sıfırla
1. Google Chrome'u açın ve ardından üç nokta sağ üst köşede ve tıklayın Ayarlar

2.Şimdi ayarlar penceresinde aşağı kaydırın ve tıklayın ileri altta.

3.Tekrar aşağı kaydırın ve tıklayın Sütunu sıfırla.

4. Bu, yeniden sıfırlamak isteyip istemediğinizi soran bir açılır pencere açar, bu nedenle üzerine tıklayın. Devam etmek için sıfırlayın.

Mozilla Firefox'u Sıfırla
1.Mozilla Firefox'u açın ve ardından üç satır sağ üst köşede.

2.Sonra üzerine tıklayın Yardım ve Seç Sorun giderme bilgisi.

3.Önce deneyin Güvenli mod ve bunun için tıklayın Eklentiler devre dışıyken yeniden başlatın.

4. Sorunun çözülüp çözülmediğine bakın, çözülmediyse tıklayın Firefox'u yenileyin altında "Firefox'a bir ayar verin“.
5. Değişiklikleri kaydetmek için bilgisayarınızı yeniden başlatın ve yapıp yapamayacağınızı görün. YouTube Videolarının yüklenmesini ancak video oynatmama sorununu düzeltin.
Yöntem 7: Tüm Uzantıları Devre Dışı Bırak
Firefox Uzantılarını Devre Dışı Bırak
1.Firefox'u açın ve ardından "hakkında: eklentilerAdres çubuğunda ” (tırnak işaretleri olmadan) ve Enter'a basın.
2.Tüm Uzantıları Devre Dışı Bırak her uzantının yanındaki Devre Dışı Bırak'ı tıklayarak.

3.Firefox'u yeniden başlatın ve ardından her seferinde bir uzantıyı etkinleştirin. YouTube Videolarının yüklenmesine neden olan ancak video oynatma sorununa neden olan suçluyu bulun.
Not: Herhangi bir uzantıyı etkinleştirdikten sonra Firefox'u yeniden başlatmanız gerekir.
4. Bu belirli Uzantıları kaldırın ve bilgisayarınızı yeniden başlatın.
Chrome'da Uzantıları Devre Dışı Bırak
1.Google Chrome'u açın ve yazın chrome://uzantılar adresine girin ve Enter'a basın.
2.Şimdi tüm istenmeyen uzantıları devre dışı bırakın ve ardından sil simgesine tıklayarak bunları silin.

3.Chrome'u yeniden başlatın ve yapıp yapamayacağınıza bakın. YouTube Videolarının yüklenmesini ancak video oynatmama sorununu düzeltin.
4.YouTube videolarıyla ilgili sorunlarla hâlâ karşılaşıyorsanız, tüm uzantıları devre dışı bırakın.
Yöntem 8: Ses Sürücüsünü Yeniden Yükleyin
1.Windows Tuşu + R'ye basın ve ardından yazın devmgmt.msc ve açmak için Enter'a basın Aygıt Yöneticisi.

2. Genişlet "Ses, video ve oyun denetleyicileri” sonra sağ tıklayın Realtek Yüksek Tanımlı Ses ve seçin Sürücüyü güncelle.

3. Bir sonraki ekranda “Güncellenmiş sürücü yazılımını otomatik olarak arayın“.

4.Ses sürücüleriniz için mevcut en son güncellemeyi bulma işleminin bitmesini bekleyin, eğer bulunursa, üzerine tıkladığınızdan emin olun. Düzenlemek süreci tamamlamak için. Bittiğinde, tıklayın Kapat ve değişiklikleri kaydetmek için bilgisayarınızı yeniden başlatın.
5.Ancak sürücünüz zaten güncelse, "Cihazınız için en iyi sürücü yazılımı zaten yüklü“.

6. Kapat'a tıklayın ve sürücüler zaten güncel olduğundan herhangi bir şey yapmanıza gerek yok.
7. Bitirdikten sonra, değişiklikleri kaydetmek için bilgisayarınızı yeniden başlatın.
hala karşı karşıya iseniz YouTube Videoları yükleniyor ancak video oynatmıyor sorunu o zaman sürücüleri manuel olarak güncellemeniz gerekiyor, sadece bu kılavuzu takip edin.
1.Aygıt Yöneticisi'ni tekrar açın ve ardından sağ tıklayın Realtek Yüksek Tanımlı Ses & Seçme Sürücüyü güncelle.
2.Bu sefer tıklayın ” Sürücü yazılımı için bilgisayarıma göz atın.“

3.Sonra, “ öğesini seçinBilgisayarımdaki mevcut sürücüler listesinden seçim yapmama izin verin.“

4. uygun sürücü listeden ve tıklayın Sonraki.

5.Sürücü kurulumunun tamamlanmasına izin verin ve ardından bilgisayarınızı yeniden başlatın.
Tavsiye edilen:
- Masaüstünden Kaybolan Görev Çubuğu Düzeltme
- Windows 10'da Realtek HD Ses Sürücüleri Nasıl Güncellenir
- Servis Ana Bilgisayarını Onar: Yerel Sistem Yüksek CPU ve Disk Kullanımı
- Windows Update Hatası 80244019 Nasıl Onarılır
işte bu kadar başarılısın YouTube Videolarının yüklenmesini ancak video oynatmama sorunlarını düzeltin ancak bu eğitimle ilgili hala herhangi bir sorunuz varsa, bunları yorum bölümünde sormaktan çekinmeyin.