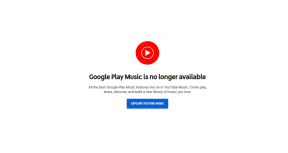Windows 10 Kalan Pil Süresi Sorunlarını Düzeltmenin En İyi 2 Yolu
Çeşitli / / November 29, 2021
Windows ile çalışan herhangi bir dizüstü bilgisayarda (veya tablette), görev çubuğu menüsündeki pil simgesine tıklamak veya farenizi yalnızca üzerine getirmek, kalan kullanım tahminini göstermelidir. Yani, dizüstü bilgisayarınızın pili ne kadar sürmeli güç. Windows dizüstü bilgisayarınızın pil bölümünde 'kalan süre' tahmini görüntülenmiyorsa, bir yerde bir sorun vardır ve size bunu düzeltmenin iki yolunu göstereceğiz.

rağmen pil tahmini göstergesi her zaman doğru değil ve gerçekten sadece bir 'tahmin', oldukça kullanışlı bir özellik. Varsayılan olarak, bir Windows cihazında her zaman etkindir. Bazı faktörler dizüstü bilgisayarınızda kaybolmasına neden olabilir. Cihazınızın işletim sistemini buggy veya beta (Insider) Windows derleme/sürümüne güncellemek, pil tahmini göstergesini gizleyebilir. NS Windows 10 Oluşturucu Güncellemesi bu bug vardı. Uygun olmayan veya eksik bir işletim sistemi güncellemesi, dizüstü bilgisayarınızın pil süresi göstergesini de bozabilir.
Durum ne olursa olsun, kalan pil süresi/tahmini sorunu çözülebilir. Bazen birinin dizüstü bilgisayarının şarj edilmesi gerekmeden önce ne kadar süre dayanacağını bilmemek berbat bir şey. Windows dizüstü bilgisayar pil tahmininizle ilgili sorun yaşıyorsanız, aşağıdaki düzeltmelerden herhangi biri, işleri tekrar düzene sokmanıza yardımcı olacaktır.
Ayrıca Guiding Tech'de
Windows 10'u güncelleyin
Dizüstü bilgisayarınız, kalan pil süresi tahminini bozan Windows 10 işletim sisteminin hatalı bir sürümünü çalıştırıyor olabilir. Bu durumda, dizüstü bilgisayarınızın işletim sistemini güncellemek sorunu çözmenize yardımcı olabilir.
Aşama 1: Windows Ayarları menüsünü başlatmak için Windows tuşu + I düğmesine aynı anda dokunun,
Adım 2: 'Güncellemeler ve güvenlik' seçeneğini seçin.

Aşama 3: Sayfanın Windows Update bölümünde mevcut güncellemeler varsa, yüklemek için İndir düğmesine dokunun.

Not: PC'nizin internete bağlı olduğundan emin olun.
Güncellemeyi yükledikten sonra, görev çubuğundaki pil simgesini tıkladığınızda veya üzerine geldiğinizde dizüstü bilgisayarınızın pil süresi tahmininin görünüp görünmediğini kontrol edin. Bu sırada Aygıt Yöneticisini açmalı ve işlemci, yonga seti ve grafikler gibi ana bileşenlerin sürücülerini güncellemelisiniz.
Bütün bunlar bu sorunu çözmezse, aşağıdaki ikinci yöntemi denemelisiniz. Biraz teknik ve sıkıcı olsa da, bilgisayarınızın kalan pil süresi tahmininin tekrar çalışmasını sağlar.
Ayrıca Guiding Tech'de
Windows Kayıt Defterini Ayarlama
Kayıt Defteri Düzenleyicisi, bilgisayarlarındaki belirli donanım ve yazılım yapılandırma ayarlarında değişiklik yapılmasına izin veren bir araçtır. Dizüstü bilgisayarınızın pil süresi tahmini sorunlarını düzeltmek için Windows Kayıt Defteri'ndeki iki giriş/anahtarda değişiklik yapmanız gerekir: Kullanıcı Pil Deşarj Tahmincisi ve Enerji Tahmini Devre Dışı.
Etkinleştirildiğinde, bu iki giriş, dizüstü bilgisayarınızın pilinden alabileceğiniz tahmini kullanım süresini görüntülemesini engeller. Saldırı, bu girişleri silmek ve pil tahminini gösteren yeni bir giriş oluşturmaktır. Yapması çok basit aslında. Aşağıdaki adımları takip ediniz.
Aşama 1: Yazın regedit Windows Arama kutusuna.
Adım 2: 'Yönetici Olarak Çalıştır'ı tıklayarak Windows Kayıt Defteri Düzenleyicisini başlatın veya klavyenizdeki Enter düğmesine dokunun.

Yapılacak bir sonraki şey bu dizine gitmektir (Bilgisayar\HKEY_LOCAL_MACHINE\SYSTEM\CurrentControlSet\Kontrol\Güç) Kayıt Defteri Düzenleyicisi'nde. Aşağıdaki adımlarda size yol göstereceğiz.
Aşama 3: Yanındaki açılır oka dokunarak HKEY_LOCAL_MACHINE klasörünü genişletin.

4. Adım: Ardından, SİSTEM klasörünü genişletin.

Adım 5: Bu klasörün altında CurrentControlSet klasörünü genişletin.

6. Adım: Şimdi Kontrol klasörünü genişletin.

7. Adım: Son olarak, en alta gidin ve Güç etiketli bir klasör bulun. Şimdi klasöre dokunun.

Adım 8: Adlı bir giriş bulun Kullanıcı Pil Deşarj Tahmincisi, üzerine sağ tıklayın ve Sil'i seçin.

Bir Sistem Kayıt Defteri girdisini silmenin sistem kararsızlığına neden olabileceğini bildiren bir uyarı istemi görüntülenecektir. Devam etmek için Evet'e dokunun.

9. Adım: bulun Enerji Tahmini Devre Dışı girişi, üzerine sağ tıklayın ve Sil'i seçin.

Girişin silinmesini onaylamak için açılır pencerede Evet'e dokunun.

Şimdi, adlı yeni bir giriş oluşturun. Enerji Tahmini Etkin Güç klasöründe. Bu girdi, bir Windows bilgisayarda pil tahmininin (veya bazılarının 'Kalan pil süresi' olarak adlandırdığı) görüntülenmesinden sorumludur. Bunu yapmak için aşağıdaki adımlarla devam edin.
Adım 10: Kayıt Defteri Düzenleyicisi'nin sol bölmesindeki Güç klasörüne sağ tıklayın.

11. Adım: Bağlam menüsünde (sağ tıklama menüsü), fare imlecinizi Yeni üzerine getirin ve 'DWORD (32-bit) Değeri' seçeneğini seçin.

Adım 1/2: Yeni oluşturulan girişi şu şekilde yeniden adlandırın: Enerji Tahmini Etkin ve Giriş düğmesine dokunun.

13. Adım: Şimdi, sağ tıklayın Enerji Tahmini Etkin girin ve Değiştir'i seçin.

Adım 14: Girişin Değer verisini 1 olarak değiştirin ve Tamam'a dokunun.

Adım 15: Kayıt Defteri Düzenleyicisini kapatın ve bilgisayarınızı yeniden başlatın. Yeniden başlatmanın ardından, mevcut pil seviyenizin (yüzde olarak) sağlayabileceği tahmini saat veya dakika kullanım süresi sayısını görmelisiniz.
Ayrıca Guiding Tech'de
Doğru Tahmini Alın
Dizüstü bilgisayarınızın pilinin ne kadar süreceğini bilmek, özellikle şarj cihazınız yanınızda değilse, kullanımını verimli bir şekilde en üst düzeye çıkarmanın anahtarıdır. Bilgisayarınızın işletim sistemini (varsa) güncelleyin veya işleri kendiniz düzeltmek için doğrudan Kayıt Defteri Düzenleyicisi'ne gidin.
Sıradaki: Dizüstü bilgisayarınızın kalan pil ömrünü kontrol etmek için güç simgesinin üzerine gelmekten nefret mi ediyorsunuz? Öyleyse, aşağıda bağlantısı verilen makalede hayatınızı çok daha kolaylaştıracak iki harika uygulamaya göz atın.