Steam Workshop'un Modları İndirmediğini Düzeltin
Çeşitli / / November 28, 2021
Yıllar geçtikçe Steam, video oyunları dünyasını geliştirmek ve kullanıcılarına yeni deneyimler sunmak için sürekli olarak kendini aştı. Bunu başarmak için, kullanıcıların farklı modları deneme ve oyun deneyimlerini geliştirme fırsatı buldukları Workshop hizmetini yayınladılar. Bu özellik birçok kullanıcı tarafından çok beğenilmiş olsa da, Steam atölyesi komut dosyasından çıkma eğilimindedir ve insanların modları indirmesini engeller. Bu sorunu yaşadıysanız, nasıl yapılacağını öğrenmek için okumaya devam edin. Steam atölyesinin mod indirmiyor hatasını düzeltin PC'nizde.

İçindekiler
- Steam Workshop'un Modları İndirmediğini Düzeltin
- Neden Modları İndiremiyorum?
- Yöntem 1: Atölye İndirmelerinin İlerlemesini Görüntülemek için Steam'i Büyük Resim Modunda Açın
- Yöntem 2: Bozuk Modlardan Kurtulun
- Yöntem 3: Steam Beta'dan Çıkma
- Yöntem 4: Atölyede Mod İndirmelerini Düzeltmek için İndirme Önbelleğini Temizleyin
- Yöntem 5: İndirme Bölgesini Değiştir
- Yöntem 6: Steam'i Yeniden Yükleyin
Steam Workshop'un Modları İndirmediğini Düzeltin
Neden Modları İndiremiyorum?
Steam'deki modlar zor bir iştir ve bunları atölyeden indirememenizin birçok nedeni vardır. Örneğin platform, kullanıcıların modların indirme ilerlemesini görmelerine izin vermez ve genellikle doğru yolda olup olmadıklarını merak ederler. Ek olarak, bozuk atölye dosyaları, artan indirme önbelleği ve bir beta hesabına üyelik gibi faktörlerin tümü hatadan sorumlu olabilir. Yine de kendinizi şanslı sayın çünkü 'Steam atölyesi içeriği indirilmiyor' hatası düzeltilebilir ve birkaç kolay prosedürle çözülebilir.
Yöntem 1: Atölye İndirmelerinin İlerlemesini Görüntülemek için Steam'i Büyük Resim Modunda Açın
Steam'deki Büyük Resim modu, öncelikle kullanıcılara bilgisayarlarında konsol benzeri bir oyun deneyimi sunmak için kullanılır. İlginçtir ki, kullanıcılar bu mod aracılığıyla, normalde görünmez olan çeşitli indirmelerin ilerlemesini görebileceklerini bildirdiler. modu. Bu nedenle, büyük resim modu aracılığıyla, daha gelişmiş sorun giderme yöntemlerine geçmeden önce modlarınızın indirilip indirilmediğini doğrulayabilirsiniz.
1. Steam'i çalıştırın ve sağ üst köşede, zıt okları olan bir dikdörtgene benzeyen simgeye tıklayın. Büyük Resim modunu açın.

2. Büyük Resim modu, açılış animasyonu ile açılacak ve konsol benzeri bir arayüz ortaya çıkaracak. İndir simgesine tıklayın Steam üzerinden gerçekleşen tüm indirmeleri görüntülemek için sağ üst köşedeki

3. Mod indirmeniz bu sayfaya yansıyorsa, atölyede herhangi bir hata yoktur. Ancak olmuyorsa aşağıda belirtilen yöntemleri deneyebilirsiniz.
Yöntem 2: Bozuk Modlardan Kurtulun
Eksik veya bozuk modlar da Steam atölyenizde bir hataya neden olabilir. Bu dosyalar Steam kurulum klasörünüzde birikir ve siz onları manuel olarak arayana kadar gizli kalır. Bozuk modları nasıl kaldırabileceğiniz ve Steam atölyenizi nasıl düzeltebileceğiniz aşağıda açıklanmıştır.
1. 'Bu PC'yi açın ve klasörün araç çubuğunda, "Dosya" modundan "Görünüm" moduna geçin.
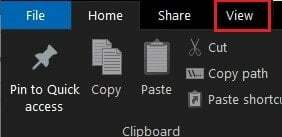
2. Buraya, 'Gizli Öğeler'i etkinleştirin Devam etmeden önce seçeneği.

3. Şimdi, aşağıdaki adres çubuğunu kullanarak hataya neden olan oyunun kurulum klasörüne gidin: C:\Program Files (x86)\Steam\steamapps\common\*Oyun Adı*\!Workshop. *Oyun Adı* yerine oyunun gerçek adını girmeniz gerektiğini unutmayın.
4. Bu klasörde, her bir modu açın ve şunu belirten bir hata alıp almadığınıza bakın: 'Konum mevcut değil.'
5. Bunu yaparsanız, mod dosyalarınız bozuktur ve bunları Steam uygulaması aracılığıyla düzeltmeniz gerekir.
6. Steam kitaplığında, uygulamaya sağ tıklayın kimin modunu yüklemek istiyorsun.
7. Çıkan seçeneklerden, "özellikler"i seçin.

8. Sol tarafta birkaç seçenek görüntülenecek, 'Yerel dosyalar'ı tıklayın.

9. Yerel Dosyalar menüsünde, 'Oyun dosyalarının bütünlüğünü doğrula'ya tıklayın.Steam daha sonra tüm dosyaların çalışıp çalışmadığını doğrulayacak ve bozuk modları düzeltecektir.

10. Modu Steam atölyesinden yeniden yükleyin ve hatanın çözülüp çözülmediğine bakın.
Ayrıca Okuyun: Steam'i başlatırken Steam Hizmet Hatalarını Düzeltin
Yöntem 3: Steam Beta'dan Çıkma
Atölyenin Steam'de mod indirmemesi hatası için oldukça kafa karıştırıcı bir düzeltme, uygulama tarafından sunulan Beta programından çıkmaktır. Üye iseniz, Beta katılım programından çıkmayı düşünün ve hatanın giderilip giderilmediğini görün.
1. Steam uygulamasında, 'Steam'e tıklayın Ekranın sol üst köşesindeki düğmesine basın.

2. Çıkan seçeneklerden, 'Ayarlar'ı tıklayın.

3. Ayarların Hesap bölümünde başlıklı panele gidin. 'Beta Katılımı' ve değiştir düğmesine tıklayın.
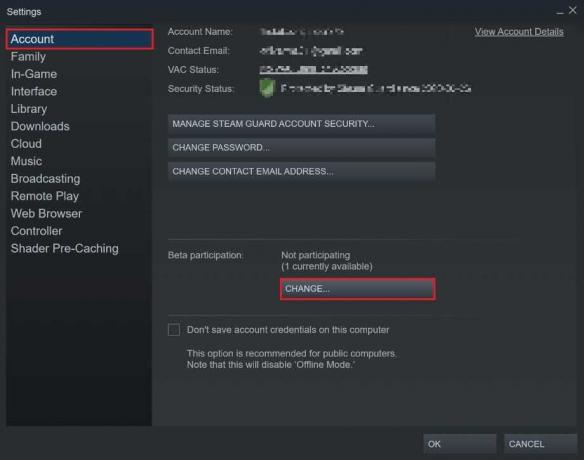
4. Bir sonraki pencerede, 'Beta Katılım'ın altındaki açılır listeye tıklayın ve 'Yok – Tüm Beta programlarından çık' seçenek.

5. 'Tamam'a tıklayın işlemi tamamlamak ve ardından Steam uygulamanızı yeniden başlatmak ve atölye ve mod hatasının giderilip giderilmediğini görmek için.
Yöntem 4: Atölyede Mod İndirmelerini Düzeltmek için İndirme Önbelleğini Temizleyin
Steam'de indirme önbelleği, uygulamadaki birçok hatanın arkasındaki neden olan ciddi bir sorundur. Steam'deki indirme önbelleği, platformu yavaşlatan ve uygulama aracılığıyla gerçekleşen indirmeleri kesintiye uğratan bozuk dosyalar ve veriler içerir. İndirme önbelleğinden nasıl kurtulacağınız ve atölye hatasını nasıl düzelteceğiniz aşağıda açıklanmıştır:
1. Yukarıda belirtilen adımları takip ederek, Ayarlar penceresini aç Steam'de.
2. Sol taraftaki panelden, 'İndir'e gidin Ayarlar

3. İndirilenler sayfasının alt kısmında, 'İndirme Önbelleğini Temizle' ve ardından 'Tamam'ı tıklayın.

4. Bu gereksiz önbellek deposunu temizleyecektir. Modları yeniden yükleyin atölyeden ve hatanın çözülüp çözülmediğine bakın.
Ayrıca Okuyun:Bekleyen İşlem Steam Hatasını Düzeltmenin 6 Yolu
Yöntem 5: İndirme Bölgesini Değiştir
Steam'deki indirme bölgesi, Steam üzerinden indirdiğiniz her uygulamanın, oyunun ve modun hızını ve kalitesini belirleyen önemli bir faktördür. İndirme bölgesini değiştirirken, indirmeyle ilgili sorunları çözmek için onu gerçek konumunuza yakın bir yere ayarladığınızdan emin olun.
1. Bir önceki yöntemde bahsedilen adımları takip ederek, 'İndir'i açın ayarlar sayfası.
2. Tıklamak başlıklı bölüm 'İndirme bölgesi' Steam'in dünya çapında sahip olduğu sunucuların listesini ortaya çıkarmak için.
3. Bölgeler listesinden, alanı seç konumunuza en yakın ve Tamam'a tıklayın.

4. İndirme bölgesi belirlendikten sonra Steam'i yeniden başlatın ve modu bir kez daha indirin. Muhtemelen 'Atölye modları indirmiyor' hatası düzeltilecektir.
Yöntem 6: Steam'i Yeniden Yükleyin
Yukarıda belirtilen tüm yöntemler başarısız olursa, hata muhtemelen Steam uygulamanızdan kaynaklanmaktadır. Steam'deki birçok hata için, uygulamayı yeniden yüklemek harikalar yarattı ve sayısız sorunu çözdü.
1. Denetim Masası'nı açın ve 'Bir Programı Kaldır'ı tıklayın.

2. Başvurular listesinden, Steam'i seçin ve 'Kaldır'ı tıklayın.
3. Uygulama kaldırıldıktan sonra resmi web sitesine gidin. Buhar. Ekranın sağ üst köşesinde, 'Steam'i Yükle'yi tıklayın ve uygulama PC'nize yüklenecektir.

4. Oyunu yeniden açın ve sorunun çözülüp çözülmediğine bakın.
Tavsiye edilen:
- Steam Açılmıyor Sorununu Düzeltmenin 12 Yolu
- Fallout New Vegas Bellek Yetersiz hatasını düzeltin
- Kindle Fire'ı Televizyona Nasıl Bağlarsınız?
- Google Chrome'da Önbellek ve Çerezler Nasıl Temizlenir?
Daha fazla özellik ile hataya daha fazla yer verilir ve Steam bu olgunun en iyi örneğidir. Neyse ki bizim için bu hatalar düzeltilebilir ve yukarıda belirtilen adımlarla atölye hatasını kolaylıkla çözebilmelisiniz.
Umarız bu rehber yardımcı olmuştur ve siz Steam atölyesinin mod indirmiyor hatasını düzeltin PC'nizde. Herhangi bir şüpheniz varsa veya sorunu çözemiyorsanız, yorumlar bölümünden bize ulaşın, size yardımcı olalım.



