Windows 10'un Yüksek CPU ve Disk kullanım sorununu düzeltin
Çeşitli / / November 28, 2021
Kullanıcılar şu anda, yoğun bellek kullanan herhangi bir görev yapmamalarına rağmen sistemlerinin %100 disk kullanımı ve çok yüksek Bellek kullanımı gösterdiğini bildiriyor. Birçok kullanıcı bu sorunun yalnızca düşük konfigürasyonlu PC'ye (düşük sistem spesifikasyonu) sahip kullanıcılarla ilgili olduğuna inansa da, ama burada durum böyle değil, i7 işlemci ve 16GB RAM gibi özelliklere sahip sistem bile benzer bir sorunla karşı karşıya. konu. Öyleyse herkesin sorduğu soru, Windows 10'un Yüksek CPU ve Disk kullanımı sorunu nasıl düzeltilir? Aşağıda, bu sorunun tam olarak nasıl çözüleceğine dair listelenen adımlar bulunmaktadır.
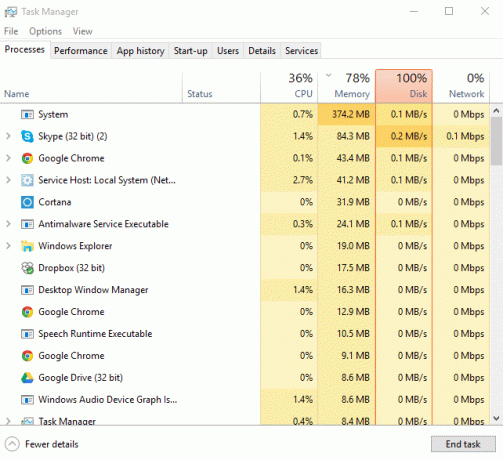
Bu, Windows 10'unuzda herhangi bir uygulama kullanmadığınız, ancak Görev Yöneticisini kontrol edin (Ctrl+Shift+Esc Tuşlarına basın), bellek ve disk kullanımınızın neredeyse 100%. Sorun bununla sınırlı değil çünkü bilgisayarınız çok yavaş çalışıyor hatta bazen donuyor, kısacası bilgisayarınızı kullanamayacaksınız.
Windows 10'da yüksek CPU ve Bellek kullanımının nedenleri nelerdir?
- Windows 10 Bellek Sızıntısı
- Windows Uygulamaları Bildirimleri
- Süper Getirme Hizmeti
- Başlangıç Uygulamaları ve Hizmetleri
- Windows P2P güncelleme paylaşımı
- Google Chrome Tahmin Hizmetleri
- Skype izin sorunu
- Windows Kişiselleştirme hizmetleri
- Windows Güncelleme ve Sürücüler
- Kötü Amaçlı Yazılım Sorunları
O halde vakit kaybetmeden nasıl yapılır bir bakalım Windows 10'da Yüksek CPU ve Disk kullanımını düzeltin aşağıda listelenen öğretici yardımıyla.
İçindekiler
- Windows 10'un Yüksek CPU ve Disk kullanım sorununu düzeltin
- Yöntem 1: RuntimeBroker'ı devre dışı bırakmak için Kayıt Defterini Düzenle
- Yöntem 2: Süper Getirmeyi Devre Dışı Bırak
- Yöntem 3: Kapatırken Sayfa Dosyasını Temizle'yi Devre Dışı Bırakın
- Yöntem 4: Başlangıç Uygulamalarını ve Hizmetlerini Devre Dışı Bırakın
- Yöntem 5: P2P paylaşımını devre dışı bırakın
- Yöntem 6: ConfigNotification görevini devre dışı bırakın
- Yöntem 7: Sayfaları daha hızlı yüklemek için Tahmin hizmetini devre dışı bırakın
- Yöntem 8: Sistem Bakımı Sorun Gidericisini Çalıştırın
- Yöntem 9: Arka Planımdan Otomatik Olarak Vurgu Rengi Seçmeyi Devre Dışı Bırak
- Yöntem 10: Arka Planda Çalışan Uygulamaları Devre Dışı Bırak
- Yöntem 11: En İyi Performans için Windows 10'da ayarları yapın
- Yöntem 12: Windows Spotlight'ı kapatın
- Yöntem 13: Windows ve Sürücüleri Güncelleyin
- Yöntem 14: Sabit Diski Birleştir
- Yöntem 15: CCleaner ve Malwarebytes'i çalıştırın
Windows 10'un Yüksek CPU ve Disk kullanım sorununu düzeltin
Yöntem 1: RuntimeBroker'ı devre dışı bırakmak için Kayıt Defterini Düzenle
1. Windows Tuşu + R'ye basın ve ardından yazın regedit ve açmak için enter'a basın Kayıt düzenleyici.

2. Kayıt Defteri Düzenleyicisi'nde aşağıdakilere gidin:
HKEY_LOCALMACHINE\SYSTEM\CurrentControlSet\Services\TimeBrokerSvc

3. Sağ bölmede, üzerine çift tıklayın Başlangıç ve değiştir 3'ten 4'e onaltılık değer. (Değer 2 Otomatik, 3 manuel ve 4 devre dışı anlamına gelir)

4. Değişiklikleri uygulamak için Kayıt Defteri Düzenleyicisini kapatın ve bilgisayarınızı yeniden başlatın.
Yöntem 2: Süper Getirmeyi Devre Dışı Bırak
1. Windows Tuşu + R tuşlarına basın ve ardından “yazınservices.msc” (tırnak işaretleri olmadan) ve enter tuşuna basın.

2. Listeyi aşağı kaydırın ve Superfetch'i bulun.
3. sağ tıklayın süper getirme ve seçin Özellikler.
4. sonra tıklayın Durmak ve ayarla başlangıç türü Devre Dışı olarak.

5. Değişiklikleri kaydetmek için bilgisayarınızı yeniden başlatın ve bu, Windows 10'un Yüksek CPU ve Disk kullanımını Düzeltme sorununa sahip olmalıdır.
Yöntem 3: Kapatırken Sayfa Dosyasını Temizle'yi Devre Dışı Bırakın
1. Windows Tuşu + R'ye basın ve ardından yazın regedit ve Kayıt Defteri Düzenleyicisi'ni açmak için enter tuşuna basın.

2. Kayıt Defteri Düzenleyicisi'nde aşağıdaki anahtara gidin:
HKEY_LOCAL_MACHINE\SYSTEM\CurrentControlSet\Control\Session Manager\Bellek Yönetimi
3. Bulmak ClearPageFileShutDown ve değerini 1 olarak değiştirin.
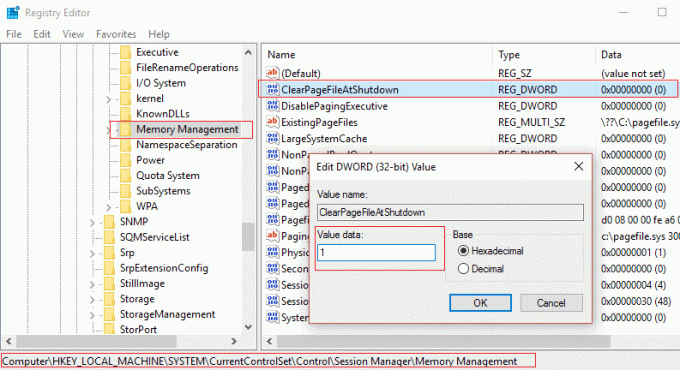
4. Değişiklikleri kaydetmek için bilgisayarınızı yeniden başlatın.
Yöntem 4: Başlangıç Uygulamalarını ve Hizmetlerini Devre Dışı Bırakın
1. basmak Ctrl + Üst Karakter + Esc tuşu aynı anda açmak Görev Yöneticisi.
2. Ardından başlangıç sekmesi ve Yüksek etkiye sahip tüm hizmetleri devre dışı bırakın.

3. Sadece emin olun 3. taraf hizmetlerini devre dışı bırakın.
4. Değişiklikleri kaydetmek için bilgisayarınızı yeniden başlatın.
Yöntem 5: P2P paylaşımını devre dışı bırakın
1. Windows düğmesine tıklayın ve seçin Ayarlar
2. Ayarlar pencerelerinden, üzerine tıklayın Güncelleme ve Güvenlik.

3. Ardından, Güncelleme ayarları altında, Gelişmiş seçenekler.
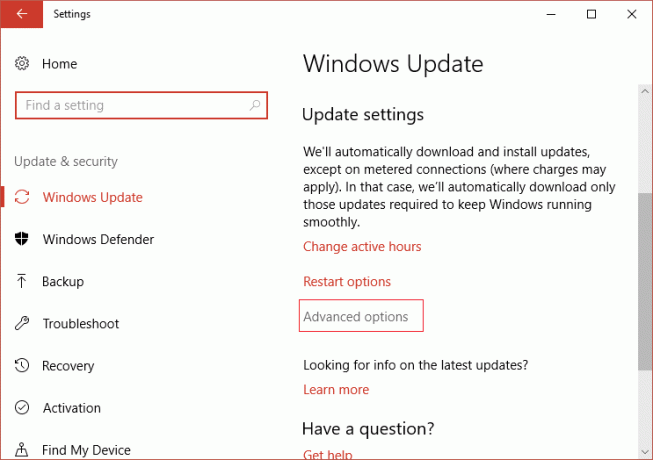
4. Şimdi tıklayın Güncellemelerin nasıl teslim edileceğini seçin.

5. kapattığınızdan emin olun”Birden fazla yerden güncellemeler.”

6. Bilgisayarınızı yeniden başlatın ve bu yöntemin Windows 10'un Yüksek CPU ve Disk kullanım sorununu giderip düzeltmediğini tekrar kontrol edin.
Yöntem 6: ConfigNotification görevini devre dışı bırakın
1. Windows arama çubuğuna Görev Zamanlayıcı yazın ve tıklayın. Görev Zamanlayıcısı.

2. Görev Zamanlayıcı'dan Windows yerine Microsoft'a gidin ve son olarak WindowsBackup'ı seçin.
3. Sonraki, ConfigNotification'ı devre dışı bırak ve değişiklikleri uygulayın.

4. Olay Görüntüleyiciyi kapatın ve bilgisayarınızı yeniden başlatın; bu, Windows 10'un Yüksek CPU ve Disk kullanımı sorununu çözebilir, devam etmezse.
Yöntem 7: Sayfaları daha hızlı yüklemek için Tahmin hizmetini devre dışı bırakın
1. Açık Google Chrome Ve git Ayarlar.
2. Aşağı kaydırın ve tıklayın gelişmiş seçenek.

3. Ardından Gizlilik'i bulun ve devre dışı bırakmak için geçiş Sayfaları daha hızlı yüklemek için bir tahmin hizmeti kullanın.

4. Windows tuşu + R tuşlarına basın ve ardından “yazınC:\Program Dosyaları (x86)\Skype\Telefon” ve enter'a basın.
5. Şimdi sağ tıklayın Skype.exe ve seçin Özellikler.

6. Güvenlik sekmesini seçin ve “ öğesini vurguladığınızdan emin olun.TÜM UYGULAMA PAKETLERİ” ve ardından Düzenle'yi tıklayın.

7. Yine “TÜM UYGULAMA PAKETLERİ”nin vurgulandığından emin olun ve ardından Yazma iznini işaretleyin.

8. Uygula'yı ve ardından Tamam'ı tıklayın ve ardından değişiklikleri kaydetmek için bilgisayarınızı yeniden başlatın.
Yöntem 8: Sistem Bakımı Sorun Gidericisini Çalıştırın
1. Windows Search'te kontrol yazın ve ardından üzerine tıklayın. Kontrol Paneli arama sonucundan.

2. Şimdi, yazın sorun giderme arama kutusuna girin ve seçin Sorun giderme.

3. Tıklamak Hepsini gör soldaki pencere bölmesinden.

4. Ardından, üzerine tıklayın Sistem bakımı Sorun Giderici'yi çalıştırmak ve ekrandaki komutları takip etmek için

5. Sorun Giderici şunları yapabilir: Windows 10'un Yüksek CPU ve Disk kullanım sorununu düzeltin.
Yöntem 9: Arka Planımdan Otomatik Olarak Vurgu Rengi Seçmeyi Devre Dışı Bırak
1. Açmak için Windows Tuşu + I tuşlarına basın Windows ayarları.
2. Ardından, üzerine tıklayın Kişiselleştirme.

3. Sol bölmeden, Renkler.
4. Ardından, sağ taraftan Devre Dışı Bırak Arka planımdan otomatik olarak bir vurgu rengi seç.
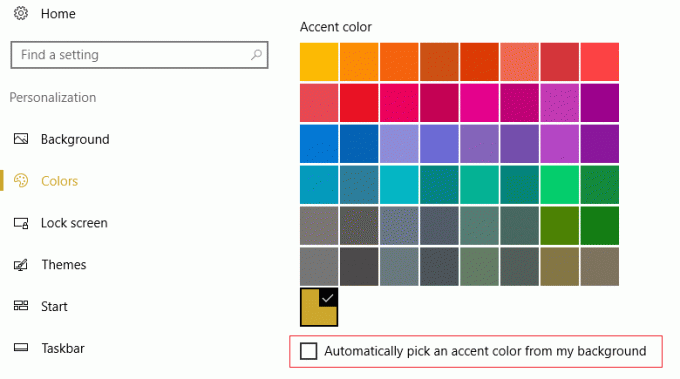
5. Değişiklikleri kaydetmek için bilgisayarınızı yeniden başlatın.
Yöntem 10: Arka Planda Çalışan Uygulamaları Devre Dışı Bırak
1. açmak için Windows Tuşu + I tuşlarına basın. Ayarlar penceresi.
2. Ardından, seçin Mahremiyet, ve ardından sol bölmeden üzerine tıklayın Arka plan uygulamaları.

3. hepsini devre dışı bırak ve pencereyi kapatın, ardından sisteminizi yeniden başlatın.
Yöntem 11: En İyi Performans için Windows 10'da ayarları yapın
1. " üzerine sağ tıklayınbu bilgisayar” ve seçin Özellikler.
2. Ardından, sol bölmeden, üzerine tıklayın. Gelişmiş sistem Ayarları.

3. Şimdi içindeki Gelişmiş sekmesinden Sistem özellikleri, tıklamak Ayarlar

4. Ardından, şunu seçin: En iyi performans için ayarla. Ardından Uygula'yı ve ardından Tamam'ı tıklayın.

5. Bilgisayarınızı yeniden başlatın ve Windows 10'da Yüksek CPU ve Disk kullanımını düzeltip düzeltemeyeceğinizi kontrol edin.
Yöntem 12: Windows Spotlight'ı kapatın
1. Açmak için Windows Tuşu + I tuşlarına basın Ayarlar ve sonra seçin Kişiselleştirme.

2. Ardından sol bölmeden Kilit ekranı.
3. Açılır menüden arka planın altında, Resim seç onun yerine Windows Spot Işığı.
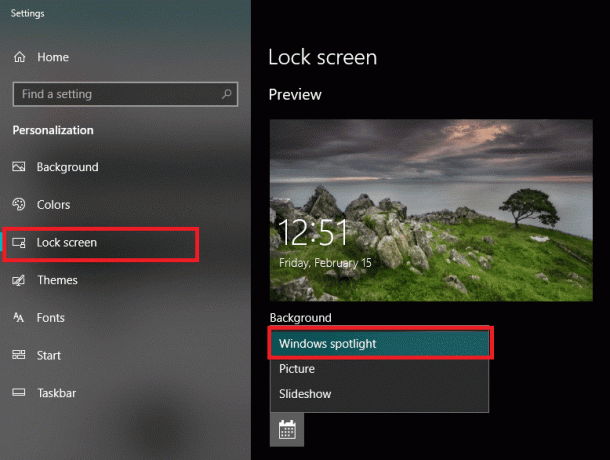
Yöntem 13: Windows ve Sürücüleri Güncelleyin
1. basmak Windows Tuşu + I Ayarlar'ı açmak için tıklayın ve ardından Güncelleme ve Güvenlik.

2. Sol taraftan menü tıklanır Windows güncelleme.
3. Şimdi “Güncellemeleri kontrol et” düğmesine basarak mevcut güncellemeleri kontrol edin.

4. Bekleyen güncellemeler varsa, üzerine tıklayın. Güncellemeleri indirin ve yükleyin.

5. Güncellemeler indirildikten sonra yükleyin ve Windows'unuz güncel olacaktır.
6. Windows tuşu + R'ye basın ve " yazındevmgmt.msc” penceresini açmak için Çalıştır iletişim kutusunda aygıt Yöneticisi.

7. Genişletmek Ağ bağdaştırıcıları, ardından sağ tıklayın Wi-Fi denetleyicisi(örneğin Broadcom veya Intel) ve seçin Sürücüleri güncelle.

8. Sürücü Yazılımını Güncelle Windows'ta “Sürücü yazılımı için bilgisayarıma göz atın.”

9. Şimdi "Bilgisayarımdaki aygıt sürücüleri listesinden seçim yapmama izin verin.”

10. deneyin sürücüleri listelenen sürümlerden güncelleyin.
11. Yukarıdakiler işe yaramadıysa, o zaman şuraya gidin: üreticinin web sitesi sürücüleri güncellemek için: https://downloadcenter.intel.com/
12. yeniden başlat değişiklikleri uygulamak için.
Yöntem 14: Sabit Diski Birleştir
1. Windows Arama çubuğuna şunu yazın birleştirme ve ardından üzerine tıklayın Sürücüleri Birleştirin ve Optimize Edin.
2. Ardından, tüm sürücüleri tek tek seçin ve tıklayın. Analiz et.

3. Parçalanma yüzdesi %10'un üzerindeyse, sürücüyü seçin ve Optimize Et'e tıklayın (Bu işlem biraz zaman alabilir, bu yüzden sabırlı olun).
4. Parçalanma tamamlandıktan sonra PC'nizi yeniden başlatın ve yapıp yapamayacağınıza bakın. Windows 10'un Yüksek CPU ve Disk kullanım sorununu düzeltin.
Yöntem 15: CCleaner ve Malwarebytes'i çalıştırın
1. İndir ve yükle CCleaner & Malwarebytes.
2. Malwarebytes'i çalıştırın ve sisteminizi zararlı dosyalar için taramasına izin verin. Kötü amaçlı yazılım bulunursa, bunları otomatik olarak kaldıracaktır.

3. Şimdi CCleaner'ı çalıştırın ve Özel Temizlik.
4. Özel Temizlik altında, Windows sekmesi ve varsayılanları işaretleyin ve tıklayın analiz et.

5. Analiz tamamlandığında, silinecek dosyaları kaldırdığınızdan emin olun.

6. Son olarak, üzerine tıklayın Temizleyici Çalıştır düğmesine basın ve CCleaner'ın rotasını yönetmesine izin verin.
7. Sisteminizi daha fazla temizlemek için, Kayıt Defteri sekmesini seçinve aşağıdakilerin kontrol edildiğinden emin olun:

8. Tıkla Sorunlar için tara düğmesini tıklayın ve CCleaner'ın taramasına izin verin, ardından Seçili sorunu düzelt buton.

9. CCleaner "Kayıt defterinde yedekleme değişiklikleri istiyor musunuz?” Evet'i seçin.
10. Yedeklemeniz tamamlandıktan sonra, üzerine tıklayın. Seçilen Tüm Sorunları Düzeltin buton.
11. Değişiklikleri kaydetmek için bilgisayarınızı yeniden başlatın.
işte bu kadar başarılısın Windows 10'un Yüksek CPU ve Disk kullanım sorununu düzeltin ancak bu gönderiyle ilgili hala herhangi bir sorunuz varsa, yorum bölümünde onlara sormaktan çekinmeyin.



