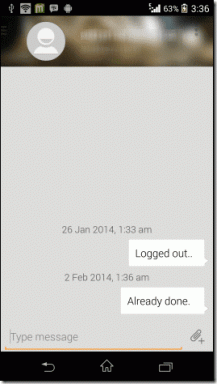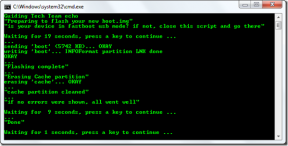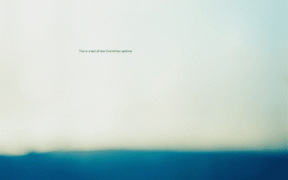Google Meet Sesinin Çalışmamasını Düzeltmenin En İyi 7 Yolu
Çeşitli / / November 29, 2021
Twitter ve Spotify gibi büyük BT şirketleri, çalışanları evden çalışmak. Google, Google Meet yazılımına zaten katılıyor ve mevcut eğilimi seziyor, arama devi hizmeti herkes için ücretsiz hale getirdi. Hızla GT'de go-to-video konferans aracı haline geldi. Google Meet'i kullanmaya başlıyorsanız ve ses sorunları yaşıyorsanız, sorunu gidermek için okumaya devam edin.

Yönetici tarafındaki ses sorunları, devam eden Google Meet toplantısını kesintiye uğratabilir. Genel yazılım deneyimi için ideal olmayan bir şey. Davranışın arkasında birçok neden olabilir.
Ayrıca Guiding Tech'de
1. Toplantıdan Önce Sesi Kontrol Edin
Google Meet, bir toplantıya katılmadan önce sesi ve videoyu kontrol etmenize olanak tanır. Sorunsuz bir toplantı için Sesi ve videoyu kontrol et seçeneğine dokunabilir ve varsayılan PC/Mac hoparlörlerini seçebilirsiniz.

2. Bilgisayar Sesini Kontrol Edin
Apple MacBook'taki sessiz düğmesi nedeniyle yanlışlıkla ona basmış olabilirsiniz. Bazen sesi hızlıca susturmak için klavyedeki sessiz düğmesini kullanırım. MacBook'lar, üzerindeki sessiz düğmesini gösteren LED göstergesini görüntülemez.
Google Meet toplantısından önce sesini açmayı unutabilirsiniz. F10 tuşuna basın ve cihazınızdaki sesi açtığınızdan emin olun.
3. Google Meet Ayarlarından Cihaz Hoparlörlerini Seçin
Google Meet, toplantı için varsayılan konuşmacıları değiştirmenize olanak tanır. Telefonunuzu web kamerası olarak kullanıyorsanız veya bazı üçüncü taraf hoparlörlere bağlıysanız, ilgili bir Google Meet ses aksesuarı seçtiğinizden emin olmanız gerekir.
Başıma gelenleri paylaşayım. Kullanabilirsiniz web kamerası olarak iPhone EpocCam yazılımıyla Google Meet'te. Bunun için ilgili sürücüleri indirebilir ve servisi kurabilirsiniz. Kurulum sırasında, Google Meet'teki Ses Ayarlarını MacBook Hoparlörlerinden EpocCam cihazına değiştirin.

Bir dahaki sefere Google Meet'te toplantı yapmaya çalıştığımda, son ayarlarımı hatırladı ve ses için MacBook hoparlörleri yerine EpocCam kullanmaya çalıştı. EpocCam uygulamasını kullanmadığımda karşı taraftan gelen sesi duyamıyordum. Bu yüzden sorunu çözmek için Google Meet Ayarları > Ses'ten MacBook hoparlörlerine dönmek zorunda kaldım.
Ayrıca Guiding Tech'de
4. Bluetooth'u devre dışı bırak
Kulaklık veya TWS (Gerçek Kablosuz Stereo) bağlamak için PC'nizde veya Mac'inizde Bluetooth kullanmış olabilirsiniz. Çoğu kullanıcı, kullanımdan sonra Bluetooth'u kapatmayı unutur. Google Meet toplantısını bir sonraki oluşturduğunuzda, Bluetooth işlevini kullanabilir ve eşleştirilmiş bir cihaza bağlanabilir.

Bazı TWS, pil kutusunun suyu bittiğinde de açılır. Bu gibi durumlarda, tarafınızdan ses duyamazsınız. Bluetooth'u kendi tarafınızda devre dışı bıraktığınızdan ve herhangi bir üçüncü taraf Bluetooth aksesuarına bağlı olmadığından emin olun.
5. Mikrofonun Diğer Tarafta Çalıştığından Emin Olun
Ses sizin tarafınızda gayet iyi çalışıyor. Sorun karşı taraftan olabilir. Google Meet katılımcıları kendi taraflarında mikrofon sorunları yaşıyor olabilir. Google Meet toplantısında duyabilmeniz için mikrofonu düzeltmelerini rica edebilirsiniz.
Daha önce ayrıntılı bir gönderiyi ele aldık Google Meet'te mikrofon sorunlarını düzeltin. Sorunu çözmek için gönderi bağlantısını katılımcılarla paylaşın.
6. Ses Sürücülerini Düzeltin
Ses/hoparlör sorunu, bilgisayarınızdaki bozuk sürücülerden kaynaklanıyor olabilir. Windows PC'nizdeki ses sürücülerini güncellemelisiniz. Bunları PC'nizde güncellemek için adımları izleyin.
Aşama 1: Windows düğmesine dokunun ve aygıt yöneticisi yazın.
Adım 2: Enter tuşuna basın, cihaz yöneticisini açacaktır.

Aşama 3: Ses Girişi ve Çıkışı seçeneğinden, telefonunuzun mikrofonunu video uygulamalarında varsayılan mikrofon olarak kullanmaktan sorumlu Intel sürücülerini ve Realtek mikrofonunu bulacaksınız. Mikrofona sağ tıklayın ve sürücüleri güncelle'yi seçin.
4. Adım: Aşağı kaydırın ve Ses, Video ve Oyun denetleyicilerine gidin.

Adım 5: Ses sürücülerine sağ tıklayın ve güncelleyin (benim durumumda Realtek sürücüleri).
7. Diğer Sekmeleri Kapat
Bildiğiniz gibi, Google Meet web'de yaşıyor. Tarayıcıdaki başka bir sekme cihaz hoparlörlerini kullanıyorsa, Google Meet aramaları sırasında ses sorunlarıyla karşılaşabilirsiniz. Sekmede küçük bir hoparlör simgesi olan bu sekmeleri tanımlayın ve kapatın.
Ayrıca Guiding Tech'de
Kristal Netliğinde Google Meet Görüşmeleri Yapın
Google Meet'te bir toplantıya başlamadan önce, sorunsuz bir toplantı için her zaman sesi, videoyu ve mikrofonu kontrol etmeniz önerilir. Böyle bir konu toplantının akışını bozar ve sizi de amatör yapar. Yukarıdaki kılavuzu izleyin ve Google Meet'teki ses sorunlarını düzeltin.
Sıradaki: Genel Google Meet deneyimini geliştirmek mi istiyorsunuz? Verimliliğinizi artırmak için en iyi altı Google Meet uzantısı hakkında bilgi edinmek için gönderiyi okuyun.