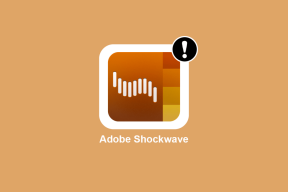Windows 10'da Adobe Acrobat Reader DC Açılmıyor Sorunu Nasıl Onarılır
Çeşitli / / November 29, 2021
NS Adobe Acrobat Reader DC açılamıyor Windows 10'da mı? Bu birçok nedenden dolayı olabilir. Örneğin, programın düzgün çalışması için yeterli izinleri olmayabilir. Veya oyunda uyumluluk sorunları olabilir.

Bozuk bir Adobe Acrobat Reader DC yüklemesi, programın masaüstünüzde başlatılmasını da engelleyebilir. Neyse ki, birkaç düzeltme Acrobat Reader DC'yi yeniden kurmanıza ve çalıştırmanıza yardımcı olabilir. Kazıp onları kontrol edelim.
Yönetici olarak çalıştır
Acrobat Reader DC'yi yükseltilmiş haklarla çalıştırmayı deneyin. Bunu yapmak için masaüstünüzdeki Acrobat Reader DC kısayoluna sağ tıklayın ve Yönetici Olarak Çalıştır'a tıklayın. Görüntülenen Kullanıcı Hesabı Denetimi iletişim kutusunda Evet'i tıklayın.

Acrobat Reader DC düzgün bir şekilde başlatılırsa, programı yönetici haklarıyla çalıştırmak için her zaman kısayolu yapılandırabilirsiniz. Acrobat Reader DC kısayoluna sağ tıklayarak başlayın. Ardından, Özellikler'i seçin.

Görüntülenen Özellikler iletişim kutusunda Kısayol sekmesine geçin, Gelişmiş'i seçin, Yönetici Olarak Çalıştır'ın yanındaki kutuyu işaretleyin ve ardından Tamam'a tıklayın.
Ayrıca Guiding Tech'de
Uyumluluk Modunda Çalıştır
Windows 10 ile uyumluluk sorunlarını ortadan kaldırmak için Acrobat Reader DC'yi şurada çalıştırın: Uyumluluk modu.
Masaüstündeki Acrobat Reader DC simgesine sağ tıklayarak başlayın. Ardından, Özellikler'i seçin. Özellikler iletişim kutusunda, Uyumluluk sekmesine geçin, Uyumluluk Modu altındaki kutuyu işaretleyin ve Windows 8'i seçin. Uygula ve Tamam'ı tıklayın.

Aynı sorunla karşılaşmaya devam ederseniz, Uyumluluk Modunu Windows 7 olarak ayarlamayı deneyin. Acrobat Reader DC'deki uyumluluk sorunlarını tespit etmek ve gidermek için Program Uyumluluk Sorun Gidericisini de kullanabilirsiniz (Uyumluluk Sorun Gidericisini Çalıştır'a tıklayın).
Arka Plan İşlemlerini Sonlandır
Acrobat Reader DC hala açılamıyor mu? Programla ilgili tüm arka plan işlemlerini sonlandırmak yardımcı olabilir.
Bunu yapmak için Başlat menüsüne sağ tıklayın ve Görev Yöneticisi. Ardından, varsayılan Görev Yöneticisi görünümünü genişletmek için Daha Fazla Ayrıntı'yı tıklayın.

İşlemler sekmesine geçin, Acrobat Reader DC ile ilgili her bir arka plan işlemini seçin (yukarıdaki ekran görüntüsünde gösterildiği gibi) ve ardından Görevi Sonlandır'a tıklayın.
Bunu yaptıktan sonra Acrobat Reader DC'yi tekrar açmayı deneyin.
Korumalı Modu Devre Dışı Bırak
Acrobat Reader DC, bilgisayarınızı kötü amaçlı PDF belgelerine karşı korumak için Korumalı Mod adlı bir özellik kullanır. Nadir durumlarda, Korumalı Mod da programın yüklenmesini engelleyebilir. Bu nedenle, devre dışı bırakmayı deneyin.
Korumalı modu devre dışı bırakmak için Acrobat Reader DC'yi açamadığınız için, Kayıt Defteri Düzenleyicisi'ni kullanın bunun için.
Aşama 1: Windows+R'ye basın, yazın regedit, ve ardından Sistem Kayıt Defterini açmak için Tamam'a tıklayın.
Adım 2: Aşağıdaki yolu Kayıt Defteri Düzenleyicisi penceresinin adres çubuğuna kopyalayın ve Enter tuşuna basın:
Bilgisayar\HKEY_CURRENT_USER\SOFTWARE\Adobe\Acrobat Reader\DC\Privileged
Aşama 3: bProtectedMode etiketli kayıt defteri girdisine çift tıklayın.
4. Adım: Değeri '0' olarak ayarlayın ve Tamam'a tıklayın.

Adım 5: Kayıt Defteri Düzenleyicisi'nden çıkın.
Acrobat Reader DC'yi çalıştırmayı deneyin. Düzgün başlatılırsa, Korumalı Mod devre dışıyken programı kullanmaya devam edebilirsiniz. Ancak bu, Acrobat Reader DC'yi daha az güvenli hale getirir. Sorunu tamamen çözmek için diğer düzeltmelerle devam etmeyi düşünün.
Korumalı Modu yeniden etkinleştirmenin sorunun tekrarlanmasına neden olup olmadığını kontrol etmek isterseniz, Düzenle'ye gidin. > Tercihler > Güvenlik (Gelişmiş) ve ardından Korumalı Modu şurada Etkinleştir'in yanındaki kutuyu işaretleyin. Başlamak.
Windows 10'u güncelleyin
Yakın zamanda Windows 10'u güncellediniz mi? Eski Windows derlemelerini çalıştırmak genellikle Adobe Acrobat Reader DC gibi uygulamalarda sorunlara neden olur.
Ayrıca Guiding Tech'de
NS en son Windows 10 güncellemelerini yükleyin, Başlat menüsünü açın, yazın Windows güncellemeve ardından Enter tuşuna basın. Güncellemeleri Kontrol Et'e tıklayın ve bekleyen güncellemeleri yükleyin. Daha sonra bilgisayarınızı yeniden başlatın ve Acrobat Reader DC'yi başlatmayı deneyin.
Kaldır ve Yeniden Yükle
Hâlâ sorun yaşıyorsanız Adobe Acrobat Reader DC'yi yeniden yüklemeniz gerekir. Bunu yapmadan önce, programı bilgisayarınızdan tamamen kaldırmak için Adobe Reader DC ve Acrobat DC Cleaner Tool'u kullanmak en iyisidir.
Aşama 1: Bilgisayarı yeniden başlatın.
Adım 2: Adobe Reader DC ve Acrobat DC Cleaner Tool'u indirin.
Adobe Reader DC ve Acrobat DC Cleaner Tool'u indirin
Aşama 3: Adobe Reader DC ve Acrobat DC Cleaner Tool'u çalıştırın.

4. Adım: Okuyucu'yu seçin.

Adım 5: Kaldırma prosedürünü başlatmak için Şimdi Temizle'yi tıklayın.

6. Adım: Adobe Reader DC ve Acrobat DC Cleaner Tool, Acrobat Reader DC'yi kaldırmayı tamamladıktan sonra bilgisayarınızı yeniden başlatın.
7. Adım: Adobe Acrobat Reader DC'yi indirin.
Adobe Acrobat Reader DC'yi indirin
Adım 8: Kurulum dosyasına sağ tıklayın ve Özellikler'i seçin. Uyumluluk sekmesi altında, 'Bu programı şunun için uyumluluk modunda çalıştır' seçeneğinin yanındaki kutuyu işaretleyin ve Windows 8 veya Windows 7'yi seçin.
9. Adım: Adobe Acrobat Reader DC'yi yükleyin.

Adım 10: Kurulum prosedüründen sonra bilgisayarınızı yeniden başlatın.
Acrobat Reader DC'yi çalıştırmayı deneyin. Muhtemelen sorunsuz açılmalıdır.
Ayrıca Guiding Tech'de
İşe geri dön
Acrobat Reader DC'yi yeniden çalıştırmayı başardıysanız, düzenli olarak güncellediğinizden emin olun. Bunu yapmak için Yardım menüsünü açın ve Güncellemeleri Kontrol Et'i seçin. En son Acrobat Reader DC güncellemelerine sahip olmak, gelecekte benzer sorunlarla karşılaşma olasılığını en aza indirmelidir. Windows 10'u da sık sık güncellemeyi unutmayın.
Sıradaki: PDF'leri ayrı Adobe Acrobat Reader DC pencerelerinde açabileceğinizi biliyor muydunuz? İşte bunu nasıl yapacağınız.