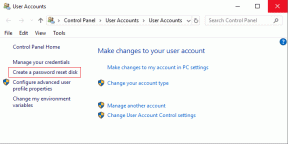Windows 10'da Tuşları ve Kısayolları Yeniden Eşleştirme
Çeşitli / / November 29, 2021
Standart Windows klavye düzeni iyi bir nedenle yıllar içinde aynı kalsa da, bu düzeni tercihinize göre değiştirmek istediğiniz zamanlar olabilir. Klavyenizdeki tuşlardan birinin aniden durması veya daha az kullanılan tuşları koymak isteyip istemediğiniz daha iyi kullanmak için, tuşları ve kısayolları yeniden eşleyebilmek, klavyenizi kişiselleştirmenin harika bir yoludur tecrübe etmek.

Şimdiye kadar, Windows kullanıcıları, tuşları yeniden eşlemek veya özel kısayollar oluşturmak için üçüncü taraf yazılımlara güvenmek zorundaydı. Fakat Microsoft'un PowerToys'u, anahtarları yeniden eşlemek güvenli ve basit bir deneyim haline geldi.
Neyse lafı fazla uzatmadan Windows 10'da PowerToys ile tuşların ve kısayolların nasıl yeniden eşleneceğini görelim.
PowerToys'u Kurma
Windows 10'da tuşları ve kısayolları yeniden eşlemek için önce PowerToys'u PC'nize indirip yüklemeniz gerekir. Nasıl olduğunu öğrenmek için okumaya devam edin.
Aşama 1: GitHub'daki Microsoft PowerToys sürümleri sayfasına (aşağıdaki bağlantı) gidin. Orada, Varlıklar altında en son sürümü bulacaksınız. 'PowerToysSetup-0.37.2-x64.exe'ye benzer bir ada sahip bir '.exe' dosyası arayın.
Microsoft PowerToys'u indirin

Adım 2: İndirdikten sonra kurulum dosyasını açın ve PowerToys'u bilgisayarınıza kurmak için ekrandaki talimatları izleyin.
Aşama 3: PowerToys'u başlatın ve 'Başlangıçta çalıştır' seçeneğini açın.

Not: Anahtar yeniden eşlemenin çalışması için PowerToys'un arka planda çalışması gerekir. Bu nedenle akıcı bir deneyim için başlangıçta başlatılmasına izin verilmesi önerilir.
Artık, PC'nizi başlattığınızda veya yeniden başlattığınızda PowerToys arka planda otomatik olarak başlayacak ve çalışacaktır.
Windows 10'da Anahtarları Yeniden Eşleştirme
PowerToys kurulduktan sonra, artık PowerToys klavye yöneticisi ayarlarında klavyenizdeki herhangi bir tuşu yeniden eşleyebilirsiniz. İşte nasıl.
Aşama 1: PC'nizde PowerToys'u başlatın. Solunuzdaki Klavye Yöneticisi sekmesine gidin ve henüz değilse, 'Klavye Yöneticisini Etkinleştir' seçeneğini açın.

Adım 2: Yeniden eşleme tuşlarının altındaki 'Bir anahtarı yeniden eşle' düğmesine dokunun.
Aşama 3: Anahtarları yeniden eşle penceresinde, bir anahtar eşlemesi eklemek için '+' düğmesini tıklayın.

4. Adım: Şimdi yeniden eşlemek istediğiniz bir anahtar ekleyin. Aşağı kaydırma menüsünü kullanarak yeniden eşlenecek anahtarı seçebilir veya Type (Tür) düğmesini tıklayıp klavyenizdeki tuşuna basabilirsiniz.

Adım 5: Eşlenen altında, Tür düğmesini veya aşağı kaydırma menüsünü kullanarak gerçekleştirilecek bir tuş veya kısayol atayın. Ayrıca aşağı kaydırma menüsünü kullanarak tuşu devre dışı bırakma seçeneği de vardır.
Kısayol atamak için Tür düğmesini kullanabilir ve tuş bileşimine basabilirsiniz. Örneğin, çoğu Windows programında Kaydet işlevini gerçekleştirmek için kullanılan 'Ctrl+S' işlemini gerçekleştirmek için klavyedeki Shift (Sağ) tuşunu atadım.
6. Adım: Son olarak, anahtarın yeniden eşlenmesini onaylamak için üstteki OK düğmesine basın. Bir uyarı mesajı istendiğinde, Yine de Devam Et'e tıklayın.

Bu kadar. Şimdi Shift (Sağ) tuşu, Ctrl+S kısayolunu gerçekleştirmek için yeniden eşlenir. Benzer şekilde, '+' düğmesini kullanarak daha fazla tuşu yeniden eşleyebilirsiniz. Yeniden eşlenen bir anahtarı kaldırmak için Anahtarı yeniden eşle penceresini tekrar açın ve yeniden eşlenen anahtarın yanındaki çöp tenekesi simgesine tıklayın.
Ayrıca Guiding Tech'de
Windows 10'da Kısayolları Yeniden Eşleştirme
Anahtarları yeniden eşlemeye benzer şekilde PowerToys, Windows 10'da kısayolları yeniden eşlemenize de olanak tanır. Mevcut ise bu kullanışlı olabilir kısayollar çalışmıyor veya belirli bir uygulama veya oyunda özel kısayollar atayın. Nasıl olduğunu öğrenmek için okumaya devam edin.
Aşama 1: PowerToys'u tekrar başlatın ve Klavye Yöneticisi sekmesine gidin. Bu sefer 'Kısayolları Yeniden Eşle' altındaki 'Kısayolu yeniden eşle' düğmesini tıklayın.

Adım 2: Açılan Kısayolu Yeniden Eşle penceresinde, bir kısayolu yeniden eşlemek için '+' düğmesini tıklayın. Yine aşağı kaydırma menüsünü veya Tür düğmesini kullanabilirsiniz. Bu durumda, 'Ctrl+F' kısayolunu (tarayıcılarda ve programlarda kelimeleri bulmak için kullanılan bir kısayol) 'F4' tuşuyla yeniden eşleyeceğiz.
Aşama 3: Hedef Uygulamalar altında, kısayol değişikliğinin etkili olacağı uygulamaları belirtebilirsiniz. Boş bırakılırsa değişiklik her uygulamaya uygulanacaktır.

4. Adım: Son olarak, değişiklikleri uygulamak için üst kısımdaki Tamam'a basın.
Yine, yeniden eşlenen kısayolun yanındaki çöp kutusu simgesine dokunarak yeniden eşlenen kısayollardan herhangi birini silebilirsiniz.
Ayrıca Guiding Tech'de
Bonus: PowerToys'ta Kısayol Kılavuzu
PowerToys, tuşları ve kısayolları yeniden eşlemenin yanı sıra, Windows tuşunu kullanmayı içeren kısayollar hakkında size temiz bir kılavuz sunar.
Bu kılavuzu etkinleştirmek için PowerToys'u başlatın, solunuzdaki Kısayol Kılavuzu sekmesine gidin ve Kısayol Kılavuzunu Etkinleştir'e geçin.
Etkinleştirildiğinde, yaygın Windows kısayolları, görev çubuğu kısayolları, pencere kontrolleri ve daha fazlasını içeren klavye kısayollarını gösteren kaplamayı görüntülemek için Windows tuşuna yaklaşık bir saniye dokunup basılı tutabilirsiniz. Alternatif olarak, Windows Key +'yı da kullanabilirsiniz? kısayol kılavuzunu kaplamak için.

"Görünüm ve davranış" altında bindirme kılavuzunun görünümünü daha da değiştirebilirsiniz. Yine, PowerToys'un çalışıyor olması ve bunun çalışması için Kısayol Kılavuzunun etkinleştirilmesi gerekir.
Ayrıca Guiding Tech'de
Sonsuz olasılıklar
Bu klavye özelleştirme düzeyiyle, klavyenin tamamını veya bazı öğelerini beğeninize göre yeniden eşleyebilirsiniz. Ve anahtar yeniden eşlemenin yanı sıra PowerToys, aşağıdakiler gibi diğer zarif özelliklerle doludur: görüntüleri toplu olarak yeniden boyutlandırma, çoklu pencere düzenini oluşturun, renkleri tanımlayın ve daha fazlasını yapın.