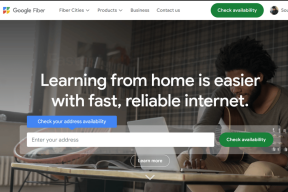Masaüstü Pencere Yöneticisi Yüksek CPU'yu Düzeltin (DWM.exe)
Çeşitli / / November 28, 2021
Masaüstü Pencere Yöneticisi Yüksek CPU Kullanımı? Desktop Window Manager, masaüstünün görsel efektlerini yönetmekten temel olarak sorumludur. En son Windows 10'a gelince, yüksek çözünürlüklü desteği, 3D animasyonu ve her şeyi yönetir. Bu işlem arka planda çalışmaya devam eder ve belirli bir miktar enerji tüketir. İşlemci kullanım. Bununla birlikte, bu hizmetten yüksek CPU kullanımı yaşayan bazı kullanıcılar var. Ancak, bu yüksek CPU kullanımına neden olan sistem yapılandırmasının birkaç koşulu vardır. Bu makalede, Desktop Window Manager Yüksek CPU kullanımı sorununu düzeltmek için bazı yöntemlerde size yol göstereceğiz.
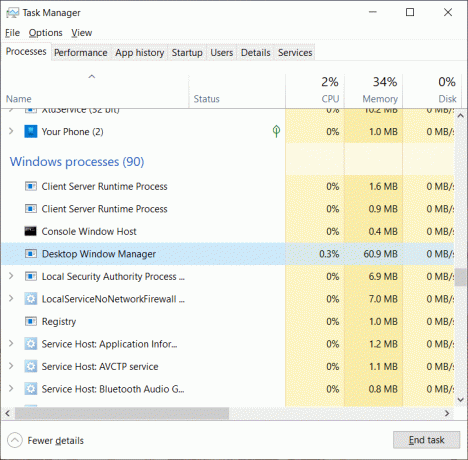
Bu DWM.EXE ne yapar?
DWM.EXE, Windows'un saydamlık ve masaüstü simgeleri gibi görsel efektleri doldurmasına izin veren bir Windows hizmetidir. Bu yardımcı program, kullanıcı çeşitli Windows bileşenlerini kullandığında canlı küçük resimlerin görüntülenmesine de yardımcı olur. Bu hizmet, kullanıcılar yüksek çözünürlüklü harici ekranlarını bağladıklarında da kullanılır.
İçindekiler
- DWM.EXE'yi devre dışı bırakmanın bir yolu var mı?
- Masaüstü Pencere Yöneticisi Yüksek CPU'yu Düzeltin (DWM.exe)
- Yöntem 1 – Temayı/Duvar Kağıdını Değiştir
- Yöntem 2 - Ekran Koruyucuyu Devre Dışı Bırak
- Yöntem 3 – Kötü Amaçlı Yazılım Taraması
- Yöntem 4 - Belirli Uygulamaları Sil
- Yöntem 5 – MS Office ürünleri için Donanım Hızlandırmasını Devre Dışı Bırakma
- Yöntem 6 - Varsayılan Uygulama Modunu Değiştir
- Yöntem 7 - Performans Sorun Gidericisini Çalıştırın
- Yöntem 8 - Grafik Kartı Sürücüsünü Güncelleyin
DWM.EXE'yi devre dışı bırakmanın bir yolu var mı?
Windows XP ve Windows Vista gibi eski işletim sistemlerinde, sisteminizin görsel hizmetlerini kapatmanın kolay bir yolu vardı. Ancak, modern Windows işletim sistemi, işletim sisteminize çok yoğun bir şekilde entegre edilmiş görsel hizmete sahiptir ve bu, Masaüstü Pencere Yöneticisi olmadan çalıştırılamaz.
Windows 7'den Windows 10'a kadar, daha iyi kullanıcı arayüzü ve güzel efektler için bu DWM hizmetini kullanan çeşitli görsel efektler vardır; dolayısıyla bu hizmeti devre dışı bırakmanın bir yolu yoktur. Bu, işletim sisteminizin ayrılmaz bir parçasıdır ve GUI (Grafik Kullanıcı Arayüzü).
Masaüstü Pencere Yöneticisi Yüksek CPU'yu Düzeltin (DWM.exe)
Emin ol bir geri yükleme noktası oluştur sadece bir şeyler ters giderse diye.
Yöntem 1 – Temayı/Duvar Kağıdını Değiştir
Desktop Window Manager, duvar kağıdını ve temasını da içeren görsel efektlerinizi yönetir. Bu nedenle, mevcut tema ayarlarınızın yüksek CPU kullanımına neden olması mümkün olabilir. Bu nedenle, bu sorunu çözmenin ilk yolu, temayı ve duvar kağıdını değiştirerek başlamaktır.
Adım 1 – Ayarları açmak için Windows Tuşu + I tuşlarına basın ve ardından Kişiselleştirme.

Adım 2 – Soldaki menüden üzerine tıklayın. Arka plan.
Adım 3 – Burada mevcut temanızı ve duvar kağıdınızı değiştirmeniz ve ardından bunu yapıp yapamayacağınızı kontrol etmeniz gerekir. Desktop Window Manager Yüksek CPU (DWM.exe) kullanım sorununu düzeltin veya düzeltmeyin.

Yöntem 2 - Ekran Koruyucuyu Devre Dışı Bırak
Ekran koruyucunuz ayrıca Masaüstü Windows yöneticisi tarafından kontrol edilir ve yönetilir. Windows 10'un son güncellemelerinde birçok kullanıcının ekran koruyucu ayarlarının yüksek CPU kullanımı tükettiğini bildirdiği kaydedildi. Dolayısıyla bu yöntemde CPU kullanımının azaltılıp azaltılmadığını kontrol etmek için ekran koruyucuyu devre dışı bırakmaya çalışacağız.
Adım 1 – Windows arama çubuğuna kilit ekranı ayarlarını yazın ve kilit ekranı ayarını açın.

Adım 2 – Şimdi Kilit ekranı ayar penceresinden Ekran koruyucu ayarları alttaki bağlantı.

Adım 3 – Sisteminizde varsayılan ekran koruyucunun etkinleştirilmiş olması mümkün olabilir. Birçok kullanıcı, siyah arka plan görüntüsüne sahip bir ekran koruyucunun zaten etkin olduğunu bildirdi ancak bunun bir ekran koruyucu olduğunu asla anlamadılar.
4. Adım – Bu nedenle, ekran koruyucuyu devre dışı bırakmanız gerekir. Desktop Window Manager Yüksek CPU kullanımını (DWM.exe) düzeltin. Ekran koruyucu açılır menüsünden (Hiçbiri).

Adım 5 – Değişiklikleri kaydetmek için Uygula'yı ve ardından Tamam'ı tıklayın.
Yöntem 3 – Kötü Amaçlı Yazılım Taraması
Bu sorunu yaşıyorsanız, cihazınızdaki kötü amaçlı yazılım sorunundan kaynaklanıyor olabilir. Bilgisayarınıza bazı kötü amaçlı yazılımlar veya virüsler bulaşmışsa, kötü amaçlı yazılım bazı kötü amaçlı yazılımları çalıştırabilir.arka planda kriptler, sisteminizin programları için bir soruna neden olur. Bu nedenle, tavsiye edilir tam sistem virüs taraması çalıştırın.
Adım 1 – Tip Windows Defender Windows Arama çubuğunda ve açın.
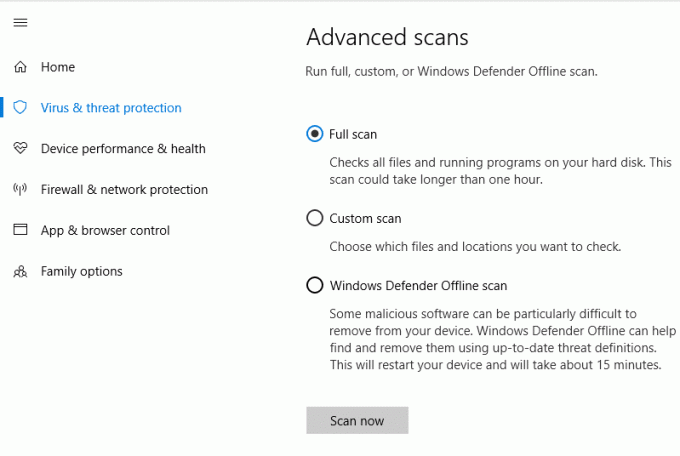
Adım 2 – Açıldığında, sağdaki bölmeden şunu fark edeceksiniz: Tarama seçeneği. Burada bazı seçenekler göreceksiniz – tam tarama, özel tarama ve hızlı tarama. Tam tarama seçeneğini seçmeniz gerekir. Sisteminizi tamamen taramak biraz zaman alacaktır.
Adım 3 – Tarama tamamlandığında, sisteminizi yeniden başlatın ve Desktop Window Manager Yüksek CPU (DWM.exe) kullanımı çözüldü veya çözülmedi.
Yöntem 4 - Belirli Uygulamaları Sil
Yukarıda bahsedilen çözümler işe yaramadıysa bu yöntemi deneyebilirsiniz. Hangi uygulamanın cihazınız için sorun çıkardığını kontrol ettiğinizden emin olmanız önemlidir. Uygulamalardan bazıları OneDrive, SitePoint ve Dropbox'tır. Silmeyi veya geçici olarak deneyebilirsiniz Onedrive'ı devre dışı bırakma, SitePoint veya bu uygulamalardan bazıları Desktop Window Manager Yüksek CPU (DWM.exe) kullanımını düzeltmek için.
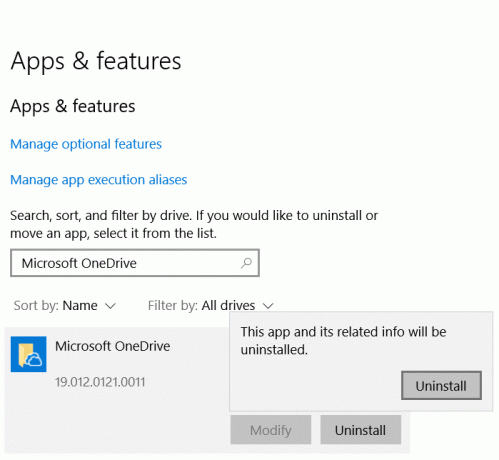
Yöntem 5 – MS Office ürünleri için Donanım Hızlandırmasını Devre Dışı Bırakma
Bazı kullanıcılar, MS Office ürünleri için Donanım Hızlandırmayı devre dışı bırakarak bu sorunu çözdüklerini bildirdi. Donanım hızlandırma özelliği, Windows tarafından çeşitli işlevleri daha verimli bir şekilde gerçekleştirmek için kullanılır.
Adım 1 – Herhangi birini açın MS Office ürünü (PowerPoint, MS Office vb.) ve tıklayın Dosya seçeneği sol köşeden.
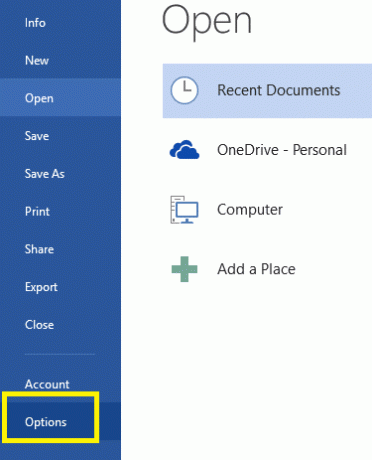
Adım 2 – Dosya menüsü altında, seçmek için aşağı kaydırmanız gerekir. Seçenekler.
Adım 3 – Yeni Pencere Bölmesi açıldığında, ileri seçenek. Üzerine tıkladığınızda, sağ tarafta birden fazla seçenek göreceksiniz, burada bulmanız gerekiyor. Görüntülemek seçenek. Burada yapmanız gereken onay işareti seçenek "Donanım grafik hızlandırmasını devre dışı bırak”. Şimdi tüm ayarları kaydedin.
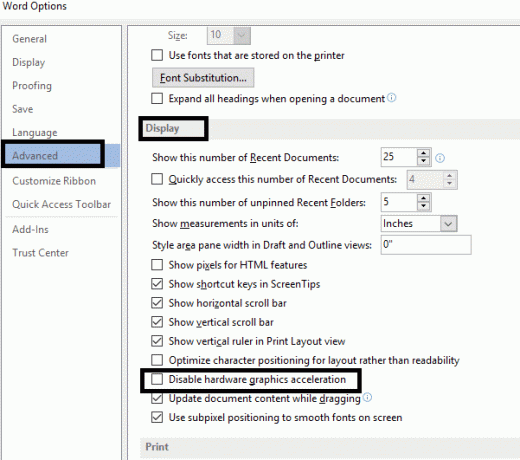
Adım 4 – Ardından, değişiklikleri uygulamak için sisteminizi yeniden başlatın/yeniden başlatın.
Yöntem 6 - Varsayılan Uygulama Modunu Değiştir
En son Windows güncellemesi bazı gelişmiş özelliklerle birlikte gelir. Mevcut iki seçenekte varsayılan uygulama modunu değiştirme seçeneğine sahip olacaksınız: Koyu ve Açık. Ayrıca Windows 10'da Yüksek CPU kullanımının nedenlerinden biridir.
Adım 1 – Ayarları açmak için Windows Tuşu + I tuşlarına basın ve ardından Kişiselleştirme.
Adım 2 – Soldaki pencereden üzerine tıklayın Renkler Kişiselleştirme altında.
Adım 3 - Yerini bulana kadar ekranın altına doğru kaydırın Varsayılan uygulama modunuzu seçin başlık.
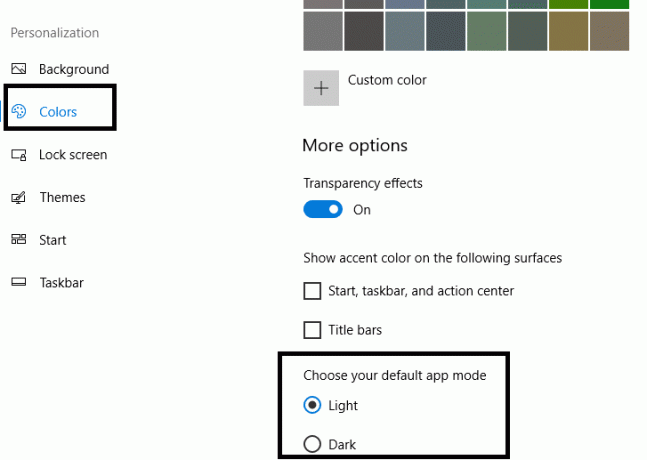
Adım 4 – Burada Işık seçeneği.
Adım 5 – Ayarları uygulamak için bilgisayarınızı yeniden başlatın.
Yöntem 7 - Performans Sorun Gidericisini Çalıştırın
1.Tip güç kalkanı Windows Arama'da ardından sağ tıklayın Windows PowerShell'i ve seçin Yönetici olarak çalıştır.

2. Aşağıdaki komutu PowerShell'e yazın ve Enter'a basın:
msdt.exe -id Bakım Tanılama

3. Bu açılacak Sistem Bakımı Sorun Gidericisi, Tıklayın Sonraki.

4.Bir sorun bulunursa, tıkladığınızdan emin olun. Onarım ve işlemi tamamlamak için ekrandaki talimatları izleyin.
5. Yine PowerShell penceresine aşağıdaki komutu yazın ve Enter'a basın:
msdt.exe /id PerformanceDiagnostic

6. Bu açılacak Performans Sorun Gidericisi, tıklamanız yeterli Sonraki ve bitirmek için ekrandaki talimatları izleyin.

Yöntem 8 - Grafik Kartı Sürücüsünü Güncelleyin
Aygıt Yöneticisini Kullanarak Grafik Sürücülerini El İle Güncelleyin
1.Windows Tuşu + R'ye basın ve ardından yazın devmgmt.msc ve açmak için enter'a basın Aygıt Yöneticisi.

2.Sonraki, genişlet Ekran adaptörleri ve Grafik Kartınıza sağ tıklayın ve Olanak vermek.

3.Bunu tekrar yaptıktan sonra grafik kartınıza sağ tıklayın ve “Sürücüyü güncelle“.

4. "Güncellenmiş sürücü yazılımını otomatik olarak arayın” ve işlemi bitirmesine izin verin.

5.Yukarıdaki adımlar sorunu çözmede yardımcı olduysa çok iyi, değilse devam edin.
6. Yine grafik kartınıza sağ tıklayın ve “Sürücüyü güncelle” ancak bu sefer bir sonraki ekranda “Sürücü yazılımı için bilgisayarıma göz atın.“

7. Şimdi “Bilgisayarımdaki mevcut sürücüler listesinden seçim yapmama izin ver.”

8.Son olarak, en son sürücüyü seç listeden ve tıklayın Sonraki.
9. Değişiklikleri kaydetmek için yukarıdaki işlemin bitmesine izin verin ve bilgisayarınızı yeniden başlatın.
Sürücülerini güncellemek için tümleşik grafik kartı (bu durumda Intel'dir) için aynı adımları izleyin. Yapabilecek misin bir bak Desktop Window Manager Yüksek CPU (DWM.exe) Sorununu Düzeltin, değilse bir sonraki adımla devam edin.
Üretici Web Sitesinden Grafik Sürücülerini Otomatik Olarak Güncelleyin
1.Windows Tuşu + R'ye basın ve iletişim kutusuna "dxdiag” ve enter'a basın.

2.Bundan sonra ekran sekmesini arayın (biri entegre için iki ekran sekmesi olacaktır). grafik kartı ve bir diğeri Nvidia'nın olacak) ekran sekmesine tıklayın ve grafik kartı.

3. Şimdi Nvidia sürücüsüne gidin web sitesini indir ve yeni öğrendiğimiz ürün detaylarını girin.
4.Bilgileri girdikten sonra sürücülerinizi arayın, Kabul Et'e tıklayın ve sürücüleri indirin.

5. Başarılı indirme işleminden sonra sürücüyü yükleyin ve Nvidia sürücülerinizi manuel olarak başarıyla güncellediniz.
Tavsiye edilen:
- WhatsApp Web'e Bağlanamıyor musunuz? WhatsApp Web'in Çalışmamasını Düzeltin!
- Instagram Şifremi Unuttuysam Ne Yapabilirim?
- Windows 10'da Görev Çubuğu Aramasının Çalışmamasını Düzeltme
- Windows 10 Güvenlik Duvarı Nasıl Devre Dışı Bırakılır
Umarım bu makale yardımcı olmuştur ve artık kolayca yapabilirsinizDesktop Window Manager Yüksek CPU (DWM.exe) kullanımını düzeltin, ancak bu eğitimle ilgili hala herhangi bir sorunuz varsa, bunları yorum bölümünde sormaktan çekinmeyin.