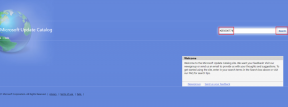Windows 10'da Wifi Bağlantısının Kesilmesini Düzeltmenin En İyi 8 Yolu
Çeşitli / / November 29, 2021
Sürekli internete bağlı kalmaya o kadar alışmışız ki, her gün kullanmamıza rağmen neredeyse hiç fark etmiyoruz. Eh, bu gibi bir sorunla karşılaşana kadar Windows 10, Wi-Fi ağlarını algılayamıyor veya rastgele bağlantıyı kesmeye devam ettiğinde.

Windows 10'un Wi-Fi bağlantısını bırakmasının nedeni, bozuk sürücülerden güç yönetimi sorununa kadar her yerde olabilirken, neyse ki çözümler oldukça hızlı ve uygulanması kolaydır. Öyleyse onları kontrol edelim.
Ayrıca Guiding Tech'de
1. Ağ Profilini Değiştir
Birçok Windows 10 kullanıcısı, ağ Özel yerine Genel olarak işaretlendiğinde, bilgisayarlarının bir Wi-Fi ağından otomatik olarak bağlantısını kestiğini bildirdi. Bu gibi durumlarda, değiştirme ağ bağlantısı türü yardımcı olabilir. İşte nasıl yapılacağı.
Aşama 1: Görev çubuğundaki Wi-Fi simgesine tıklayın, bağlı Wi-Fi ağınıza gidin ve Özellikler'e tıklayın.

Adım 2: Aşağıdaki pencerede, Ağ profilini Genel yerine Özel olarak değiştirin.

Ve bu kadar. Şimdi, tutarlı bağlantı alıp alamayacağınızı görmek için Wi-Fi ağınıza yeniden bağlanmayı deneyin.
2. Yönlendiriciyi Kontrol Et/Yeniden Başlat
Diğer cihazlarda da Wi-Fi sorunları yaşıyorsanız, bunun nedeni bir yönlendirici sorunu olabilir. Bu nedenle, bu listedeki diğer çözümlere derinlemesine dalmadan önce, sorunun çözülüp çözülmediğini görmek için yönlendiricinizi yeniden başlatmayı denemelisiniz.
3. Güç Yönetimi Ayarlarını Kontrol Edin
Yakın zamanda Güç Yönetimi ayarlarında herhangi bir değişiklik yaptıysanız veya Windows 10 PC'nizde pil tasarrufunu etkinleştirdiyseniz, PC'nizin zaman zaman Wi-Fi'yi bırakmasının nedeni bu olabilir. İşte nasıl düzeltileceği.
Aşama 1: Windows tuşu + X kısayoluna basın ve çıkan menüden Aygıt Yöneticisi'ni seçin.

Adım 2: Aygıt Yöneticisi penceresinde, Ağ bağdaştırıcılarını genişletin ve özelliklerini açmak için ağ bağdaştırıcınıza çift tıklayın.

Aşama 3: Şimdi Güç Yönetimi sekmesine geçin ve 'Güç tasarrufu için bilgisayarın bu aygıtı kapatmasına izin ver' seçeneğinin işaretini kaldırın. Son olarak, Tamam'a tıklayın.

Şimdi devam edin ve sabit bir Wi-Fi bağlantısı alıp alamayacağınıza bakın.
4. Ağ Bağdaştırıcılarını Güncelle
PC'nizdeki ağ sürücüleri bozuk veya güncel değilse, PC'nizin Wi-Fi'yi bırakmasının nedeni bu olabilir. Böylece, sorunun çözülüp çözülmediğini görmek için bunları tekrar güncellemeyi deneyebilirsiniz. İşte nasıl.
Aşama 1: Windows tuşu + X'e basın ve çıkan menüden Aygıt Yöneticisi'ni seçin.
Adım 2: Aygıt Yöneticisi penceresinde Ağ bağdaştırıcılarını genişletin, ağ bağdaştırıcınıza sağ tıklayın ve listeden Sürücüyü güncelle'yi seçin.

Aşama 3: Ardından, 'Sürücüleri otomatik olarak ara'yı seçin ve Windows'un sürücüleri sizin için güncellemesine izin verin.

güncellemeden sonra Ağ adaptörü sürücüleri, bilgisayarınızı yeniden başlatın ve sorunun şimdi çözülüp çözülmediğine bakın.
Ayrıca Guiding Tech'de
5. Wi-Fi Otomatik Yapılandırma Hizmetini Sıfırlayın
WLAN Otomatik Yapılandırma, Windows PC'nizi yönlendiriciye bağlamaktan sorumlu bir hizmettir. Bu hizmet başlatılırken herhangi bir sorunla karşılaşırsa, PC'nizin aşağıdakilere bağlanmasını engelleyebilir: Wifi. Bunu düzeltmek için, WLAN Otomatik Yapılandırma hizmetini şu adreste otomatik olarak çalışacak şekilde ayarlamayı deneyebilirsiniz: başlamak. İşte nasıl.
Aşama 1: Çalıştır iletişim kutusunu açmak için Windows tuşu + R tuşlarına basın. Tip services.msc kutusuna girin ve Enter'a basın.

Adım 2: WLAN Otomatik Yapılandırma hizmetini bulmak için aşağı kaydırın. Üzerine sağ tıklayın ve Özellikler'i seçin.

Aşama 3: Başlangıç türünü Otomatik olarak değiştirin ve Uygula'ya ve ardından Tamam'a basın.

Bilgisayarınızı yeniden başlatın ve Wi-Fi bağlantısının kesilmesi sorununun şimdi çözülüp çözülmediğine bakın.
6. Ağ Sorun Gidericisini Çalıştırın
Windows 10 PC'niz, Wi-Fi ve internetle ilgili sorunları kendi başına algılayıp düzeltebilen özel bir Ağ Sorun Giderici ile birlikte gelir. Windows 10'da Wi-Fi sorunlarını çözmek için nasıl kullanılacağı aşağıda açıklanmıştır.
Aşama 1: Ayarlar'ı açmak ve Güncelleme ve Güvenlik'e gitmek için Windows tuşu + I'ye basın.

Adım 2: Şimdi Sorun Gider sekmesine geçin ve sağdaki Ek sorun gidericilere tıklayın.

Aşama 3: İnternet Bağlantıları, Gelen Bağlantılar ve Ağ Bağdaştırıcısı için sorun gidericileri tek tek çalıştırın.

Bu sorun gidericileri çalıştırmak, sistem düzeyindeki herhangi bir sorunu bulmalı ve çözmelidir.
7. Ağ Sıfırlamayı Deneyin
Sorun gidericiyi çalıştırmak yardımcı olmazsa, deneyebilirsiniz Windows 10'da Ağı sıfırlama. Bunu yapmak, cihazınızda yapılandırılmış her ağ bağdaştırıcısını yeniden yükleyecek ve ağ ayarlarını varsayılan değerlerine sıfırlayacaktır. İşte nasıl yapılacağı.
Aşama 1: Ayarlar'ı açmak ve Ağ ve İnternet'e gitmek için Windows tuşu + I'ye basın.

Adım 2: Durum sekmesinde, Ağ sıfırlama seçeneğini seçmek için aşağı kaydırın.

Aşama 3: Ardından, ağınızı sıfırlamaya başlamak için Şimdi sıfırla düğmesine tıklayın.

Ağ bağlantısı ayrıntılarınızı sıfırladıktan sonra, Windows PC'nizi tekrar Wi-Fi ağınıza bağlamanız gerekir.
8. TCP/IP Yapılandırmasını Sıfırla
Yukarıdaki çözümler yardımcı olmazsa, PC'nizdeki TCP/IP ayarlarını sıfırlamayı deneyebilirsiniz. İşte nasıl.
Aşama 1: Başlat menüsünü açın, yazın Komut istemive yönetici haklarıyla açmak için sağınızdaki Yönetici olarak çalıştır'a tıklayın.

Adım 2: Aşağıda belirtilen komutları tek tek yazın ve Enter'a basın.
netsh winsock sıfırlama
netsh int ip sıfırlama
ipconfig / yayın
ipconfig / yenileme
ipconfig /flushdns
Şimdi bilgisayarınızı yeniden başlatın ve sorunun şimdi çözülüp çözülmediğine bakın.
Ayrıca Guiding Tech'de
Katı Bağlantı
Wi-Fi sorunları, özellikle artan sayıda insan evden çalıştığında ve günlük işleri için bu kadar bağımlı olduğunda, en kötüsüdür. Umarım yukarıdaki çözümler yardımcı olmuştur ve daha önce olduğu gibi internete bağlısınızdır.