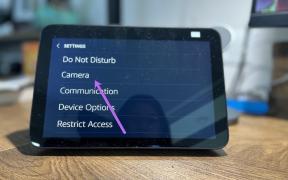Windows 10'da Tam Sistem Görüntüsü Yedekleme Oluşturma [En İyi Kılavuz]
Çeşitli / / November 28, 2021
Windows 10'da Tam Sistem Görüntüsü Yedekleme Oluşturma: Sabit diskinizin aniden arızalandığını veya PC'nizin veya masaüstünüzün biçimlendirildiğini hayal edin. Bazıları olsa nasıl tepki verirsin virüs veya kötü amaçlı yazılım dosyalarınıza mı saldırıyor yoksa bazı önemli dosyaları yanlışlıkla mı siliyorsunuz? Elbette tüm verilerinizi, önemli dosyalarınızı ve belgelerinizi beklenmedik bir şekilde kaybedeceksiniz. Dolayısıyla, bu gibi durumlarda verilerinizi korumanın en iyi yolu eksiksiz bir destek olmak sisteminizin.
Yedekleme nedir?
Sistemin yedeklenmesi, verilerin, dosyaların ve klasörlerin sisteme kopyalanması anlamına gelir. harici depolama örneğin, herhangi bir durumda virüs/kötü amaçlı yazılım veya yanlışlıkla silinmesi nedeniyle verilerinizin kaybolması durumunda verilerinizi geri yükleyebileceğiniz bulutta. Tüm verilerinizi geri yüklemek için yedekleme gereklidir, aksi takdirde bazı temel temel verileri kaybedebilirsiniz.
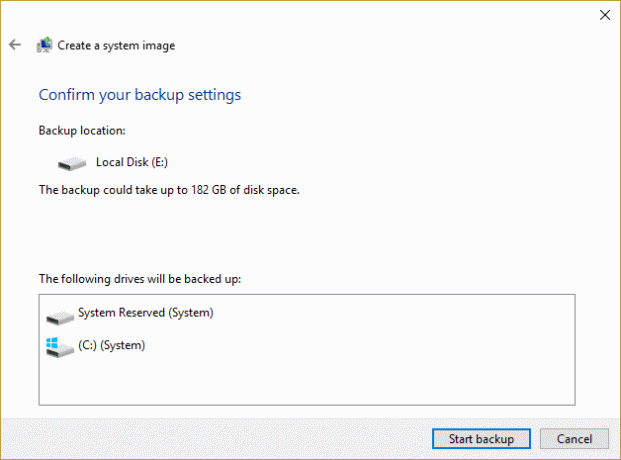
Windows 10 Yedekleme Kalibresini Kabul Etme
Tüm verilerinizi geri yüklemek için zaman zaman yedekleme gereklidir; aksi takdirde, ilgili bazı verileri kaybedebilirsiniz.
Windows 10 Dosyaları manuel olarak kopyalamayı da içeren sisteminizin yedeğini almanın belirgin yollarını sunar yerleşik Sistem Görüntüsü Yedekleme aracını veya herhangi bir üçüncü taraf kullanarak bulutlarda bazı harici depolama alanlarında uygulamalar.Windows'un iki tür yedeklemesi vardır:
Sistem Görüntüsü Yedekleme: Sistem görüntüsü yedekleme, uygulamalar, sürücü bölümü, ayarlar vb. dahil olmak üzere sürücünüzde bulunan her şeyin yedeklenmesini içerir. Sistem Görüntüsü Yedekleme, herhangi bir durumda, PC veya masaüstü biçimlendirilirse veya herhangi bir virüs/kötü amaçlı yazılım ona saldırırsa, Windows'u ve uygulamaları yeniden yükleme zorluğunu önler. Yılda üç veya dört kez Sistem Görüntüsü yedeklemesi oluşturmanız önerilir.
Dosya Yedekleme: Dosya Yedekleme, belgeler, fotoğraflar ve benzerleri gibi veri dosyalarının kopyalanmasını içerir. Önemli verilerin kaybolmasını önlemek için düzenli olarak Dosya Yedekleme oluşturmanız önerilir.
Bu yazıda sadece Sistem Görüntüsü Yedekleme konusuna odaklanacağız. Yedekleme oluşturmanın birkaç yolu vardır. Manuel olarak veya Sistem Görüntüsü aracını kullanarak bir yedekleme oluşturabilirsiniz. Ancak Sistem Görüntüsü aracını kullanarak bir Yedek oluşturmak en iyi yöntem olarak kabul edilir.
İçindekiler
- Windows 10'da Tam Sistem Görüntüsü Yedekleme Oluşturma
- Yöntem 1: Dosyaları kopyalayarak manuel olarak Yedekleme oluşturun
- Yöntem 2: Sistem Görüntüsü aracını kullanarak Tam Yedekleme oluşturun
- Bilgisayarı Sistem Görüntüsünden Geri Yükleme
- Sistem Görüntüsü Neden De-Facto'yu Yedekliyor?
Windows 10'da Tam Sistem Görüntüsü Yedekleme Oluşturma
Emin ol bir geri yükleme noktası oluştur sadece bir şeyler ters giderse diye.
Yöntem 1: Dosyaları kopyalayarak manuel olarak Yedekleme oluşturun
Yedek oluşturmak için aşağıdaki adımları manuel olarak izleyin:
- Harici aygıtı takın (sabit disk, yeterli alana sahip olması gereken kalem sürücü).
- Yedeklemesini oluşturmak istediğiniz her bir klasörü ve sürücüyü ziyaret edin.
- Sürücünün içeriğini harici sürücüye kopyalayın.
- Harici sürücüyü çıkarın.
Bu yöntemin eksileri:
- Zaman tükeniyor: her klasörü ziyaret etmeli ve manuel olarak sürmelisiniz.
- Tüm dikkatinize ihtiyacı var: ilgili verilerinizin kaybolmasına neden olabilecek bazı klasörleri kaçırabilirsiniz.
Yöntem 2: Sistem Görüntüsü aracını kullanarak Tam Yedekleme oluşturun
Sistem Görüntüsü aracını kullanarak tam bir yedekleme oluşturmak için aşağıdaki adımları izleyin:
1. Harici depolama aygıtınızı (Pen Drive, sabit disk, vb.) veya tüm verileri tutmak için yeterli alana sahip olması gereken bir yere takın.
Not: Tüm verilerinizi tutmak için yeterli alana sahip olduğundan emin olun. Bu amaçla en az 4TB HDD kullanılması önerilir.
2. Kontrol Paneli (Sol alt köşede bulunan arama kutusunun altında arama yaparak).

3. tıklayın Sistem ve Güvenlik Denetim Masası altında.

4. tıklayın Yedekleme ve Geri Yükleme (Windows 7). (“Windows 7” etiketini dikkate almayın)
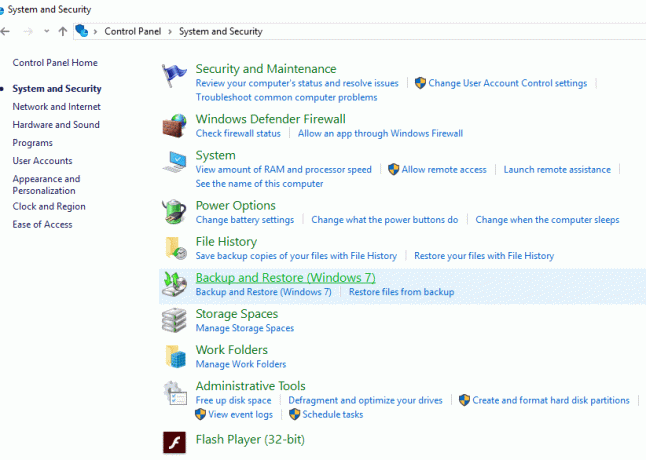
5. " üzerine tıklayınBir Sistem Görüntüsü Oluşturun” sol üst köşeden.
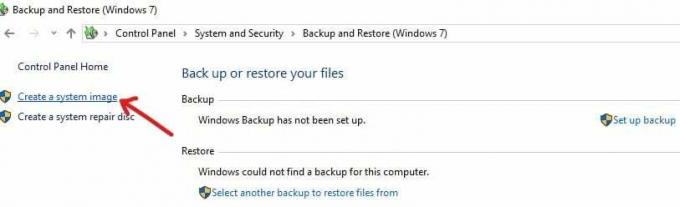
6. “Yedekleme cihazları aranıyor…” penceresi görünecektir.

7. “Yedeklemeyi nereye kaydetmek istiyorsunuz” penceresinin altında “bir sabit diskte.”
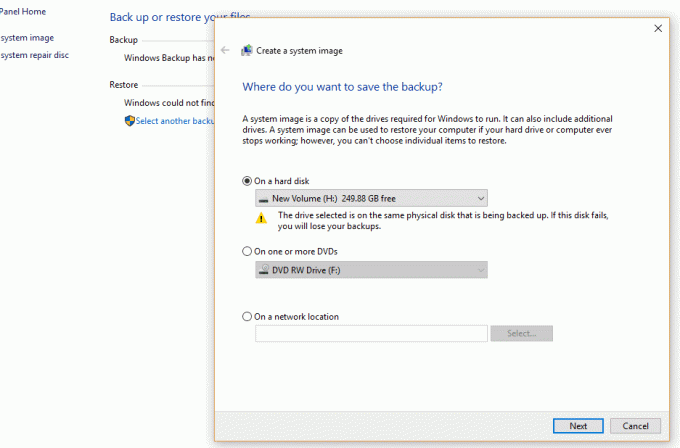
8.Uygun sürücüyü seçin açılır menüyü kullanarak Yedekleme oluşturmak istediğiniz yere. Ayrıca her sürücüde ne kadar boş alan olduğunu da gösterecektir.
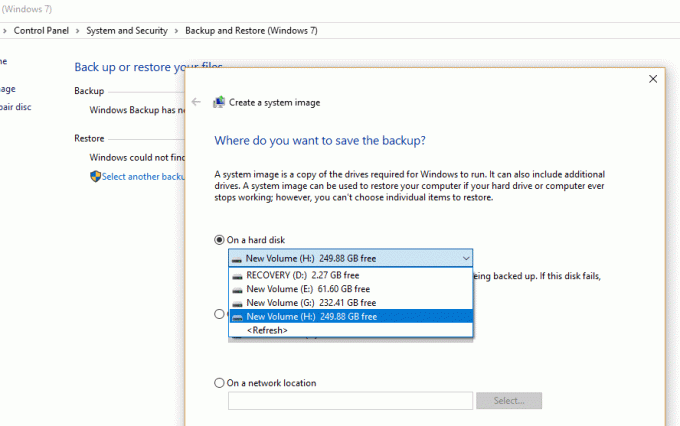
9. Sonraki düğmesi sağ alt köşede mevcuttur.

10." altındaYedeklemeye hangi sürücüyü dahil etmek istiyorsunuz?” herhangi bir ek cihaz seçin Yedeklemeye dahil etmek isteyebilirsiniz.
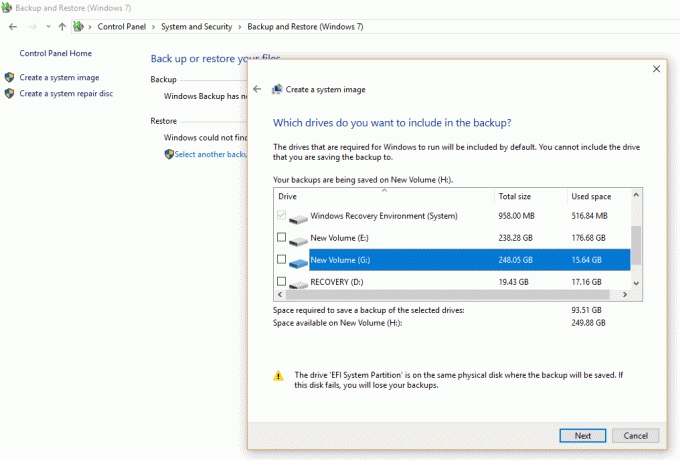
11. üzerine tıklayın Sonraki düğmesi.
12.Sonra, üzerine tıklayın Yedeklemeyi Başlat buton.
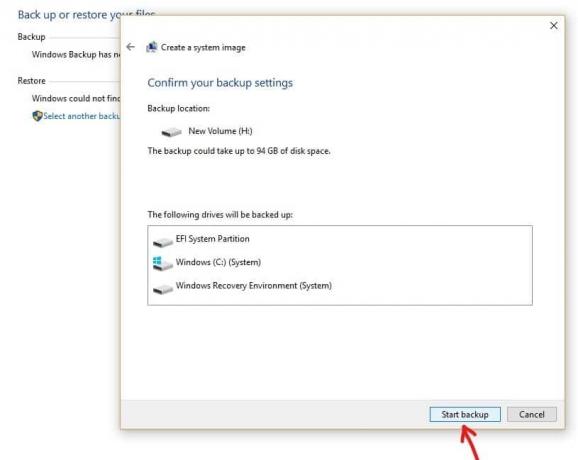
13.Cihazınızın Yedeklemesi şimdi başlayacak, sabit disk, sürücü bölümleri, uygulamalar her şey dahil.
14.Aygıt yedeklemesi devam ederken, Yedeklemenin oluşturulduğundan emin olmak için aşağıdaki kutu görünecektir.
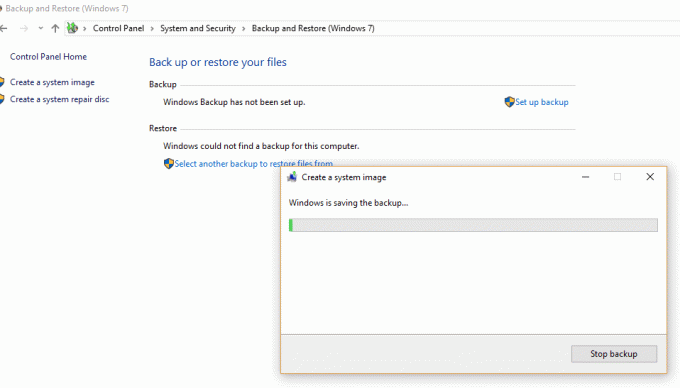
15.Yedeği herhangi bir zamanda durdurmak isterseniz, “Yedeklemeyi Durdur”.
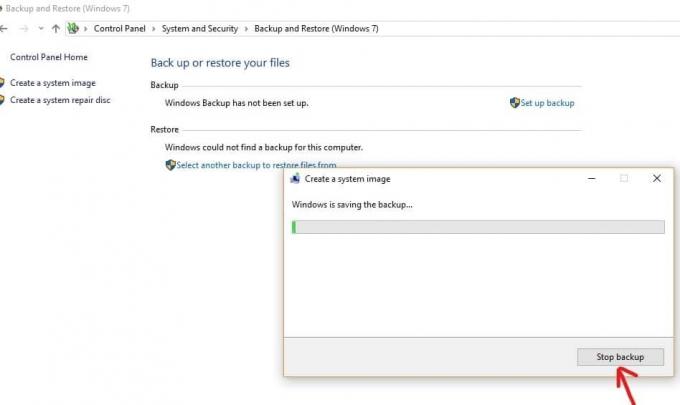
16.Yedekleme birkaç saat sürebilir. Ayrıca PC'yi yavaşlatabilir, bu nedenle PC'de veya Masaüstünde hiçbir şey yapmadığınızda her zaman Yedekleme oluşturmanız önerilir.
17.Sistem Görüntüsü aracı, “Gölge Kopya” teknolojisi. Bu teknoloji, arka planda bir yedekleme oluşturmanıza olanak tanır. Bu arada, PC'nizi veya Masaüstünüzü kullanmaya devam edebilirsiniz.
18.Yedekleme işlemi tamamlandığında, Sistem Onarım Diski oluşturmak isteyip istemediğiniz sorulacaktır. Bu, cihazınızın doğru şekilde başlatılamaması durumunda bir yedeği geri yüklemek için kullanılabilir. PC'nizde veya Masaüstünüzde bir optik sürücü varsa, Sistem Onarım Diski'ni oluşturun. Ancak gerekli olmadığı için bu seçeneği atlayabilirsiniz.
19.Artık Yedeklemeniz nihayet oluşturuldu. Şimdi tek yapmanız gereken harici depolama aygıtını çıkarmak.
Bilgisayarı Sistem Görüntüsünden Geri Yükleme
Oluşturduğunuz görüntüyü geri yüklemek için kurtarma ortamına girmek için izlemeniz gereken adımlar şunlardır:
1.Ayarları açmak için Windows Tuşu + I tuşlarına basın ve ardından “Güncelleme ve Güvenlik” simgesi.

2.Şimdi sol taraftaki menüden seçtiğinizden emin olun. Kurtarma.
3.Sonraki, altında Gelişmiş başlatma bölümüne tıklayın”Şimdi yeniden başlat" buton.

4. Sisteminize erişemiyorsanız, bu Sistem Görüntüsünü kullanarak bilgisayarınızı geri yüklemek için Windows diskinden önyükleme yapın.
5. Şimdi Bir seçenek belirleyin ekran tıklaması Sorun giderme.

6.Tıklayın Gelişmiş seçenekler Sorun giderme ekranında.

7.Seçin Sistem görüntüsü kurtarma seçenekler listesinden.

8. Kullanıcı hesabı ve seninkini yaz Microsoft hesabı parolası devam etmek.

9.Sisteminiz yeniden başlatılacak ve kurtarma Modu.
10.Bu açılacak Sistem Görüntüsü Kurtarma Konsolu, Seçme iptal etmek bir pop-up söyleyerek mevcutsanız Windows bu bilgisayarda bir sistem görüntüsü bulamıyor.

11. Şimdi onay işareti Bir sistem görüntüsü seçindestek olmak ve İleri'ye tıklayın.

12. DVD'nizi veya aşağıdakileri içeren harici Sabit diskinizi takın. sistem görüntüsü ve araç sistem görüntünüzü otomatik olarak algılayacak ve ardından Sonraki.

13.Şimdi tıklayın Bitiş sonra tıklayın Evet devam etmek ve sistemin bu Sistem görüntüsünü kullanarak bilgisayarınızı kurtarmasını beklemek için.

14.Restorasyon yapılırken bekleyin.

Sistem Görüntüsü Neden De-Facto'yu Yedekliyor?
Sistem Görüntüsü Yedekleme, hem bilgisayarınızın güvenliği hem de sizin için gerekli olan veriler için çok kullanışlıdır. Bildiğimiz gibi, piyasada her gün yeni Windows güncellemeleri yayınlanıyor. Sistemi yükseltme konusunda ne kadar cahil olursak olalım, bir noktada sistemi yükseltmemiz gerekli hale geliyor. sistem. O zaman, Sistem Görüntüsü Yedekleme, önceki sürümün bir yedeğini oluşturmamıza yardımcı olur. Bu şekilde, bir şeyler ters giderse dosyalarımızı kurtarabiliriz. Örneğin: belki yeni bir sürüm dosyanın biçimini desteklemiyor olabilir. Aynı zamanda Sisteminizin arızalardan, kötü amaçlı yazılımlardan, virüslerden veya ona zarar veren diğer herhangi bir sorundan hızlı bir şekilde kurtarılmasını istiyorsanız, bir yedek oluşturmanız önerilir.
Tavsiye edilen:
- Chrome'da ERR INTERNET DISCONNECTED Hatasını Düzeltin
- Windows 10'da USB Seçici Askıya Alma Ayarını Devre Dışı Bırakın
- Windows 10 Hesap Makinesinin Eksik veya Kaybolmasını Düzeltme
- İnternete Bağlanamıyor musunuz? İnternet bağlantınızı düzeltin!
Yani, işte sende! içinde asla sorun yok Windows 10'da Tam Sistem Görüntüsü Yedekleme Oluşturma bu nihai rehber ile! Bu kılavuzla ilgili hala herhangi bir sorunuz varsa, bunları yorum bölümünde sormaktan çekinmeyin.
![Windows 10'da Tam Sistem Görüntüsü Yedekleme Oluşturma [En İyi Kılavuz]](/uploads/acceptor/source/69/a2e9bb1969514e868d156e4f6e558a8d__1_.png)