Windows 10'da Otomatik Oynatma'nın çalışmamasını düzeltin
Çeşitli / / November 28, 2021
Otomatik Kullan'ın Windows 10'da çalışmamasını düzeltin: Otomatik oynatma, sistem tarafından harici bir sürücü veya çıkarılabilir ortam bulunduğunda hangi eylemlerin gerçekleştirileceğine karar veren Microsoft Windows işletim sisteminin bir özelliğidir. Örneğin, sürücü müzik dosyaları içeriyorsa, sistem bunu otomatik olarak tanır ve çıkarılabilir medya bağlanır bağlanmaz Windows medya oynatıcısını çalıştırır. Benzer şekilde, sistem resimleri, videoları, belgeleri vb. dosyaları tanır ve içeriği oynatmak veya görüntülemek için uygun uygulamayı çalıştırır. Otomatik oynatma ayrıca, ortamda bulunan dosya türüne göre sisteme çıkarılabilir bir ortam her bağlandığında bir seçenekler listesi görüntüler.
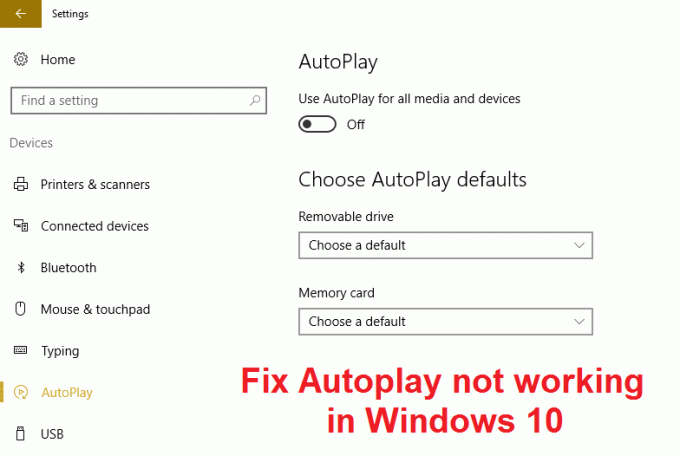
Eh, Otomatik Oynat çok kullanışlı bir özellik ama görünüşe göre Windows 10'da düzgün çalışmıyor. Kullanıcılar, çıkarılabilir medyanın sisteme eklendiği Otomatik Oynatma ile ilgili bir sorun bildiriyor Otomatik Oynat iletişim kutusu yoktur, bunun yerine Eylemde Otomatik Oynat hakkında bir bildirim vardır. Merkez. Eylem Merkezi'nde bu bildirime tıklasanız bile Otomatik Oynat iletişim kutusunu açmayacaktır, kısacası hiçbir şey yapmaz. Ancak bunun için endişelenmeyin, her sorunun bir çözümü olduğu için bu sorun da oldukça çözülebilir. Bu nedenle, herhangi bir zaman kaybetmeden, aşağıda listelenen sorun giderme kılavuzuyla Windows 10'da çalışmayan Otomatik Oynatmayı Düzelt'in nasıl yapıldığını görelim.
İçindekiler
- Windows 10'da Otomatik Oynatma'nın çalışmamasını düzeltin
- Yöntem 1: Otomatik Oynatma Ayarlarını Varsayılana Sıfırla
- Yöntem 2: Ayarlar'daki Otomatik Kullan seçenekleri
- Yöntem 3: Kayıt Defteri Düzeltmesi
- Yöntem 4: Kabuk Donanım Algılama Hizmetinin çalıştığından emin olun
- Yöntem 5: Windows 10 Kurulumunu Onar
Windows 10'da Otomatik Oynatma'nın çalışmamasını düzeltin
Emin ol bir geri yükleme noktası oluştur sadece bir şeyler ters giderse diye.
Yöntem 1: Otomatik Oynatma Ayarlarını Varsayılana Sıfırla
1. Windows Tuşu + X'e basın ve ardından Kontrol Paneli.

2. Donanım ve Ses'e tıklayın ve ardından Otomatik oynat'ı tıklayın.
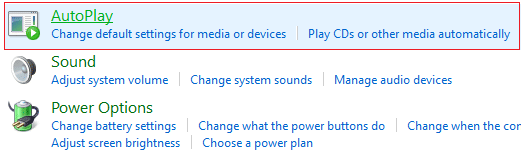
3. Aşağıya doğru kaydırın ve tıklayın Tüm varsayılanları sıfırlayın.
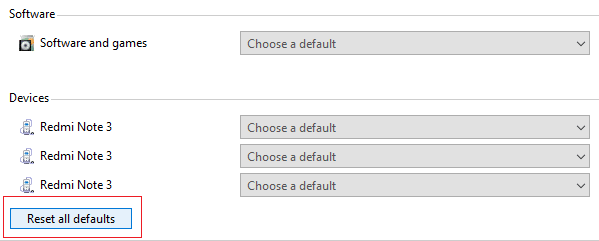
4.Kaydet'i tıklayın ve Denetim Masasını kapatın.
5. Çıkarılabilir medyayı takın ve Otomatik Oynat'ın çalışıp çalışmadığını kontrol edin.
Yöntem 2: Ayarlar'daki Otomatik Kullan seçenekleri
1.Ayarları açmak için Windows Tuşu + I tuşlarına basın ve Cihazlar.

2.Sol taraftaki menüden, Otomatik Kullan'ı seçin.
3.geçişi aç etkinleştirmek için Otomatik Oynat altında.
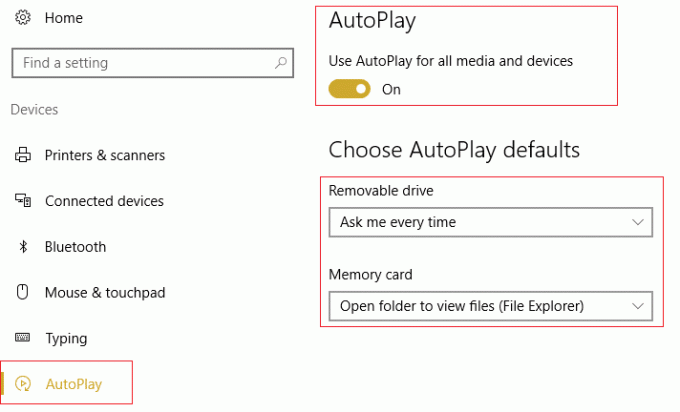
4. Otomatik Kullan'ı Seç varsayılanlarının değerini ihtiyaçlarınıza göre değiştirin ve her şeyi kapatın.
5. Değişiklikleri kaydetmek için bilgisayarınızı yeniden başlatın.
Yöntem 3: Kayıt Defteri Düzeltmesi
1.Windows Tuşu + R'ye basın ve ardından yazın regedit ve Kayıt Defteri Düzenleyicisi'ni açmak için Enter'a basın.

2. Aşağıdaki Kayıt Defteri Anahtarına gidin:
HKEY_LOCAL_MACHINE\SOFTWARE\Microsoft\Windows\CurrentVersion\Policies\Explorer
3. Sol pencere bölmesinde Explorer'ın vurgulandığından emin olun ve ardından NoDriveTypeAutoRun sağ pencere bölmesinde.
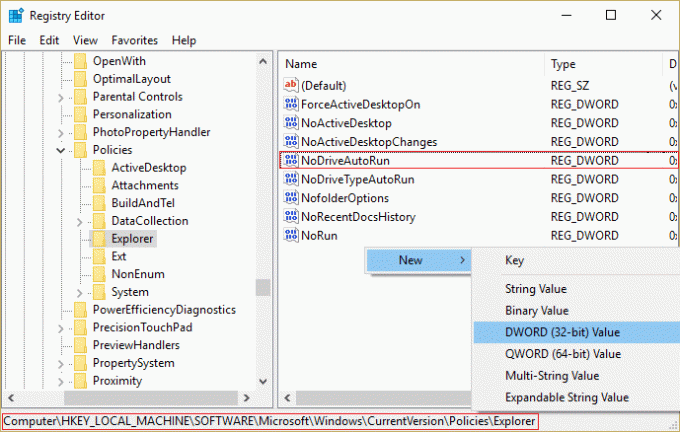
4.Yukarıdaki değer çıkmıyorsa, bir tane oluşturmanız gerekir. Sağ pencere bölmesindeki boş alana sağ tıklayın ve ardından Yeni > DWORD (32-bit) değeri.
5. Bu yeni oluşturulan anahtarı şu şekilde adlandırın: NoDriveTypeAutoRun ve ardından değerini değiştirmek için üzerine çift tıklayın.
6. Onaltılık sayının seçili olduğundan ve Değer verisi alanına 91 girin ardından Tamam'ı tıklayın.
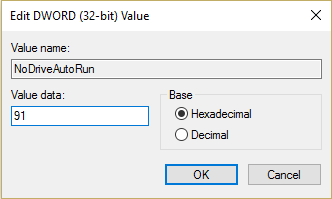
7. Tekrar aşağıdaki kayıt defteri Anahtarına gidin:
HKEY_CURRENT_USER\Yazılım\Microsoft\Windows\CurrentVersion\İlkeler\Explorer
8.3'ten 6'ya kadar olan adımları izleyin.
9.Kayıt Defteri Düzenleyicisi'nden çıkın ve değişiklikleri kaydetmek için bilgisayarınızı yeniden başlatın.
Bu Windows 10'da Otomatik Oynatma'nın çalışmamasını düzeltin ancak değilse, bir sonraki yönteme geçin.
Yöntem 4: Kabuk Donanım Algılama Hizmetinin çalıştığından emin olun
1.Windows Tuşu + R'ye basın ve ardından yazın services.msc ve Enter'a basın.

2. bulana kadar aşağı kaydırın Kabuk Donanım Algılama servis sonra sağ tıklayın ve seçin Özellikler.
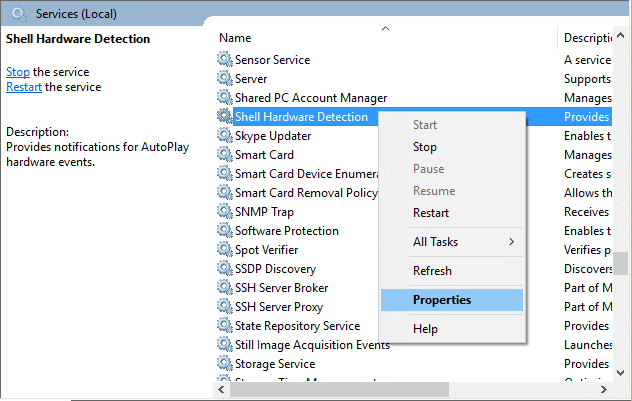
3. Başlangıç türünün olarak ayarlandığından emin olun. Otomatik ve eğer hizmet çalışmıyor,Başlat'ı tıklayın.
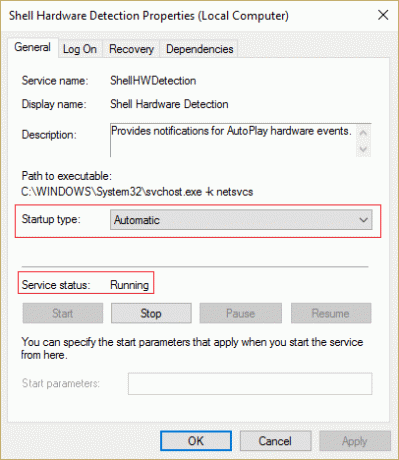
4. Uygula'yı ve ardından Tamam'ı tıklayın.
5. Değişiklikleri kaydetmek için bilgisayarınızı yeniden başlatın.
Yöntem 5: Windows 10 Kurulumunu Onar
Bu yöntem son çaredir çünkü hiçbir şey işe yaramazsa, bu yöntem bilgisayarınızdaki tüm sorunları kesinlikle onaracaktır. Onarım Kurulumu, sistemde bulunan kullanıcı verilerini silmeden sistemle ilgili sorunları onarmak için yalnızca yerinde yükseltme kullanır. Görmek için bu makaleyi takip edin Windows 10'u Kolayca Yükleme Nasıl Onarılır.
Sizin için önerilen:
- Windows 10'da sürücünüzü yeniden bağlayın uyarısını düzeltin
- Windows 10'da SmartScreen Filtresini Devre Dışı Bırakın
- Düzeltme Hatası 1962 İşletim Sistemi Bulunamadı
- Düzeltme Sürücüsü WUDFRd yüklenemedi
işte bu kadar başarılısın Windows 10'da Otomatik Oynatma'nın çalışmamasını düzeltin ancak bu kılavuzla ilgili hala herhangi bir sorunuz varsa, bunları yorum bölümünde sormaktan çekinmeyin.



