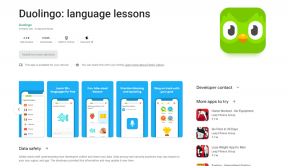Google Formlar'da Yanıta Dayalı E-posta Nasıl Gönderilir
Çeşitli / / November 29, 2021
Google Formlar, basit bir test veya uzun bir anket olsun, yanıtlayanlarınızdan çeşitli şekillerde yanıtlar ve görüşler toplamanıza olanak tanır. Birkaç kullanışlı yerel özelliği olmasına rağmen, Google Formlar henüz kendinize veya yanıtlayana yerel olarak e-posta bildirimleri göndermenize izin vermez.

Kullanıcıya yanıtları ve zamanları için teşekkür etmek istiyorsanız, ikincisi resme gelir. Öte yandan, formunuz geniş bir kitleye hitap ediyorsa ve ilgili birkaç departman varsa, tüm form yanıtlarını gözden geçirmek zaman alıcıdır.
Neyse ki, sahibine veya bireylere e-posta gönderebileceğiniz birkaç geçici çözüm var. Şimdi, bununla ilerlemenin iki yolu var.
Formunuzdaki herhangi bir yanıta göre bir e-posta gönderebilirsiniz. Veya kullanıcıların seçtiği cevaplara göre bir tane gönderebilirsiniz. Ve daha önce belirtildiği gibi, her iki yöntem de harici bir eklentinin yardımına ihtiyaç duyar. Hesabınızdan bir e-posta çekeceğiniz için, eklenti veya işlev için ilgili izinleri sağlamanız gerekir.
Her şeyi hallettiğimize göre, başlayalım, olur mu?
Ayrıca Guiding Tech'de
Google Formları Kullanarak Genel Bir E-posta Nasıl Gönderilir
Kullanıcıya veya sahibine genel bir e-posta göndermek, neyse ki roket bilimi değildir. Uygun şekilde adlandırılmış Form Bildirimleri eklentisi, kullanıcılara basit teşekkür e-postaları göndermenizi sağlar.
Form Bildirimlerini Alın
Aşama 1: Formu oluşturduktan sonra sağdaki üç noktalı menüye tıklayın ve listeden Eklentiler'i seçin. Bu sizi Google Marketplace'e götürecektir.

Adım 2: Şimdi, Form Bildirimlerini arayın ve yüklemek için üzerine tıklayın.
Ardından, formu oluşturun. E-postaları doğrudan yanıtlayana göndermek istiyorsanız, Ayarlar altındaki E-postaları topla onay kutusunu işaretleyin.

Veya kullanıcıdan e-postayı isteyen bir form sorusu ayarlayabilir ve aşağıda gösterildiği gibi Gerekli olarak işaretleyebilirsiniz.

Aşama 3: Bittiğinde, küçük Eklenti simgesine tıklayın ve Form Bildirimleri'ni seçin. Sağ alt köşede bir istem göreceksiniz.

Teşekkür e-postası için düğmeyi değiştirin.

Daha önce belirtildiği gibi, Otomatik olarak alanıyla veya Form alanıyla gidebilirsiniz. İhtiyacınıza en uygun olanı seçin. Aynı zamanda, 'Bir kopyasını gönder' alanını doldurarak e-posta için bir Gizli ekleyebilirsiniz.
4. Adım: Ardından, e-postanın Konusunu ve Gövdesini ekleyin, hepsi bu kadar! Ayarları kaydedin ve mevcut yapılandırmaların sizin için çalışıp çalışmadığını görmek için üstteki Önizleme simgesine tıklayın.

Bu basit bir eklentidir ve yapılandırması basit ve anlaşılırdır. Published by Google Cloud etiketi de onu biraz güvenilir kılıyor.
Yukarıdakilerin dışında, form sabit sayıda yanıt aldığında kendinize (veya oluşturana) bir e-posta da gönderebilirsiniz.
Bunu yapmak için, 'Form yanıtında bildir' düğmesini değiştirin. İçerik oluşturucunun e-postası, alıcı alanında otomatik olarak doldurulacaktır. Sabit kodlu değildir ve diğer e-posta adreslerini de girebilirsiniz.

Tamamlandığında, bildirim eşiğini ekleyin ve Kaydet düğmesine basın. Şu andan itibaren, formunuz yanıt eşiğini geçtiğinde bir e-posta gönderecek.
Ayrıca Guiding Tech'de
Yanıtlara Dayalı Yanıtlar Nasıl Gönderilir?
Hemen oraya koyalım. Formunuzdaki yanıtlara göre yanıt göndermek istiyorsanız, yukarıdaki işlem kadar kolay değil. Burada, bağlı Elektronik Tablonun Uygulama Komut Dosyası ile uğraşmanız gerekecek.
Neyse ki, basit bir formunuz varsa, kolayca yapılabilir olmalıdır. Bizim durumumuzda, yanıtlayanlara tercih ettikleri tatil yerini sorduğumuz basit bir formumuz var.

Ve formda verdikleri yanıtlara bağlı olarak, belirli bir e-posta adresine bir e-posta tetiklenecektir. Doğal olarak, kod, formunuzun gereksinimine göre değiştirilebilir.
Aşama 1: Formunuz oluşturulduktan sonra, Yanıtlar sekmesine tıklayın ve sağdaki küçük Elektronik Tablo simgesine dokunun. Bu, formunuzu bir elektronik tabloya bağlayacaktır.

Adım 2: Elektronik tabloya gidin ve Araçlar > Komut Dosyası Düzenleyici'ye tıklayın.

Komut Dosyası düzenleyicisine aşağıdaki kod satırlarını yapıştırın,
function checkLocation (e) { var konu=""; var değerler = e.namedValues; var prefLocation=""; for (Değerleri girin) { var etiket = Anahtar; var data = değerler[Anahtar]; prefLocation=veri; Logger.log (veri); } }
Buraya e form gönderildiğinde tetiklenecek olay, e.namedValues nesne form verilerini bir dizi şeklinde size getirecektir.
Bu veriler yakalandıktan sonra, For ifadesi size verileri getirmek için dizide dolaşacaktır. Sonunda, o belirli yanıt için form verileri, önkonum değişken.
Aşama 3: Bu arada, Tetikleyicilere erişmek için sol paneldeki küçük saat simgesine tıklayın ve Tetikleyici Ekle'yi seçin.

Burada, Etkinlik Kaynağı olarak Elektronik Tablodan ve Etkinlik Türü olarak Formda Gönderme'yi seçin.

Yukarıdakiler, yukarıda yazdığımız işlevin yalnızca form gönderildiğinde tetiklenmesini sağlayacaktır. Ve gönderildiğinde, yalnızca bağlı elektronik tablodan veri çekecektir.
4. Adım: Şimdi, kodu ihtiyacınıza göre değiştirmek için Komut Dosyası Düzenleyicisine geri dönün.
Bizim durumumuzda, bir yanıtlayan Hills'e vb. yanıt verdiğinde bir e-postanın belirli bir e-posta kimliğine gönderilmesini istiyoruz.
Bu nedenle, koda basit bir If ve Else-If koşulu ekledik,
function checkLocation (e) { var konu=""; var değerler = e.namedValues; var prefLocation=""; for (Değerleri girin) { var etiket = Anahtar; var data = değerler[Anahtar]; prefLocation=veri; Logger.log (veri); if (prefLocation=="Hills"){ konu="Hills Location için bir e-postanız var"; GmailApp.sendEmail('[email protected]', konu, önKonum); }else if (prefLocation=="Plajlar"){ konu="Plajların Konumu için bir e-postanız var"; GmailApp.sendEmail('[email protected]', konu, önKonum); } else if (prefLocation=="Şehirler") { konu="Şehirler Konumu için bir e-postanız var"; GmailApp.sendEmail('[email protected]', konu, önKonum); } } }
Doğal olarak, izin vermeniz gerekecek GmailApp.sendEmaiçalışmak için çalışırım. Yine de tek seferlik bir süreç.
Adım 5: Artık her şey yerli yerinde, aşağıda gösterildiği gibi Kaydet simgesine tıklayarak kodunuzu kaydedin.

Şimdi kodu çalıştırın. Ne yazık ki, bir olayın olmaması durumunda, kodu doğrudan Komut Dosyası Düzenleyicisinden çalıştıramazsınız.
Kodunuzu çalıştırmak için formunuzu gönderin. Her şey doğru yerdeyse, büyük olasılıkla bir e-posta alacaksınız.
Tamamlandığında, kodu ihtiyacınıza göre değiştirebilir ve bireysel If-Else koşulları ekleyebilirsiniz. Aynı zamanda, verilere göre e-postanın gövdesini de tasarlayabilirsiniz.
Hatalar Nasıl Kontrol Edilir
İlk seferde hatasız bir kod çalıştırmak nadirdir ve dürüst olmak gerekirse, yanlış gidebilecek pek çok şey vardır. Hatayı kontrol etmek için Yürütmeler sekmesine gidin ve işlevin çağrıldığı tüm örnekleri göreceksiniz.

Hataları görmek için tıklayın. Burada fonksiyonun nasıl çağrıldığını da görebilirsiniz. Tetikleyici etiketi, form gönderimine dönüşürken Düzenleyici etiketi, işlevin Düzenleyici aracılığıyla çalıştırıldığı anlamına gelir.
Aynı zamanda, fonksiyonun değerini çapraz kontrol etmek istiyorsanız, verileri günlüğe kaydetmek için Logger.log'u (değişken) eklemeniz yeterlidir.

Örneğin, bireysel If-Else koşulları içinde Logger.log'u (prefLocation) çağırmıştık ve günlüğümüz yukarıdaki gibi görünüyordu.
Ayrıca Guiding Tech'de
Kodlamak ya da Kodlamamak
İkinci yöntem biraz karmaşık görünebilir. Ancak, bireysel işlevlerin nasıl çağrıldığını bir kez kavradığınızda, büyük olasılıkla işler biraz daha kolaylaşacaktır.
Ama günün sonunda ellerinizi kirletmek istemiyorsanız şuraya bir göz atabilirsiniz. E-posta Bildirim Formları Ayriyeten. Bu, koşullu yanıtlara dayalı e-posta göndermek için tasarlanmıştır. Ancak, Koşullu Biçimlendirme özelliği ücretsiz değildir ve tek bir kullanıcı lisansı için aylık yaklaşık 4 ABD doları tutarındadır.
Bu nedenle, formlarınız için ara sıra yanıt göndermeniz gerekiyorsa, yukarıdaki kodu Uygulama Komut Dosyası düzenleyicisine yapıştırabilirsiniz.