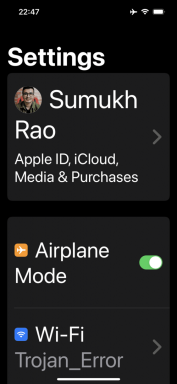Dwm.exe (Masaüstü Pencere Yöneticisi) İşlemi Nedir?
Çeşitli / / November 28, 2021
Neden Görev Yöneticisi'nde dwm.exe görüyorum?
Sisteminizin Görev Yöneticisini kontrol ederken fark etmiş olabilirsiniz. dwm.exe (Masaüstü Pencere Yöneticisi). Çoğumuz bu terimin veya sistemimizdeki kullanımının/işlevinin farkında değiliz. Çok basit kelimelerle açıklayacak olursak, ekranı kontrol eden ve komuta eden bir sistem işlemidir. piksel Windows'un. o yönetir yüksek çözünürlüklü destek, 3D animasyon, resimler ve her şey. Farklı uygulamalardan grafik verileri toplayan ve masaüstünde kullanıcıların gördüğü son bir görüntüyü geliştiren bir birleştirme penceresi yöneticisidir. Windows'taki her uygulama, bellekteki belirli bir yere kendi görüntüsünü oluşturur, dwm.exe hepsini tek bir görüntüde birleştirir ve kullanıcıya son bir görüntü olarak görüntüler. Temel olarak, görüntü oluşturmada çok önemli bir yere sahiptir. GUI (Grafik Kullanıcı Arayüzü) sisteminizin.

İçindekiler
- Bu DWM.EXE ne yapar?
- Sisteminizi yavaşlatıyor mu?
- DWM.EXE'yi devre dışı bırakmanın bir yolu var mı?
- Masaüstü Pencere Yöneticisi yüksek CPU ve RAM kullanıyorsa ne olur?
- Yöntem 1: Şeffaflık Etkilerini Devre Dışı Bırak
- Yöntem 2: Sisteminizin tüm Görsel Efektlerini kapatın
- Yöntem 3: Ekran Koruyucuyu Devre Dışı Bırak
- Yöntem 4: Tüm Sürücülerin güncellendiğinden emin olun
- Yöntem 5: Performans Sorun Gidericisini çalıştırın
- dwm.exe bir virüs mü?
Bu DWM.EXE ne yapar?
DWM.EXE, Windows'un saydamlık ve masaüstü simgeleri gibi görsel efektleri doldurmasına izin veren bir Windows hizmetidir. Bu yardımcı program, kullanıcı çeşitli Windows bileşenlerini kullandığında canlı küçük resimlerin görüntülenmesine de yardımcı olur. Bu hizmet, kullanıcılar yüksek çözünürlüklü harici ekranlarını bağladıklarında da kullanılır.
Artık Desktop Window Manager'ın tam olarak ne yaptığı hakkında bir fikriniz olabilir. Evet, tamamen sisteminizin ekranı ve pikselleri ile ilgili. Windows'unuzda görüntüler, 3D efektler ve hepsi dwm.exe tarafından kontrol edilir.
Sisteminizi yavaşlatıyor mu?
Desktop Window Manager'ın sistem performansınızı düşürdüğünü düşünüyorsanız, bu tamamen doğru değildir. Elbette, sistemin büyük bir kaynağını tüketir. Ancak bazen sisteminizdeki virüsler, mutlak grafik sürücüleri vb. bazı faktörler nedeniyle daha fazla RAM ve CPU kullanımı gerektirir. Ayrıca, dwm.exe'nin CPU kullanımını azaltmak için görüntü ayarında bazı değişiklikler yapabilirsiniz.
DWM.EXE'yi devre dışı bırakmanın bir yolu var mı?
Hayır, sisteminizde bu işlevi devre dışı bırakma veya etkinleştirme seçeneği yoktur. Önceki Windows sürümlerinde, örneğin manzara ve Windows 7, bu işlevi devre dışı bırakabileceğiniz bir özellik vardı. Ancak, modern Windows işletim sistemi, işletim sisteminize, Masaüstü Pencere Yöneticisi olmadan çalıştırılamayan çok yoğun bir şekilde entegre edilmiş görsel hizmete sahiptir. Üstelik bunu neden yapsın ki. Sisteminizden çok fazla kaynak almadığı için bu işlevi kapatmanıza gerek yoktur. Kaynakları işleme ve yönetme konusunda daha gelişmiş hale geldi, bu yüzden onu devre dışı bırakmak için uğraşmanıza gerek yok.
Farzedelim Masaüstü Pencere Yöneticisi yüksek CPU ve RAM kullanıyor mu?
Birçok kullanıcının Desktop Window Manager'ı sistemlerinde yüksek CPU kullanımıyla suçladığı bazı olaylar fark edildi. Yapmanız gereken ilk şey, bu işlevin ne kadar CPU ve RAM tükettiğini kontrol etmektir.
Adım 1 – “ tuşuna basarak Görev Yöneticisini açınCTRL +Alt +Delete”.
Adım 2 – Burada altında Windows İşlemleri, bulacaksın Masaüstü Pencere Yöneticisi.

Adım 3 – RAM ve CPU kullanımını tablo grafiğinden kontrol edebilirsiniz.
Yöntem 1: Şeffaflık Etkilerini Devre Dışı Bırak
Yapabileceğiniz ilk şey, Desktop Window Manager'ın CPU kullanımını azaltacak olan sisteminizin şeffaf ayarını devre dışı bırakmaktır.
1.PAyarları açmak için Windows Tuşu + I tuşlarına basın ve ardından Kişiselleştirme.

2. Şimdi Kişiselleştirme altında, üzerine tıklayın. Renkler soldaki menüden.
3. altındaki geçişe tıklayın Şeffaflık efektleri kapatmak için.

Yöntem 2: Sisteminizin tüm Görsel Efektlerini kapatın
Bu, masaüstü pencere yöneticisi üzerindeki yükü azaltmanın başka bir yoludur.
1. Sağ tıklayın “bu bilgisayar" ve Seç Özellikler.

2.Burada tıklamanız gerekir Gelişmiş sistem Ayarları bağlantı.
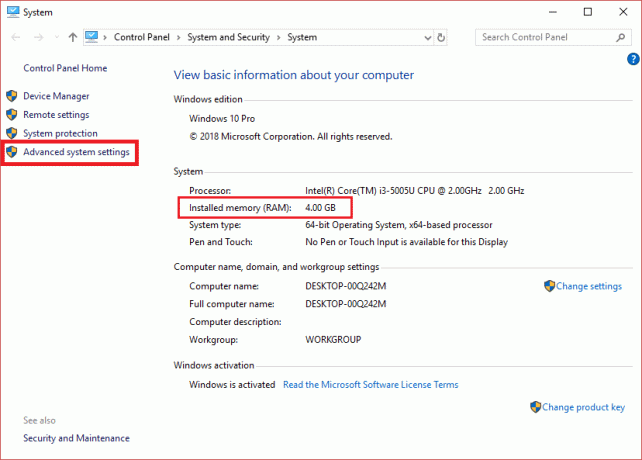
3. Şimdi Gelişmiş sekme ve üzerine tıklayın Ayarlar altındaki düğme Verim.

4. Seçeneği seçin “En iyi performans için ayarla”.

5. Değişiklikleri kaydetmek için Uygula'yı ve ardından Tamam'ı tıklayın.
Yöntem 3: Ekran Koruyucuyu Devre Dışı Bırak
Ekran koruyucunuz ayrıca Masaüstü Windows Yöneticisi tarafından kontrol edilir ve yönetilir. Windows 10'un son güncellemelerinde birçok kullanıcının ekran koruyucu ayarlarının yüksek CPU kullanımı tükettiğini bildirdiği kaydedildi. Dolayısıyla bu yöntemde CPU kullanımının azaltılıp azaltılmadığını kontrol etmek için ekran koruyucuyu devre dışı bırakmaya çalışacağız.
1.Tip kilit ekranı ayarları Windows arama çubuğunda ve Kilit ekranı ayarlarını açmak için Enter'a basın.

2. Şimdi Kilit ekranı ayar penceresinden Ekran koruyucu ayarları alttaki bağlantı.

3.Sisteminizde varsayılan ekran koruyucunun etkinleştirilmiş olması mümkün olabilir. Pek çok kullanıcı, siyah arka plan resmi olan bir ekran koruyucunun zaten etkin olduğunu bildirdi, ancak bunun bir ekran koruyucu olduğunu asla anlamadılar.
4.Bu nedenle, ekran koruyucuyu devre dışı bırakmanız gerekir. Desktop Window Manager Yüksek CPU kullanımını (DWM.exe) düzeltin. Ekran koruyucu açılır menüsünden (Hiçbiri).

5. Değişiklikleri kaydetmek için Uygula'yı ve ardından Tamam'ı tıklayın.
Yöntem 4: Tüm Sürücülerin güncellendiğinden emin olun
Bilgisayarınızı yavaşlatan en büyük etkenlerden biri, sürücülerin güncel olmaması veya yalnızca bozuk olmasıdır. Sisteminizin sürücüleri güncellenirse, sisteminizin yükünü azaltacak ve sistem kaynaklarınızın bir kısmını serbest bırakacaktır. Ancak, büyük ölçüde Ekran sürücülerini güncelleme Desktop Window Manager üzerindeki yükün azaltılmasına yardımcı olacaktır. Ama her zaman iyi bir fikirdir Aygıt Sürücülerini güncelle Windows 10'da.

Yöntem 5: Performans Sorun Gidericisini çalıştırın
1.Tip güç kalkanı Windows Arama'da ardından sağ tıklayın Windows PowerShell'i ve seçin Yönetici olarak çalıştır.

2. Aşağıdaki komutu PowerShell'e yazın ve Enter'a basın:
msdt.exe -id Bakım Tanılama

3. Bu açılacak Sistem Bakımı Sorun Gidericisi, Tıklayın Sonraki.

4.Bir sorun bulunursa, tıkladığınızdan emin olun. Onarım ve işlemi tamamlamak için ekrandaki talimatları izleyin.
5. Yine PowerShell penceresine aşağıdaki komutu yazın ve Enter'a basın:
msdt.exe /id PerformanceDiagnostic

6. Bu açılacak Performans Sorun Gidericisi, tıklamanız yeterli Sonraki ve bitirmek için ekrandaki talimatları izleyin.

dwm.exe bir virüs mü?
Hayır, bu bir virüs değil, tüm ekran ayarlarınızı yöneten işletim sisteminizin ayrılmaz bir parçasıdır. Varsayılan olarak Windows kurulum sürücüsündeki Sysetm32 klasöründe bulunur, orada değilse endişelenmeye başlamalısınız.
Tavsiye edilen:
-
Android Telefonunuzu Windows 10 ile Nasıl Bağlarsınız?
Android Telefonda Ekran Görüntüsü Almanın 7 Yolu
Umarım Desktop Window Manager'ın ne olduğu ve nasıl çalıştığı hakkında bir fikriniz vardır. Ayrıca, sisteminizde çok daha az kaynak tüketir. Aklınızda bulundurmanız gereken bir şey, sisteminizin ayrılmaz bir parçası olduğu için gereksiz herhangi bir değişiklik yapmamanız gerektiğidir. Yapabileceğiniz tek şey ne kadar kullanım tükettiğini kontrol etmek ve çok tükettiğini düşünüyorsanız yukarıda belirtilen önlemleri alabilirsiniz. Daha fazlasını öğrenmek istiyorsanız, lütfen yorumlarınızı paylaşın.