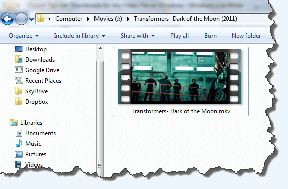Windows 10'da Tema, Kilit Ekranı ve Duvar Kağıdı Nasıl Değiştirilir
Çeşitli / / November 28, 2021
Hepimiz eşyalarımızı kendi kişisel zevkimize göre kişiselleştirmeyi sevmiyor muyuz? Windows da özelleştirmelere inanır ve buna kendi dokunuşunuzu getirmenize izin verir. Masaüstünü değiştirmenizi ve ekran duvar kağıtlarını ve temaları kilitlemenizi sağlar. Microsoft'un çok çeşitli özel görüntüleri ve temaları arasından seçim yapabilir veya başka bir yerden öğeler ekleyebilirsiniz. Bu makalede, Windows 10'da tema, masaüstü ve kilit ekranı duvar kağıtlarını nasıl değiştirebileceğinizi okuyacaksınız.
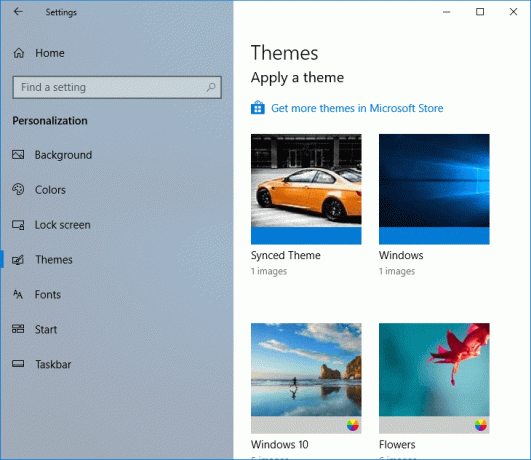
İçindekiler
- Windows 10 Teması, Kilit Ekranı ve Duvar Kağıdı Nasıl Değiştirilir
- Windows 10'da Masaüstü Duvar Kağıdı Nasıl Değiştirilir
- Windows 10'da Kilit Ekranı Duvar Kağıdı Nasıl Değiştirilir
- Windows 10'da Tema Nasıl Değiştirilir
Windows 10 Teması, Kilit Ekranı ve Duvar Kağıdı Nasıl Değiştirilir
Emin ol bir geri yükleme noktası oluştur sadece bir şeyler ters giderse diye.
Windows 10'da Masaüstü Duvar Kağıdı Nasıl Değiştirilir
1. tıklayın Windows simgesi ekranın sol alt köşesinde.
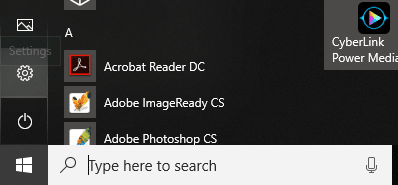
2. üzerine tıklayın Ayarlar simgesi ve seçin Kişiselleştirme.

3.Alternatif olarak, masaüstüne sağ tıklayıp Kişiselleştirin.

4. Şimdi Kişiselleştirme altında, üzerine tıkladığınızdan emin olun. Arka plan sol pencere bölmesinden.
5. Arka Plan açılır menüsünde şunlardan birini seçebilirsiniz: Resim, Düz renk ve Slayt Gösterisi. Slayt gösterisi seçeneğinde, pencereler belirli zaman aralıklarında otomatik olarak arka planı değiştirmeye devam eder.

6. seçerseniz Koyu renk, istediğiniz rengi seçebileceğiniz veya bir renk seçebileceğiniz renk bölmesini göreceksiniz. özel renk.
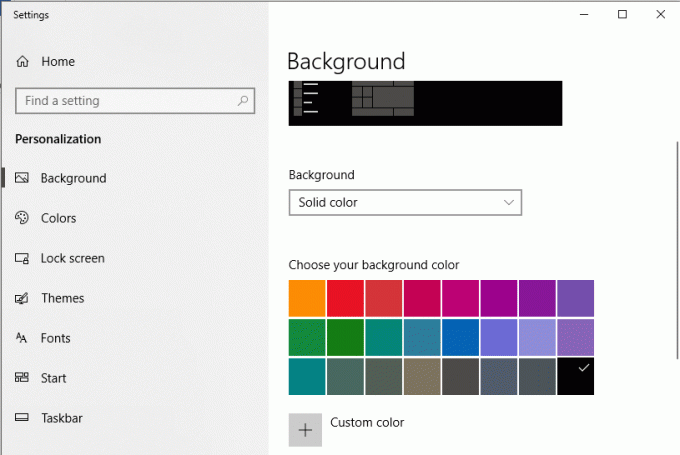

7. seçerseniz Resim,tıklayarak dosyalarınızdan bir resme göz atabilirsiniz. Araştır. Ayrıca mevcut yerleşik duvar kağıtlarından birini de seçebilirsiniz.
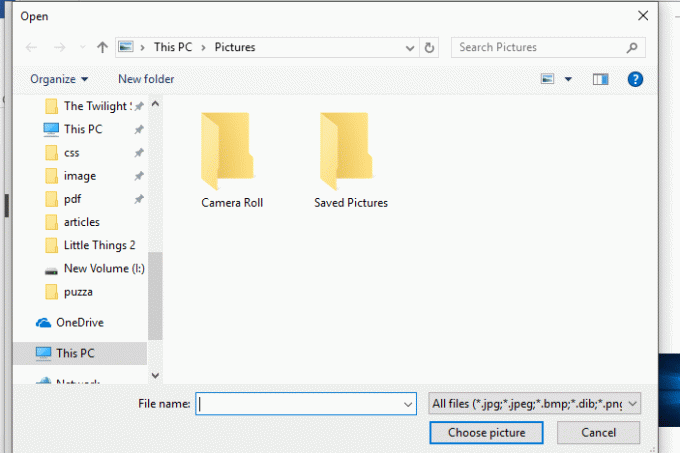
8. Şunları da yapabilirsiniz: seçtiğiniz arka plana uygun bir arka plan seçin resmin düzenini seçmek için çeşitli seçeneklerden.

9. İçinde Slayt gösterisi seçeneği, tüm bir resim albümünü seçebilirsiniz ve diğer bazı özelleştirmeler arasından görüntünün ne zaman değiştirileceğine karar verin.
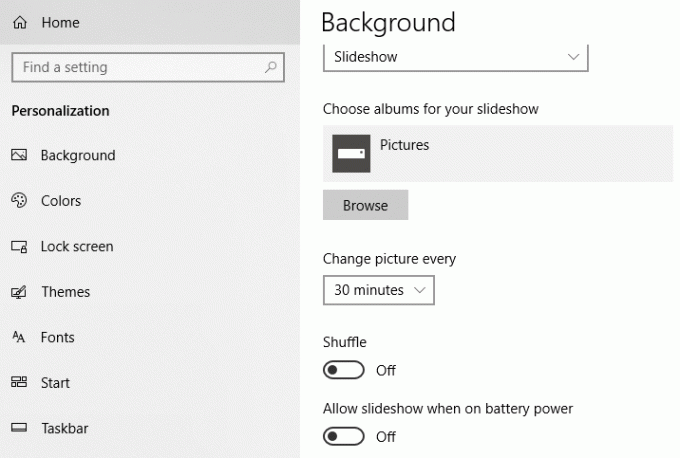
Windows 10'da Kilit Ekranı Duvar Kağıdı Nasıl Değiştirilir
1.Masaüstüne sağ tıklayın ve seçin Kişiselleştirin.

2. tıklayın Kilit ekranı Sol pencere bölmesinden Kişiselleştirme penceresinin altında.
3. Şunlardan birini seçebilirsiniz: Windows spot ışığı, Resim ve Slayt gösterisi.
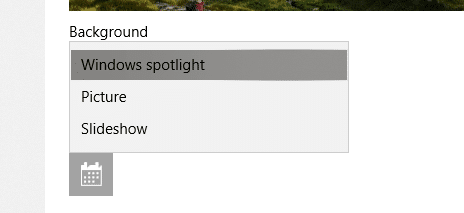
4.İçinde Windows spot ışığı seçenek, Microsoft'un koleksiyonundan otomatik olarak dönen resimler görünür.
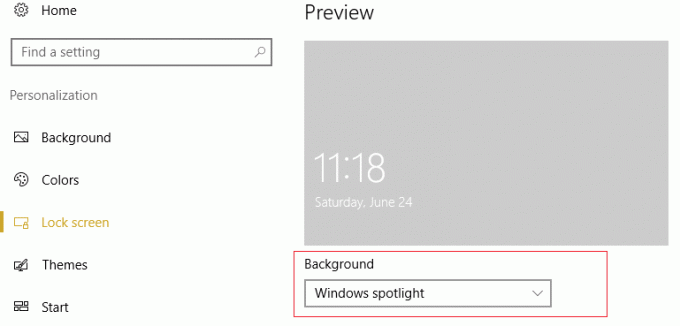
5. içinde Resim seçeneği, yapabilirsiniz seçtiğiniz bir resme göz atın.
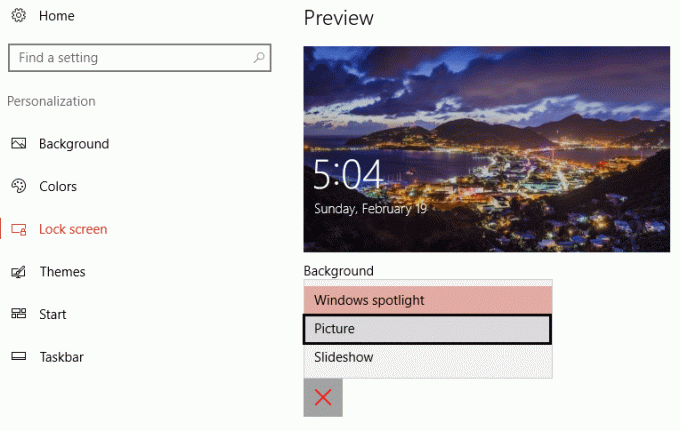
6. slayt gösterisi, yine, periyodik olarak değişen resimlerin bulunduğu bir resim albümü seçebilirsiniz.
7.Buna dikkat edin resim belirir her ikisinde de kilit ekranı ve oturum açma ekranı.
8.Oturum açma ekranınızda bir resim değil de düz bir renk istiyorsanız, kapatmak NS 'Oturum açma ekranında kilit ekranı arka plan resmini göster' pencereyi aşağı kaydırdıktan sonra. Sol bölmeden Renkler'e tıklayarak istediğiniz rengi seçebilirsiniz.
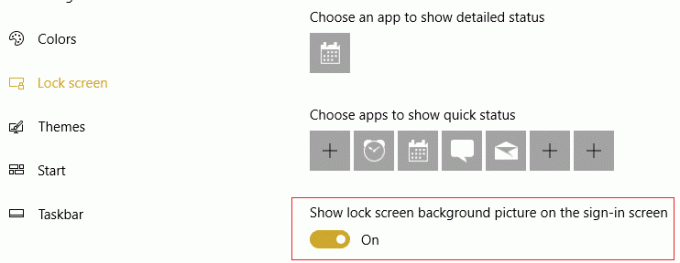
9. Kilit ekranınızda istediğiniz uygulamaları da seçebilirsiniz.
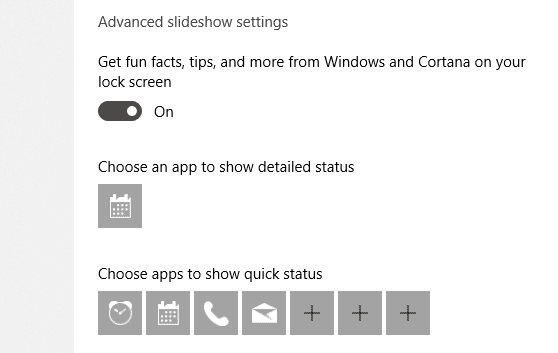
Windows 10'da Tema Nasıl Değiştirilir
Özel Tema
1.Basın Windows Tuşu + Ben Ayarlar'ı açmak için üzerine tıklayın Kişiselleştirme simge.

2. Şimdi Kişiselleştirme penceresinden Temalar sol pencere bölmesinden.
3. özel tema istediğiniz arka planı, rengi, sesleri ve rengi seçerek.
- seç düz renk, resim veya slayt gösterisi yukarıda yaptığımız gibi arka plan için.
- Temanıza uygun bir renk seçin veya 'Arka plana göre otomatik olarak bir vurgu rengi seçinWindows'un seçilen arka plana en uygun rengi seçmesine izin vermek için.
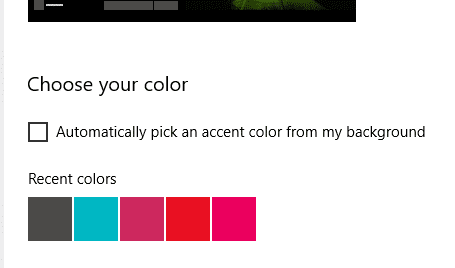
- Alabilirsin farklı sesler için farklı eylemler bildirimler, hatırlatıcılar vb. Sesler seçeneği altında.
- Seninkini seç favori imleç listeden ve hızını ve görünürlüğünü özelleştirin. Sunduğu diğer birçok özelleştirmeyi keşfedin.

8. ' üzerine tıklayınTemayı kaydet' ve seçimlerinizi kaydetmek için bir ad yazın.
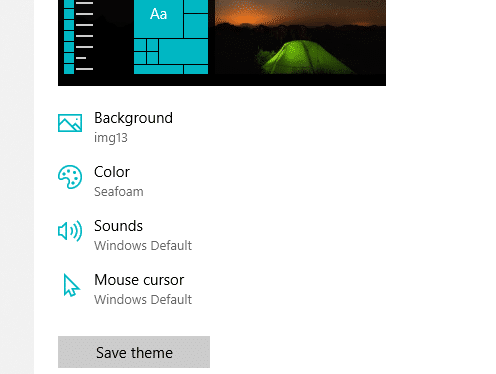
Microsoft Temaları
1.Git Kişiselleştirmeler ve seçin Temalar.
2.Mevcut bir temayı seçmek için aşağı kaydırın'Bir tema uygula' alan.

3. Verilen temalardan birini seçebilir veya 'Microsoft Store'da daha fazla tema edinin’.

4. ' üzerine tıklayarakMicrosoft Store'da daha fazla tema edinin', Microsoft Store'dan çeşitli tema seçenekleri elde edersiniz.
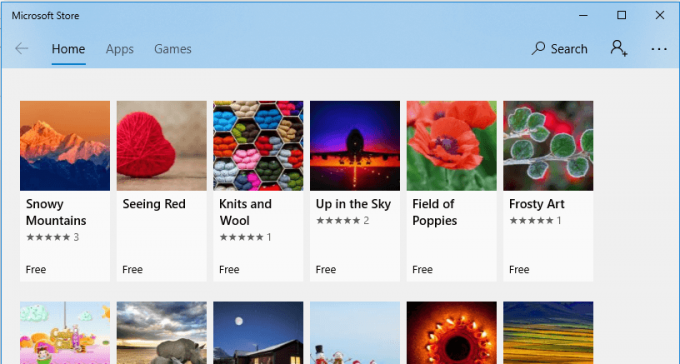
5.Seçtiğiniz bir temaya tıklayın ve üzerine tıklayın Elde etmek indirmek için.
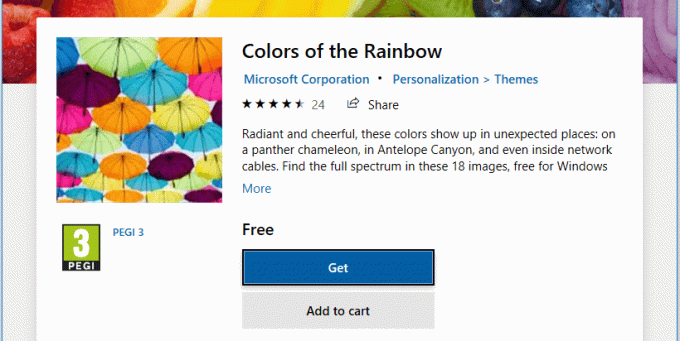
6.Uygulamak için temaya tıklayın.
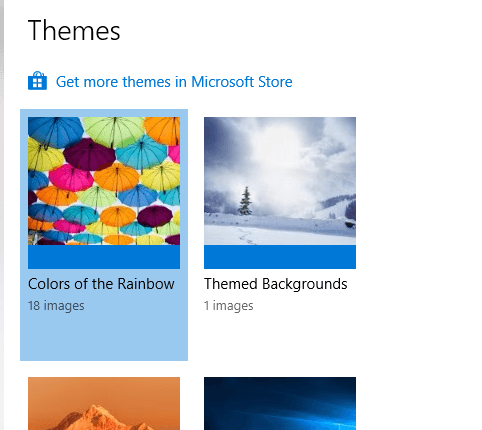
7. Mevcut bir temada da değişiklik yapabileceğinizi unutmayın. Sadece temayı seçin ve ardından üzerinde değişiklik yapmak için verilen özelleştirme seçeneklerini kullanın. Özelleştirme temanızı ileride kullanmak üzere kaydedin.
Microsoft Dışı Temalar
- Hala herhangi bir temadan memnun değilseniz, Microsoft mağazasının dışından bir tema seçebilirsiniz.
- Bunu indirerek yapın UltraUXThemePatcher.
- gibi web sitelerinden seçtiğiniz bir Windows 10 temasını indirin. DeviantSanat. İnternette birçok tema mevcut.
- İndirilen dosyaları kopyalayıp yapıştırın 'C:/Windows/Kaynaklar/Temalar’.
- Bu temayı uygulamak için Kontrol Paneli görev çubuğundaki arama alanına yazarak.
- Tıklamak 'Temayı değiştir' altında 'Görünüm ve Kişiselleştirme' ve temayı seçin.
Bunlar, bilgisayarınızı özelleştirmenin ve seçimlerinize, ruh halinize ve yaşam tarzınıza uygun hale getirmenin yollarıydı.
Tavsiye edilen:
- Chkdsk Kullanarak Diskte Hatalar Nasıl Kontrol Edilir
- Windows 10'unuzun Tam Yedeklemesini Oluşturun (Sistem Görüntüsü)
- Dizüstü Bilgisayarınızda Aniden Ses Yok Olduğunda Ne Yapmalısınız?
- Engellenen veya Kısıtlanmış Web Siteleri? İşte onlara ücretsiz olarak nasıl erişilir
Umarım bu makale yardımcı olmuştur ve şimdi kolayca yapabilirsiniz Windows 10'da Temayı Değiştir, Ekranı Kilitle ve Duvar Kağıdı, ancak bu kılavuzla ilgili hala herhangi bir sorunuz varsa, bunları yorum bölümünde sormaktan çekinmeyin.