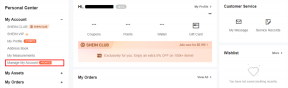Windows 10'da Güvenli Modda Nasıl Önyüklenir
Çeşitli / / November 28, 2021
Windows 10'da karşılaştığınız küçük hatalar için en yaygın sorun giderme adımlarından biri, Windows 10 Güvenli Mod. Windows 10'u Güvenli Modda başlattığınızda, aşağıdakilerle ilgili sorunları tanılayabilirsiniz: İşletim sistemi. Tüm üçüncü taraf yazılımlar devre dışı bırakılır ve yalnızca gerekli Windows işletim yazılımı Güvenli Mod'da çalışır. Öyleyse Windows 10 bilgisayarınızı Güvenli Modda nasıl başlatabileceğinizi görelim.
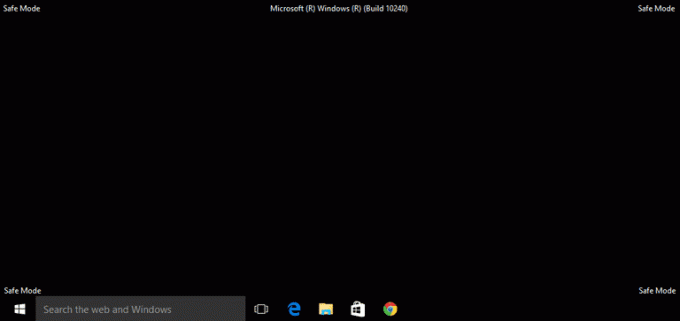
İçindekiler
- Windows 10'da Güvenli Modda Nasıl Önyüklenir
- Güvenli Mod ne zaman kullanılır?
- Yöntem 1: Oturum Açma Ekranından Güvenli Mod'a Girin
- Yöntem 2: Başlat Menüsünü kullanarak Güvenli Modda Önyükleme
- Yöntem 3: Önyükleme Sırasında Windows 10'u Güvenli Modda Başlatın
- Yöntem 4: USB Sürücüsünü kullanarak Güvenli Modda Önyükleme
- Yöntem 5: Sistem Yapılandırmasını kullanarak Windows 10 Güvenli Mod'u başlatın
- Yöntem 6: Ayarları kullanarak Windows 10'u Güvenli Modda başlatın
- Yöntem 7: Windows 10'da Komut İstemini Kullanarak Güvenli Modda Önyükleme
Windows 10'da Güvenli Modda Nasıl Önyüklenir
Güvenli Mod ne zaman kullanılır?
Windows 10 Güvenli Mod hakkında daha net bir fikir edinmek için bunu yapmanız gerekebilecek nedenler şunlardır:
1. Bilgisayarınızdaki küçük sorunları gidermek istediğinizde.
2. Bir sorunu çözmenin diğer yöntemleri başarısız olduğunda.
3. Karşılaşılan sorunun varsayılan sürücüler, programlar veya Windows 10 PC ayarlarınızla ilgili olup olmadığını belirlemek için.
Sorun Güvenli Modda ortaya çıkmazsa, sorunun bilgisayarda yüklü olan zorunlu olmayan üçüncü taraf programlardan kaynaklandığı sonucuna varabilirsiniz.
4. Yüklü bir üçüncü taraf yazılımı, Windows işletim sistemi için bir tehdit olarak tanımlanırsa. Kontrol paneline erişmek için Windows 10'u Güvenli Modda başlatmanız gerekir. Ardından, tehdidi sistem başlatma sırasında çalışmasına izin vermeden kaldırabilir ve daha fazla hasara neden olabilirsiniz.
5. Varsa, donanım sürücüleri ve kötü amaçlı yazılımlarla ilgili sorunları tüm sisteminizi etkilemeden düzeltmek için.
Artık Windows Güvenli Mod'un kullanımları hakkında iyi bir fikriniz olduğuna göre, Windows 10'u Güvenli Mod'da nasıl başlatacağınız hakkında daha fazla bilgi edinmek için aşağıda okuyun.
Yöntem 1: Oturum Açma Ekranından Güvenli Mod'a Girin
Herhangi bir nedenle Windows 10'a giriş yapamıyorsanız. daha sonra bilgisayarınızla ilgili sorunları gidermek için oturum açma ekranından Güvenli Mod'a girebilirsiniz:
1. Giriş ekranında, üzerine tıklayın. Güç düğmesini açmak için Kapatma ve Yeniden Başlatma seçenekler.
2. Ardından, düğmesine basın Vardiya tuşuna basarken basılı tutun Tekrar başlat buton.

3. Windows 10 şimdi yeniden başlatılacak Windows Kurtarma Ortamı.
4. Ardından, üzerine tıklayın sorun giderme > Gelişmiş seçenekler.
5. Yeni pencerede, üzerine tıklayın Daha fazla kurtarma seçeneği görün, ve ardından üzerine tıklayın Başlangıç Ayarları.
Not: Daha fazla kurtarma seçeneği görünmüyorsa, doğrudan tıklayın Başlangıç Ayarları.

6. Başlangıç Ayarları sayfasında, üzerine tıklayın. Tekrar başlat.
7. Şimdi, önyükleme seçeneklerine sahip bir pencere göreceksiniz. Aşağıdaki seçeneklerden herhangi birini seçin:
- basın F4 veya 4 Windows 10 PC'nizi başlatmak için anahtar Güvenli mod.
- basın F5 veya 5 bilgisayarınızı başlatmak için anahtar Ağ ile güvenli mod.
- basın F6 veya 6 önyükleme yapmak için anahtar Komut İstemi ile Güvenli Mod.

8. basmak F5 pr 5 Ağ ile Güvenli Mod'u başlatmak için anahtar. Bu, Güvenli Modda bile internete bağlanmanıza izin verecektir. Veya basın F6 veya 6 Komut İstemi ile Windows 10 Güvenli Mod'u etkinleştirmek için anahtar.
9. Nihayet, giriş yapmak sahip bir kullanıcı hesabıyla yönetici Güvenli Modda değişiklik yapma ayrıcalıkları.
Yöntem 2: Başlat Menüsünü kullanarak Güvenli Modda Önyükleme
Giriş ekranından Güvenli Mod'a girdiğiniz gibi, Başlat Menüsü'nden de Güvenli Mod'a girmek için aynı adımları uygulayabilirsiniz. Bunu yapmak için aşağıda belirtildiği gibi yapın:
1. Tıkla Başlangıç/press pencereler tuşuna basın ve ardından güç simge.
2. basın Shift tuşu ve sonraki adımlarda tutmaya devam edin.
3. Son olarak, üzerine tıklayın Tekrar başlat gösterildiği gibi vurgulanır.

4. Üzerinde Bir seçenek belirleyin şimdi açılan sayfa, tıklanır sorun giderme.
5. Şimdi takip et Adım 4 -8 Windows 10'u Güvenli Modda başlatmak için yukarıdaki yöntemden.
Ayrıca Okuyun:Güvenli Modda Bilgisayar çökmelerini düzeltin
Yöntem 3: Önyükleme Sırasında Windows 10'u Güvenli Modda Başlatın
Windows 10 girecek Otomatik Onarım modu normal önyükleme sırası üç kez kesilirse. Oradan Güvenli Mod'a girebilirsiniz. Önyükleme sırasında Windows 10'u Güvenli modda nasıl başlatacağınızı öğrenmek için bu yöntemdeki adımları izleyin.
1. Bilgisayarınız tamamen kapalıyken, aç onu.
2. Ardından, bilgisayar açılırken düğmesine basın. Güç düğmesi İşlemi kesmek için bilgisayarınızda 4 saniyeden fazla
3. Windows'a girmek için yukarıdaki adımı 2 kez daha tekrarlayın Otomatik tamir modu.

4. Ardından, hesap ile birlikte Yönetim ayrıcalıklar.
Not: Girin parola etkinleştirilirse veya istenirse.
5. Şimdi mesaj içeren bir ekran göreceksiniz. PC'nizi teşhis etme. İşlem tamamlanana kadar bekleyin.
6. Tıklamak Gelişmiş seçenekler görünen yeni pencerede.
8. Ardından, üzerine tıklayın sorun giderme.

9. İşte, takip et 4-8 arası adımlar açıklandığı gibi Yöntem 1 Windows 10 PC'lerde Güvenli Mod'u başlatmak için.

Yöntem 4: USB Sürücüsünü kullanarak Güvenli Modda Önyükleme
Bilgisayarınız hiç çalışmıyorsa, bir USB kurtarma sürücüsü oluşturmanız gerekiyor çalışan başka bir Windows 10 bilgisayarda. USB kurtarma sürücüsü oluşturulduktan sonra, ilk Windows 10 PC'yi başlatmak için kullanın.
1. fişini tak USB Kurtarma sürücüsü Windows 10 masaüstü/dizüstü bilgisayara.
2. Sonraki, bot PC'niz ve herhangi bir tuşa basın önyükleme sırasında klavyede.
3. Yeni pencerede, dilim ve klavye düzeni.
4. Ardından, üzerine tıklayın Bilgisayarını tamir et içinde Windows kurulumu pencere.

5. Windows Kurtarma Ortamı eskisi gibi açılacak.
6. Sadece takip et adımlar 3 – 8 açıklandığı gibi Yöntem 1 Windows 10'u USB kurtarma sürücüsünden Güvenli Modda başlatmak için.

Yöntem 5: Sistem Yapılandırmasını kullanarak Windows 10 Güvenli Mod'u başlatın
Kullanabilirsiniz Sistem yapılandırması Güvenli Modda kolayca önyükleme yapmak için Windows 10'unuzdaki uygulama.
1. İçinde Windows arama bar, sistem konfigürasyonu yazın.
2. Tıklamak Sistem yapılandırması arama sonucunda aşağıda gösterildiği gibi.

3. Ardından, üzerine tıklayın Bot Sistem Yapılandırması penceresindeki sekmesi. Ardından, yanındaki kutuyu işaretleyin Güvenli önyükleme altında Önyükleme seçenekleri Tasvir edildiği gibi.

4. Tıklamak Tamam.
5. Açılan diyalog kutusunda, üzerine tıklayın. Tekrar başlat Windows 10'u Güvenli Modda başlatmak için.
Ayrıca Okuyun:Windows 10'da Güvenli Moddan Çıkmanın 2 Yolu
Yöntem 6: Ayarları kullanarak Windows 10'u Güvenli Modda başlatın
Windows 10 Güvenli Mod'a girmenin bir başka kolay yolu da Windows 10 Ayarlar uygulamasıdır.
1. Başlat Ayarlar uygulamasına tıklayarak dişli simgesi içinde Başlangıç Menü.
2. Ardından, üzerine tıklayın Güncelleme ve Güvenlik gosterildigi gibi.

3. Sol bölmeden, üzerine tıklayın Kurtarma. Ardından, tıklayın Şimdi yeniden başlat altında Gelişmiş Başlangıç. Verilen resme bakın.

4. Daha önce olduğu gibi, tıklayın sorun giderme ve takip et Adım 4 – 8 talimat verildiği gibi Yöntem 1.
Bu, Windows 10 PC'nizi Güvenli modda başlatacaktır.
Yöntem 7: Windows 10'da Komut İstemini Kullanarak Güvenli Modda Önyükleme
Windows 10 Güvenli Mod'a girmenin hızlı, kolay ve akıllı bir yolunu istiyorsanız, bunu kullanarak bunu başarmak için verilen adımları izleyin. Komut istemi.
1. Komut istemini şurada arayın: Windows arama bar.
2. sağ tıklayın Komut istemi ve sonra seçin yönetici olarak çalıştır, Aşağıda gösterildiği gibi.
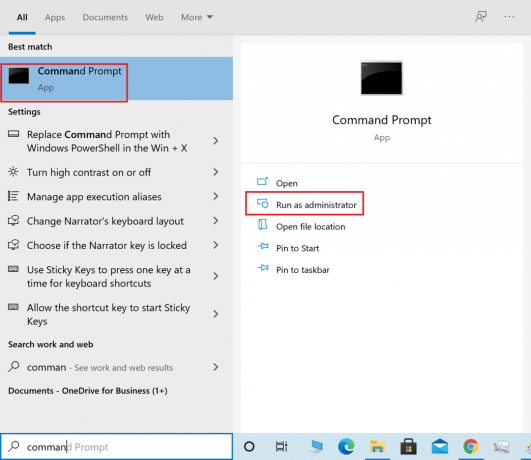
3. Şimdi, Komut Penceresine aşağıdaki komutu yazın ve ardından Girmek:
bcdedit /set {varsayılan} güvenli önyükleme minimum

4. Windows 10'u ağ ile güvenli modda başlatmak istiyorsanız, bunun yerine şu komutu kullanın:
bcdedit /set {current} güvenli önyükleme ağı
5. Birkaç saniye sonra bir başarı mesajı göreceksiniz, ardından komut istemini kapatın.
6. Bir sonraki ekranda (Bir seçenek belirleyin) Tıklayın Devam et.
7. PC'niz yeniden başlatıldıktan sonra, Windows 10 Güvenli Modda başlayacaktır.
Normal önyüklemeye geri dönmek için aynı adımları izleyin, ancak bunun yerine bu komutu kullanın:
bcdedit /deletevalue {varsayılan} güvenli önyükleme
Tavsiye edilen:
- Windows 10'da Güvenli Moddan Çıkmanın 2 Yolu
- Windows 10'da Önyükleme Menüsüne Güvenli Mod Nasıl Eklenir
- Windows 10'da Algılanmayan Grafik Kartı Düzeltme
- 0xc00007b Hatasını Düzeltin: Uygulama Doğru Başlatılamadı
Umarız bu rehber yardımcı olmuştur ve siz Windows 10 Güvenli Mod'a girin. Hangi yöntemin sizin için en iyi sonucu verdiğini bize bildirin. Bu makaleyle ilgili herhangi bir sorunuz veya öneriniz varsa, bunları yorumlar bölümüne bırakmaktan çekinmeyin.