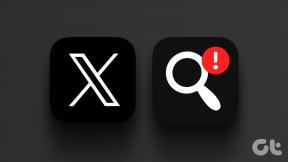Mac'te App Store'a Bağlanamıyor Sorununu Düzeltmenin En İyi 6 Yolu
Çeşitli / / November 29, 2021
App Store eskiden bir taneydi Mac'imde kullanımı kolay uygulama. Bir güne kadar, indirmem gerektiğinde Görev Yönetimi uygulaması, ancak App Store izin vermedi. Uygulama penceresinde "App Store'a Bağlanamıyor" mesajı vardı. Sonunda uygulamayı indirdim, ancak aşağıdaki sorun giderme yöntemlerinden bazılarını denedikten sonra değil.

Sorun çoğunlukla ağla ilgili. Diğer zamanlarda, Mac'inizin tarih ve saat ayarları da App Store'un performansını bozabilir. Aşağıda bu hatanın altı farklı çözümünü listeledik. Onları kontrol et.
1. İnternet Bağlantısını Kontrol Edin
Öncelikle ilk şeyler: İnternet bağlantınız düzgün çalışıyor mu? Daha önce de belirtildiği gibi, zayıf internet bağlantısı nedeniyle büyük olasılıkla bu hatayla karşılaşacaksınız. Emin olmak için aşağıdaki sorun giderme testlerini çalıştırmanızı öneririz. İlk önce Safari'yi başlatın veya tercih edilen Mac tarayıcısı ve herhangi bir web sitesine sorunsuz bir şekilde erişip erişemediğinizi kontrol edin. Tarayıcıda birkaç web sayfasına erişebiliyorsanız, internet bağlantınız iyidir. Aksi takdirde, Mac'inizin Wi-Fi'sini kapatın ve yeniden etkinleştirin.
Ayrıca Wi-Fi yönlendiriciyi yeniden başlatabilir veya bazı Wi-Fi sinyali sorun giderme ipuçları yönlendiricinizin ağ sinyalini artırmak için. Kablolu internet bağlantısı için, ethernet kablosunu Mac'inizden (veya USB hub'ınızdan) çıkarın ve internet bağlantısını yeniden başlatmak için tekrar takın. Son olarak, Mac'inizi başka bir kablolu/kablosuz ağa bağlamayı deneyebilir ve şimdi App Store'u kullanıp kullanamayacağınızı kontrol edebilirsiniz.

2. App Store'dan Çıkmaya Zorla
Macbook'unuz App Store'a bağlanamazsa, uygulamadan çıkmaya ve yeniden başlatmaya zorlamak onu normal işlevselliğe geri yükleyebilir. Mac'inizdeki bir uygulamadan çıkmaya zorlamanın birkaç yolu vardır. Onları aşağıda kontrol edin.
Yöntem 1: Klavye Kısayolunu Kullanma
Etkin bir uygulamadan (bu durumda App Store) Çıkmaya Zorlamanın en kolay yolu Command + Option + Shift + Esc klavye kısayolunu kullanmaktır. App Store penceresi açıkken bu dört tuşu bir arada tutun; uygulama ve diğer ilgili işlemler siz yeniden başlatana kadar durdurulacaktır.
Yöntem 2: Çıkmaya Zorla Uygulamalar Menüsünü Kullanma
Aşama 1: Ön planda App Store penceresi açıkken, menü çubuğundaki Apple simgesine dokunun ve 'Zorla Çık' veya 'App Store'dan Çıkmaya Zorla'yı seçin.

Bu, 'Uygulamalardan Çıkmaya Zorla' menüsünü başlatacaktır.
Adım 2: App Store'un vurgulandığından emin olun ve Çıkmaya Zorla düğmesine dokunun.

Aşama 3: Devam etmek için onay isteminde Çıkmaya Zorla'yı seçin.

Yöntem 3: Etkinlik İzleyicisini Kullanma
Aşama 1: Spotlight aramasını başlatmak için 'Komut + Ara Çubuğu'na dokunun.
Adım 2: Tip Etkinlik Monitörü arama alanına girin ve sonuç bölmesinde Activity Monitor'e iki kez dokunun.

Aşama 3: İşlemler listesinden App Store'u seçin ve Activity Monitor'ün sol üst köşesindeki 'x' simgesine dokunun.

4. Adım: Açılır pencereden Çıkmaya Zorla'yı seçin.

Ve bu kadar. App Store'dan çıkmaya zorlayın, tekrar başlatın ve şimdi çalışıp çalışmadığını kontrol edin.
3. Tarih ve Saat Yapılandırmasını Kontrol Edin
Bu hatanın diğer bir yaygın temel nedeni, cihazınızdaki yanlış tarih ve saat ayarlarıdır. Bunu düzeltmek için Mac'inizin tarih ve saat bilgilerinin otomatik olarak güncellendiğinden emin olun.
Aşama 1: Sistem Tercihlerini başlatın ve 'Tarih ve Saat'i seçin.

Adım 2: 'Tarih ve Saat' bölümünün sol alt köşesindeki kilit simgesine dokunun.

Devam etmeden önce işlemin kimliğini doğrulamanız (şifre veya Touch ID ile) istenecektir.

Aşama 3: 'Tarihi ve saati otomatik olarak ayarla' kutusunun işaretli olduğundan emin olun. Son olarak, değişikliklerinizi kaydetmek için kilit simgesine dokunun.

4. VPN'i devre dışı bırak
Bazı Mac kullanıcıları, VPN bağlantılarını devre dışı bırakarak App Store'un tekrar çalışmasını sağladı. VPN bağlantınızı kapatmak yerine, App Store'u hariç tutmak için VPN'nizin Bölünmüş Tünel Açma ayarlarını değiştirebilirsiniz.

5. Proxy'leri Devre Dışı Bırak
İnternete erişmek için proxy sunucu(lar) gerektiren bir ağa bağlı değilseniz, cihazınızdaki proxy'leri kapatmalısınız. Aksi takdirde, App Store gibi bazı uygulama ve hizmetleri kullanamayabilirsiniz. Proxy ayarlarınızı kontrol etmek için adımları izleyin.
Aşama 1: Sistem Tercihlerini başlatın ve Ağ'ı seçin.

Adım 2: Ardından, Gelişmiş'i seçin.

Aşama 3: Proxy'ler sekmesine gidin.

4. Adım: Sayfadaki tüm Proxy'lerin işaretini kaldırın ve değişiklikleri kaydetmek için Tamam'a dokunun.

6. macOS'i güncelleyin
Ayrıca, cihazınızın en son macOS sürümünü çalıştırdığından emin olmak istersiniz. Bu, App Store'un güncel tutulmasına yardımcı olur ve uygulamanın performansını ve kullanılabilirliğini etkileyen hataları ortadan kaldırır. Menü çubuğundaki Apple simgesine dokunun, 'Bu Mac Hakkında'yı seçin ve Yazılım Güncelleme'ye dokunun.

Mac'iniz mevcut güncellemeleri tarar; internete bağlı olduğundan emin olun. Güncellemeyi indirip yüklemek için Şimdi Yükselt'e dokunun.

App Store Çevrimiçi mi?
Hatanın ağınızla, cihaz yapılandırmalarınızla veya yazılım hatalarınızla ilgisi olmayabilir. Bazen sadece Apple'dır. App Store sunucuları kapalıysa mağazaya erişemezsiniz. Bu nadiren olsa da, makul bir olasılıktır. Hata devam ederse, ziyaret etmenizi öneririz Apple'ın Sistem Durumu sayfası App Store sunucusunun çevrimiçi ve erişilebilir olup olmadığını kontrol etmek için. Ayrıca cihazı yeniden başlatabilir ve App Store'a tekrar erişmeyi deneyebilirsiniz.
Sıradaki: Dosyaları ve uygulamaları akıllıca düzenleyerek, gereksiz verileri kaldırarak, aramayı geliştirerek ve daha fazlasını yaparak Mac'inizin performansını optimize etmenize yardımcı olabilecek bazı yararlı macOS uygulamaları hakkında bilgi edinmek için aşağıdaki makaleyi okuyun.