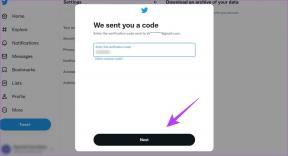Mobil, iPad ve PC'de Zoom'da Ad Nasıl Değiştirilir
Çeşitli / / November 29, 2021
Biz ne zaman Zoom toplantı bağlantısı al, hesabımızı kontrol etmeden üzerine tıklıyoruz. Çocuğunuzun hesabıyla oturum açmış durumdayken Zoom'daki ofis toplantınıza katıldığınızı hayal edin. Kulağa komik geliyor, ancak resmi toplantılarda garipleşebilir. Böyle bir gafı kolayca düzeltmek için toplantıdan ayrılmadan Zoom adınızı değiştirebilirsiniz. Bir toplantıya katılmadan önce veya sonra Zoom'da adınızı nasıl değiştireceğinizi merak ediyorsanız, burası doğru yer.

Adınızı tüm Zoom toplantıları için veya yalnızca tek bir toplantı için değiştirebilirsiniz. Ayrıca, ev sahibi olduğunuzda diğer katılımcıların adlarının nasıl değiştirileceğini ve adı değiştiremezseniz düzeltmenin yollarını da ele aldık.
Önce bilgisayarla başlayalım, ardından Android, iOS ve iPadOS.
PC'de Zoom'da Profil Adı Nasıl Değiştirilir
Bir Zoom toplantısına katılmadan önce adınızı değiştirebilir veya bir toplantı sırasında. Farklı yolları kontrol edelim.
Yöntem 1: Tüm Toplantılar için Yakınlaştırma Adını Değiştir
Tüm toplantılarda adınızı değiştirmek için şu adımları izleyin:
Aşama 1: Bilgisayarınızda Zoom uygulamasını başlatın.
Adım 2: Üst kısımdaki profil resmi simgesine tıklayın. Menüden Profilim'i seçin. Bir web sayfası açılacak ve sizi Zoom hesap ayarlarına götürecektir. Zoom hesap bilgilerinizle giriş yapın.
Uç: Profilim'i görmüyorsanız, Ayarlar > Profil > Profili düzenle'ye gidin.

Aşama 3: Zoom hesap ayarlarında sol kenar çubuğundaki Kişisel bölümünün altında Profil'e gidin. Adınızın yanındaki Düzenle düğmesine tıklayın ve yeni bir ad girin. Kaydet düğmesini kullanarak değişiklikleri kaydedin.

Not: Mevcut toplantının adı yalnızca aşağıdaki iki yöntem kullanılarak değiştirilecektir.
Ayrıca Guiding Tech'de
Yöntem 2: Bir Toplantıya Katılmadan Önce Yakınlaştırma Adını Değiştirin
Zoom toplantısı bağlantısına tıklamadan Zoom uygulamasını açın ve Katıl düğmesine tıklayın.

Toplantıya Katıl kutusu açılacaktır. İki kutu alacaksınız. Birincisi toplantı kimliğini doldurmak, ikincisi ise görünen adı girmek. Adınızı ikinci kutuya girin. Toplantı Kimliğini manuel olarak girmeniz gerekecektir.

Profesyonel İpucu: Bu yöntem başarısız olursa, Zoom uygulamasından çıkış yapın ve ardından Katıl düğmesine tıklayın.
Yöntem 3: Toplantı Sırasında Yakınlaştırma Adını Değiştirme
Bir toplantıya katıldıktan sonra adınızı değiştirmek isterseniz, adınızı değiştirmek için aramanın bağlantısını kesmeniz gerekmez. Toplantı ekranındaki Katılımcılar simgesine tıklamanız yeterlidir.

Bir kenar çubuğu açılacaktır. Farenizi adınızın üzerine getirin ve Diğer'e tıklayın. Ardından Yeniden Adlandır'ı seçin. Yeni bir ad girin.

Alternatif olarak, video önizlemenize sağ tıklayın ve menüden Yeniden Adlandır'ı seçin.

Uç: Nasıl yapılacağını öğrenin Zoom'da video yerine profil resmi göster.
Android, iPhone ve iPad'de Zoom'da Ad Nasıl Değiştirilir
Bir bilgisayar gibi, mobil cihazlardaki Yakınlaştırma adı bir toplantıdan önce veya toplantı sırasında değiştirilebilir. İşte bunu başarmanın farklı yolları.
Yöntem 1: Tüm Toplantılar için Mobilde Yakınlaştırma Adını Değiştir
Bir toplantıya katılmadan önce tüm toplantıların adını değiştirmek için şu adımları izleyin:
Aşama 1: Yakınlaştırma uygulamasını başlatın. En alttaki Ayarlar'a dokunun. En üstte adınıza dokunun.

Adım 2: Görünen Ad'a dokunun ve sonraki ekranda adı değiştirin.

Yöntem 2: Toplantıya Katılmadan Önce Mobilde Yakınlaştırma Adını Değiştirin
Adınızı yalnızca tek bir toplantı için değiştirmek için Zoom uygulamasının ana ekranında Katıl düğmesine dokunun. Adınızı Ad kutusuna girin.


Yöntem 3: Toplantı Sırasında Yakınlaştırma Adını Değiştir
Aşama 1: Bir toplantıya katıldıktan sonra Zoom uygulamasının altındaki Katılımcılar sekmesine dokunun.

Adım 2: Adınıza dokunun ve menüden Yeniden Adlandır'ı seçin.

Ayrıca Guiding Tech'de
Bonus İpucu 1: Yakınlaştırmada Katılımcı Adı Nasıl Değiştirilir
Toplantı sahibiyseniz, Zoom toplantısında başka birinin adını değiştirebilirsiniz. Bunu PC'de yapmak için bir toplantıya katılın. Katılımcılar sekmesine ve ardından katılımcının adına tıklayın. Daha Fazla düğmesine ve ardından Yeniden Adlandır'a basın. Veya katılımcının videosuna sağ tıklayın ve Yeniden Adlandır'ı seçin.

Bonus İpucu 2: Katılımcıların Kendilerini Yeniden Adlandırmalarını Durdurun
Birçok kişi, özellikle çocuklar, Zoom toplantıları sırasında isimlerini değiştirmeye devam ediyor. Bu sizi toplantı sahibi olarak rahatsız ediyorsa, toplantılarınızda katılımcıların kendilerini yeniden adlandırmalarını durdurabilirsiniz. Bunun için Zoom hesap ayarlarını şuradan açın: us04web.zoom.us/profile/ayar. Sol panelden Ayarlar'a gidin. Ardından Toplantıda (Temel) seçeneğine tıklayın.

Aşağı kaydırın ve 'Katılımcıların kendilerini yeniden adlandırmasına izin ver' seçeneğinin yanındaki geçişi kapatın.

Düzeltme: Yakınlaştırma Adı Değiştirilemiyor
Eğer yapamazsan Zoom'da görünen adınızı değiştirin Yukarıdaki yöntemleri kullanarak, doğrudan Zoom web sitesinden değiştirmelisiniz. Bunun için Zoom hesap ayarlarını şuradan açın: us04web.zoom.us/profil. Zoom hesabınızla giriş yapın. Sol kenar çubuğundan Profil'e tıklayın. Ardından, adınızın yanındaki Düzenle'ye tıklayın ve yeni bir ad ekleyin.

Sorunu çözmek için hesabınızdan çıkış yapmayı ve ardından tekrar oturum açmayı deneyin. Son olarak, ev sahibi, yukarıda gösterdiğimiz gibi, katılımcıların kendilerini yeniden adlandırma yeteneklerini devre dışı bırakmış olabilir. kontrol edin Zoom hesabı gizlilik ipuçları kullanmalısınız.
Ayrıca Guiding Tech'de
Bunu bitir
Zoom, aşağıdakiler gibi büyük devlerin benzer video konferans uygulamalarına karşı zorlu bir rekabet sunuyor. Google Meet, Microsoft Teams, vb. Basit ama kullanışlı özellikler sunarak büyük zirvelere ulaşmanın yolunu açmıştır. İsim değiştirmek bunlardan biri. Google Meet'ten farklı olarak, Zoom yukarıda gördüğümüz gibi isim değiştirmeyi oldukça kolaylaştırıyor. Zoom'da kendinizi yeniden adlandırabileceğinizi umuyoruz.
Sıradaki: Zoom'da çizim yapmak ister misiniz? Bir sonraki bağlantıdan Beyaz Tahta'yı Zoom'da nasıl kullanacağınızı öğrenin.