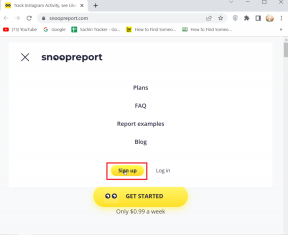Fotoğrafları E-postadan Google Fotoğraflar'a Taşıma
Çeşitli / / November 29, 2021
Daha önce, Gmail'de aldığınız fotoğrafları Google Fotoğraflar'a taşımak kolaydı. Biri onları Google Drive'a kaydedecek ve bağlantılı olduklarında Google Fotoğraflar'da görüneceklerdi. Ama son zamanlarda, Google, Google Fotoğraflar ve Drive'ı beğenmedi. Bu, insanların bir e-postadan Google Fotoğraflar'a resimleri taşıma şeklini de etkiledi.

Gmail'de Google Fotoğraflar'ınızda görünmesini istediğiniz çok sayıda resim varsa, şimdi işler farklı. Bunları Google Fotoğraflar'a taşımanın doğrudan bir yolu olmasa da, çeşitli alternatifler var.
Fotoğrafları e-postadan, özellikle Gmail'den Google Fotoğraflar'a nasıl taşıyacağınızı kontrol edelim.
Fotoğrafları E-postadan Web'de Google Fotoğraflar'a Aktarma
Bunu yapmanın iki yolu var. Her birinin avantajı ve dejavantajı var. Onları kontrol edelim.
1. Google Drive'ı Kullanarak Fotoğrafları Google Fotoğraflar'a Taşıyın
İlk yöntem, Google Fotoğraflar'daki yerleşik özelliği kullanarak Google Drive'ın yardımını alır. Fotoğrafları önce Gmail'den Drive'a yüklemeniz ve ardından yerel Drive seçeneğini kullanarak Google Fotoğraflar'a eklemeniz gerekir.
Google Fotoğraflar'ın sınırsız fotoğraf yüklememize izin verdiğini biliyoruz. yükleme boyutu yüksek kaliteye ayarlı Google Fotoğraflar ayarlarında. Bu nedenle, fotoğrafları Drive'dan eklemeden önce kaliteyi kontrol edin. Eklendikten sonra, Google depolama alanında yer açmak için fotoğrafları Drive'dan silin.

İşte ayrıntılı adımlar:
Not: Bu yöntem yalnızca Gmail ile çalışır.
Aşama 1: Fotoğrafları Google Fotoğraflar'a taşımak istediğiniz e-postayı açın.
Adım 2: Fotoğrafların yanındaki Drive'a Kaydet simgesine tıklayın. Tüm fotoğraflar otomatik olarak Google Drive'ın kök klasörüne eklenecektir. Yalnızca seçili fotoğrafları taşımak istiyorsanız, fotoğrafların kendisindeki Drive simgesine tıklayın.

Not: Bu noktada, fotoğraflar Google Drive'da depolama alanı.
Aşama 3: Açık fotoğraflar.google.com ve Yükle'ye tıklayın.

4. Adım: Menüden Google Drive'a tıklayın.

Adım 5: Google Fotoğraflar'a yüklemek için fotoğrafları seçin. Fotoğraflar en üstte değil, çekildikleri tarihte görünecektir.

6. Adım: Açık drive.google.com ve Google depolama alanında yer açmak istiyorsanız fotoğrafları silin. Bunları Drive'da silmek, onları Google Fotoğraflar'dan kaldırmaz.
Ayrıca Guiding Tech'de
2. Fotoğrafları İndirerek Google Fotoğraflar'a Taşıyın
Yukarıdaki yöntemin dezavantajı, yalnızca Gmail için çalışmasıdır. Gmail dahil diğer e-postalar için, tüm fotoğrafları bilgisayarınıza indirmeniz ve ardından bunları manuel olarak Google Fotoğraflar'a eklemeniz gereken normal prosedürü kullanabilirsiniz.
İşte ayrıntılı adımlar:
Aşama 1: Fotoğrafları içeren e-postayı açın.
Adım 2: Tüm ekleri indir'e tıklayın tüm fotoğrafları indir. PC'nize bir ZIP dosyası indirilecektir. İndir simgesine tıklayarak tek tek fotoğrafları bile indirebilirsiniz.

Not: ZIP dosyasını ayıklayın Fotoğrafları Google Fotoğraflar'a eklemek için
Aşama 3: Açık fotoğraflar.google.com. Karşıya Yükle'ye tıklayın ve Bilgisayar'ı seçin. Eklemek istediğiniz ayıklanmış veya indirilmiş fotoğraflara gidin.

Fotoğrafları E-postadan Mobil Cihazda Google Fotoğraflar'a Yükleme
Android ve iPhone için ayrı ayrı kontrol edelim.
Fotoğrafları E-postadan Android'de Google Fotoğraflar'a Taşıyın
Bunu yapmak için iki yöntem vardır.
1. Fotoğrafları Paylaş Simgesini Kullanarak Taşıyın
Aşama 1: Fotoğrafları içeren e-postayı açın.
Adım 2: Fotoğrafa dokunun ve üstteki üç nokta simgesine basın. Menüden Paylaş'ı seçin. Bazı uygulamalarda Tümünü paylaş seçeneğini bulacaksınız. E-postadaki tüm fotoğrafları doğrudan Google Fotoğraflar'a kaydetmek için kullanın.


Aşama 3: Google Fotoğraflar'ı seçin. Ardından, Google hesabını seçin ve Yükle'ye dokunun.


Ayrıca Guiding Tech'de
2. Fotoğrafları İndirerek Ekleyin
Birden fazla fotoğrafınız varsa ve e-posta uygulamanız veya web siteniz tüm fotoğrafların Google Fotoğraflar'da paylaşılmasını desteklemiyorsa, bunları telefonunuza tek tek indirebilir ve ardından birlikte yükleyebilirsiniz.
Telefonunuzdaki İndirilenler klasörü için Google Fotoğraflar için yedekleme etkinleştirildiyse, bunları indirmek onları otomatik olarak Google Fotoğraflar'a ekleyecektir. Ancak, telefonunuzda Google Fotoğraflar'ın yedekleme özelliğini kullanmazsanız, bunları manuel olarak eklemeniz gerekecektir.
İşte adımlar:
Aşama 1: E-postayı açın. Fotoğrafların indirme düğmesini arayın. Fotoğrafları açmanız ve üç nokta simgesine dokunmanız gerekebilir.
Adım 2: Tüm fotoğraflar indirildikten sonra, telefonunuzun galeri uygulaması. Fotoğrafları seçin ve paylaş simgesine dokunun. Google Fotoğraflar'ı seçin.


kullanman durumunda Galeri uygulamanız olarak Google Fotoğraflar, Google Fotoğraflar uygulamasını başlatın. Albümler üzerine dokunun ve indirilen görüntüleri içeren klasöre gidin. Fotoğrafı açın. Yukarı kaydırın ve Yedekle'yi seçin.


Fotoğrafları E-postadan iPhone'da Google Fotoğraflar'a Yükleyin
Aşama 1: E-posta uygulamasını başlatın ve gerekli e-postaya gidin.
Adım 2: Fotoğrafı açın ve üstteki indirme simgesine dokunun.

Aşama 3: Tüm fotoğrafları indirdikten sonra Google Fotoğraflar uygulamasını açın. Fotoğrafları seçin ve yedekleme simgesine dokunun.

Ayrıca Guiding Tech'de
Neden Google Drive Yerine Google Fotoğraflar Kullanılmalı?
Merak ediyorsanız, fotoğrafları yalnızca Google Drive'a kaydetmek daha iyi değil mi? Yapabilirsin. Ancak, bildiğiniz gibi, Google Drive'a kaydedilen fotoğraflar, Google depolama kotası. Resimler yüksek kalitede eklenirse, Google Fotoğraflar'da durum böyle değildir. Ayrıca, fotoğrafları görüntülemek ve paylaşmak daha kolaydır. Drive'a kıyasla Google Fotoğraflar. Bu yüzden Google Fotoğraflar'ı kullanmak daha iyidir. Google'ın, Google Fotoğraflar'a fotoğraf eklemek için Gmail'de yerel bir düğme sunduğunu umuyoruz.
Sıradaki: Google Fotoğraflar'dan bazı fotoğrafları silmeyi mi düşünüyorsunuz? Android, iPhone ve web'de Google Fotoğraflar'dan bir resmi sildiğinizde ne olduğunu öğrenin.