Windows 10'da Windows Hata Bildirimini Etkinleştirin veya Devre Dışı Bırakın
Çeşitli / / November 28, 2021
Windows 10'da Windows Hata Bildirimini Etkinleştirin veya Devre Dışı Bırakın: Sisteminiz çöktüğünde veya çalışmayı veya yanıt vermeyi durdurduğunda, Windows 10 hata günlüğünü otomatik olarak Microsoft'a gönderir ve söz konusu sorun için bir çözüm olup olmadığını kontrol eder. Tüm bu olaylar, yazılım çökmesi veya son kullanıcılardan gelen hata hakkındaki bilgileri kaydeden, olaya dayalı esnek bir geri bildirim altyapısı olan Windows Hata Raporlama (WER) tarafından işlenir.
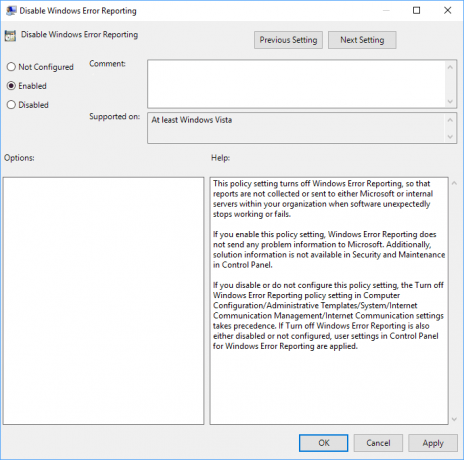
Windows Hata Raporlama tarafından toplanan veriler, donanım ve yazılım sorunları hakkında daha fazla bilgi toplamak için analiz edilir. Windows algılayabilir, ardından bu bilgi Microsoft'a gönderilir ve soruna yönelik mevcut herhangi bir çözüm, kullanıcıya şu adresten geri gönderilir: Microsoft. Her neyse, hiç vakit kaybetmeden, aşağıda listelenen öğretici yardımıyla Windows 10'da Windows Hata Raporlamanın Nasıl Etkinleştirileceğini veya Devre Dışı Bırakılacağını görelim.
İçindekiler
- Windows 10'da Windows Hata Bildirimini Etkinleştirin veya Devre Dışı Bırakın
- Yöntem 1: Kayıt Defteri Düzenleyicisi'nde Windows Hata Bildirimini Etkinleştirin veya Devre Dışı Bırakın
- HKEY_LOCAL_MACHINE\SOFTWARE\Microsoft\Windows\Windows Hata Bildirimi\
- Yöntem 2: Grup İlkesi Düzenleyicisi'nde Windows Hata Raporlamasını Etkinleştirin veya Devre Dışı Bırakın
Windows 10'da Windows Hata Bildirimini Etkinleştirin veya Devre Dışı Bırakın
Emin ol bir geri yükleme noktası oluştur sadece bir şeyler ters giderse diye.
Yöntem 1: Kayıt Defteri Düzenleyicisi'nde Windows Hata Bildirimini Etkinleştirin veya Devre Dışı Bırakın
1.Windows Tuşu + R'ye basın ve ardından yazın regedit ve açmak için Enter'a basın Kayıt düzenleyici.

2. Aşağıdaki kayıt defteri anahtarına gidin:
HKEY_LOCAL_MACHINE\SOFTWARE\Microsoft\Windows\Windows Hata Bildirimi\
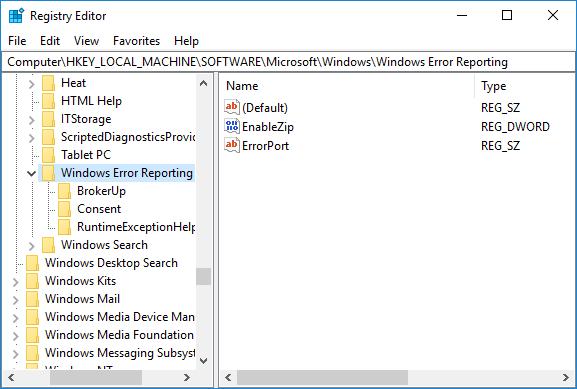
3. Sağ tıklayın Windows Hata Bildirimi sonra seç Yeni > DWORD (32-bit) Değeri.
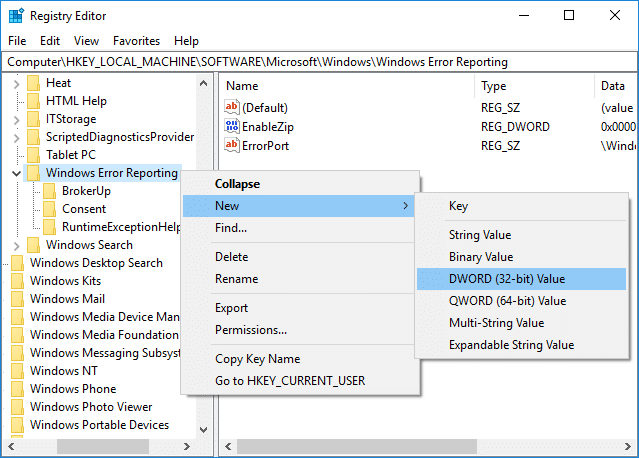
4. Bunu adlandırın DWORD Devre Dışı olarak ve Enter'a basın. Disabled DWORD'a çift tıklayın ve değerini şu şekilde değiştirin:
0 = Açık
1 = Kapalı

5. Windows 10'da Windows Hata Raporunu Devre Dışı Bırakmak İçin yukarıdaki DWORD değerini 1 olarak değiştirin ve Tamam'ı tıklayın.
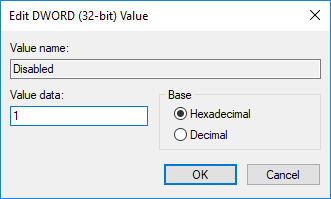
Not: Windows 10'da Windows Hata Bildirimini Etkinleştirmek istiyorsanız, üzerine sağ tıklayın. Devre Dışı Bırakılmış DWORD ve seçin Silmek.
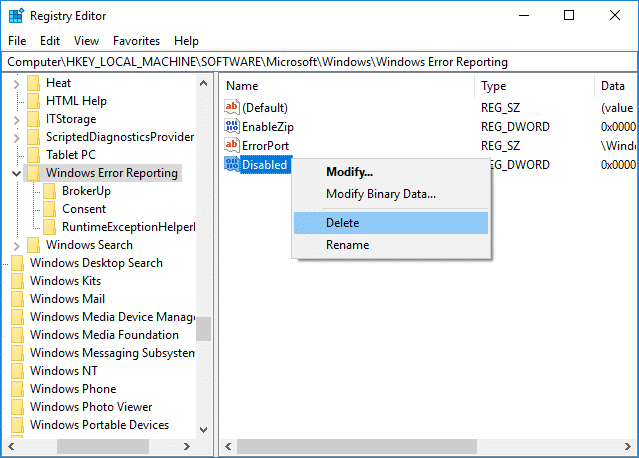
6.Kayıt Defteri Düzenleyicisini kapatın ve değişiklikleri kaydetmek için bilgisayarınızı yeniden başlatın.
Yöntem 2: Grup İlkesi Düzenleyicisi'nde Windows Hata Raporlamasını Etkinleştirin veya Devre Dışı Bırakın
Not: Bu yöntem Windows 10 Home Edition Kullanıcıları için çalışmayacak, yalnızca Windows 10 Pro, Education ve Enterprise Edition için çalışacaktır.
1.Windows Tuşu + R'ye basın ve ardından yazın gpedit.msc ve Grup İlkesi Düzenleyicisini açmak için Enter'a basın.

2. Aşağıdaki konuma gidin:
Bilgisayar Yapılandırması > Yönetim Şablonları > Windows Bileşenleri > Windows Hata Bildirimi
3. Windows Hata Bildirimi'ni seçtiğinizden emin olun, ardından sağ pencere bölmesinde üzerine çift tıklayın. Windows Hata Bildirimi ilkesini devre dışı bırakın.
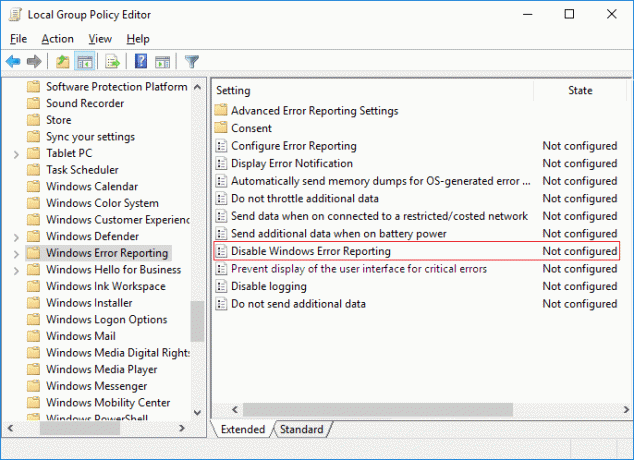
4. Şimdi Windows Hata Bildirimini Devre Dışı Bırakma ilkesinin ayarlarını aşağıdakilere göre değiştirin:
Windows 10'da Windows Hata Raporlamasını Etkinleştirmek için: Yapılandırılmadı veya Etkinleştirildi'yi seçin
Windows 10'da Windows Hata Raporunu Devre Dışı Bırakmak İçin: Devre Dışı Bırak'ı seçin
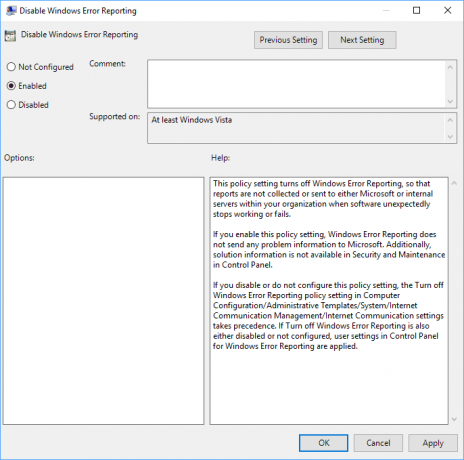
5.Uygun seçenekleri belirledikten sonra Uygula'yı ve ardından Tamam'ı tıklayın.
Tavsiye edilen:
- Windows 10'da Emoji Panelini Etkinleştirin veya Devre Dışı Bırakın
- Windows 10'da Dosyaları ve Klasörleri Şifreleme Dosya Sistemi (EFS) ile Şifreleyin
- Windows 10'da Şifrelenmiş Dosyaların Dizine Alınmasını Etkinleştirme veya Devre Dışı Bırakma
- Windows 10'da EFS Sertifikanızı ve Anahtarınızı Yedekleyin
Başarıyla öğrendiğin bu Windows 10'da Windows Hata Bildirimi Nasıl Etkinleştirilir veya Devre Dışı Bırakılır ancak bu gönderiyle ilgili hala herhangi bir sorunuz varsa, bunları yorum bölümünde sormaktan çekinmeyin.



