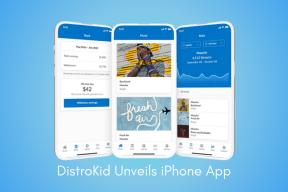Windows 10 Dizüstü Bilgisayarın Şarj Olmamasını Düzeltmenin En İyi 9 Yolu
Çeşitli / / November 29, 2021
Lenovo, Dell, HP ve diğerlerinin Windows tabanlı dizüstü bilgisayarları güç artışı, pil verimliliği ve daha ince tasarım sunar. Tasarım değişiklikleri memnuniyetle karşılansa da, pil sorunları kullanıcıları rahatsız etmeye devam ediyor. Bazen, Windows dizüstü bilgisayar bir şarj cihazına takılı olmasına rağmen şarj olmuyor. Aynı durumla karşılaşırsanız, sorunu giderelim.

mesele daha çok Dell XPS serisinde görünür. Cihaz güç kaynaklarına bağlı kalır ancak pil hücresini şarj etmez. Aynı sorunla HP Spectre x360'ta da karşılaştık.
Hangi Windows dizüstü bilgisayara sahip olursanız olun, aşağıdaki sorun giderme adımlarını takip edebilir ve Windows 10 dizüstü bilgisayarın şarj olmama sorununu düzeltebilirsiniz.
Ayrıca Guiding Tech'de
1. Güç Kaynağını Kontrol Edin
Bu oldukça basit ve dizüstü bilgisayarınız şarj olmadığı için kontrol etmiş olmalısınız. Ancak yine de listeden kontrol etmek için işaret etmeye değer. Yeterli güç sağlayıp sağlamadığını ve düzgün çalışıp çalışmadığını kontrol etmek için duvar prizini inceleyin.

Ayrıca şarj cihazını bağladığınız güç anahtarını da kontrol edin. Bu işe yaramazsa, başka bir duvar prizini deneyin.
2. Güç Adaptörünü Kontrol Edin
Güç adaptörüyle kontrol edilmesi gereken iki faktör vardır. Mümkünse aynı güç adaptörünü diğer cihazlarla kullanmayı deneyin. Çalışıyorsa, sorun dizüstü bilgisayarda olabilir.
Güç adaptörü başka bir cihazla da çalışmıyorsa, güç adaptörünü en yakın servis merkezine götürmeniz gerekir. Veya yeni bir güç adaptörü satın almanız gerekecek.

Halihazırda bir üçüncü taraf güç adaptörü kullanıyorsanız, üzerindeki maksimum çıkışı kontrol edin. Örneğin, Windows 10 dizüstü bilgisayarınız 65w şarj cihazını destekler ve bağlı güç adaptörünün maksimum 45w çıkışı vardır. Bu durumda, dizüstü bilgisayarınız algılamaz ve şarj olmaz.
3. Kabloyu Kontrol Edin
Bu bizde oldu. Dizüstü bilgisayarla varsayılan HP Spectre x360 şarj cihazını kullandık ve işe yaramadı. Yani başka kullandık Type-C'den Type-C'ye kablove dizüstü bilgisayarı normal şekilde şarj etmeye başladı.

Amazon'dan veya yerel bir mağazadan üçüncü taraf bir kablo seçebilir ve Windows 10 dizüstü bilgisayarda şarj etme şansınızı deneyebilirsiniz.
4. Dizüstü Bilgisayarınızdaki Şarj Bağlantı Noktasını Kontrol Edin
Dizüstü bilgisayar şarj portu hasar görürse, dizüstü bilgisayarınızı şarj etmekte zorlanır. Dizüstü bilgisayarınızda birden fazla şarj bağlantı noktası varsa, başka bir bağlantı noktası deneyebilirsiniz.
Bu işe yararsa, sorunu teşhis etmek ve düzeltmek için dizüstü bilgisayarınızı yetkili bir servis merkezine götürmelisiniz.
5. Pil Sürücülerini Kaldır
Bazı kullanıcılar, bu yöntemi kullanarak dizüstü bilgisayar şarjının çalışmamasını başarıyla düzeltti. Aşağıdaki adım adım talimatları izleyin.
Aşama 1: Windows tuşuna basın ve Aygıt Yöneticisi yazın.
Adım 2: Aygıt Yöneticisi menüsünü açın ve altındaki Pilleri bulun.

Aşama 3: Piller menüsünü genişletin ve Microsoft ACPI Uyumlu Kontrol Yöntemi Pili'ne sağ tıklayın.
4. Adım: Cihazı kaldır'ı seçin.

Gerekli olan sürücüler yeniden yüklenecek dizüstü bilgisayarınızı yeniden başlattığınızda otomatik olarak.
Dizüstü bilgisayarınızı yeniden başlatın. Dizüstü bilgisayarın çıkarılabilir bir pili varsa çıkarın ve birkaç dakika ayrı tutun. Ardından pili tekrar takın ve dizüstü bilgisayarı açın. Şarj cihazını prize takmayı deneyin, pili tekrar doldurması gerekir.
6. Güç Sorun Gidericisini Çalıştırın
Windows kullanışlı bir sorun giderici aracı bu, dizüstü bilgisayardaki güçle ilgili sorunları çözmenize yardımcı olur. İşte nasıl kullanılacağı.
Aşama 1: Dizüstü bilgisayarınızda Ayarlar uygulamasını açın.
Adım 2: Güncelleme ve güvenlik > Sorun Gider'e gidin.

Aşama 3: Aşağı kaydırın ve Güç'e tıklayın.

4. Adım: Sorun gidericiyi çalıştır'a tıklayın.
Ekrandaki talimatları izleyin ve bilgisayarınızdaki sorun gidericiyi tamamlayın.
Cihazı yeniden başlatın ve sorunu çözüp çözmediğini görmek için dizüstü bilgisayarınızı şarj etmeye başlayın.
Ayrıca Guiding Tech'de
7. Pil Sağlığını Kontrol Edin
Bu, çoğunlukla eski dizüstü bilgisayarlar için geçerlidir. Her dizüstü bilgisayar pili, sabit miktarda şarj döngüsüyle gelir. Sonuçta zamanla yıpranan Lityum-iyon malzemelerden yapılmışlardır.
Dell, HP, ASUS, Lenovo vb. gibi çoğu dizüstü bilgisayar OEM'leri. dizüstü bilgisayar donanımını düzgün bir şekilde incelemenizi sağlamak için bir cihaz tanılama yazılımı paketleyin.
HP'de buna HP Support Assistant denir. Windows tuşuna basabilir ve OEM adını yazarak uygulamayı aramayı deneyebilirsiniz. Dolayısıyla pil sağlığını kontrol etme süreci diğer dizüstü bilgisayarlarda oldukça benzer.
Aşama 1: Dizüstü bilgisayarınızda varsayılan cihaz tanılama uygulamasını açın. Örneğin, HP Support Assistant uygulaması kullanılarak bir HP dizüstü bilgisayarı kontrol ettirdik.
Adım 2: Pil'i seçin.

Aşama 3: Pil kontrolünü çalıştır'a tıklayın. HP'nin de kontrol edebilmesi için şarj cihazını bağlı tutun.
4. Adım: Sonuçlar menüsünden Gelişmiş bilgileri göster'e tıklayın.

Adım 5: Döngü sayısını kontrol edin. Çoğu modern dizüstü bilgisayarın döngü sayısı 1000 olarak ayarlanmıştır. Şarj döngüsü bunu aşarsa, dizüstü bilgisayarınızın pilini yakında değiştirmeniz gerekir.

Aynı menüden pil sıcaklığı, pil yaşı, kalan tam şarj kapasitesi ve daha fazlası gibi diğer bilgileri de kontrol edebilirsiniz.
8. Windows Güvenlik Taramasını Çalıştırın
Web'den rastgele bir üçüncü taraf uygulama yüklemesinin ardından ani bir pil boşalması mı yaşıyorsunuz? Bu durumda, verilen şarj cihazı dizüstü bilgisayarınızı şarj ediyor olsa bile, dizüstü bilgisayarınızın pil tüketimini aşamaz.
Windows Güvenlik aracını kullanabilir ve zararlı yazılımları ve dosyaları dizüstü bilgisayarınızdan kaldırabilirsiniz. İşte nasıl kullanılacağı.
Aşama 1: Windows düğmesine tıklayın ve Windows Güvenliği'ni arayın.
Adım 2: Windows Güvenliği'ni açın ve Virüs ve tehdit korumasına gidin.

Aşama 3: Bir Hızlı tarama çalıştırın ve Windows'un depolama alanındaki kötü amaçlı dosyaları bulup kaldırmasına izin verin.
Dizüstü bilgisayarınızda hızlı bir tarama yapmak biraz zaman alacaktır. Kalan süre, Windows makinesinde depolanan dosya sayısına göre hesaplanacaktır.
Uygulamayı simge durumuna küçültebilir ve her zamanki gibi işinize devam edebilirsiniz. Hızlı taramayı tamamladıktan sonra çalışmanızı kaydedin ve bilgisayarı yeniden başlatın. Ardından, Windows dizüstü bilgisayarınızı yeniden şarj etmeyi deneyin.
9. Windows Dizüstü Bilgisayardan Harici Aygıtları Kaldırın
Windows dizüstü bilgisayarınız birçok akıllı telefona veya kamera cihazına bağlıysa, bunların dizüstü bilgisayarla olan bağlantısını kesmeniz gerekir.
Dizüstü bilgisayarınızı bir şarj cihazı ile şarj ederken, bunu bağlı olan harici cihazlara iletecek ve onları şarj etmeye çalışacaktır. Bu durumda, şarj cihazınız ve dizüstü bilgisayarınız tamamen iyi durumda olsa bile, pil şarj sayılarında herhangi bir gelişme görmezsiniz.
Bağlı harici cihazları çıkarın ve ardından dizüstü bilgisayarı tekrar şarj etmeyi deneyin.
Ayrıca Guiding Tech'de
Windows Dizüstü Bilgisayarda Şarj Sorunlarını Düzeltin
Windows dizüstü bilgisayarın şarj olmaması, özellikle bazı işleri halletmeye çalıştığınızda veya bir Microsoft Teams toplantısının ortasındayken iş akışınızı etkileyebilir. Yukarıdaki hileler sorunu sizin için çözmelidir. Hangi yöntem işinize yaradı? Bulgularınızı okuyucularımız için aşağıdaki yorumlar bölümünde paylaşın.