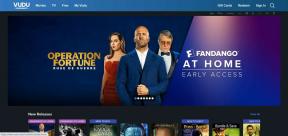Windows 10'da Fare ve Klavyenin Çalışmamasını Düzeltmenin 2 Yolu
Çeşitli / / November 29, 2021
Bilgisayarı olmayan çalışan fare ve klavye tekerleksiz bir arabaya eşdeğerdir. Tamamen işe yaramaz, değil mi? Tamam, belki tamamen değil, ama sen anladın. Bu benzetme, fare ve klavye çalışmadığı için bilgisayarlarını kullanamayan bazı Windows 10 kullanıcılarının durumunu anlatıyor. Bilinmeyen bazı nedenlerden dolayı, Windows bilgisayarınızın faresi ve klavyesi aniden çalışmayı durdurduysa, bu gönderide sorunu çözmek için bazı çözümleri özetledik.

Bu fare ve klavye işlev bozukluğu, genellikle son bir işletim sistemi güncellemesinden sonra ortaya çıkar. Bazı yerleşik Windows ayarları ve yapılandırması, söz konusu donanımın rastgele arızalanmasına da neden olabilir. Aşağıdaki çözümler, farenizi ve klavyenizi yeniden çalıştırmanıza yardımcı olacaktır.
1. Hızlı Düzeltme: Bilgisayarınızı Yeniden Başlatın
Bilgisayarınızın faresi ve klavyesi oturum açma ekranında aniden çalışmayı bıraktığında, bunun nedeni Windows'un farenin çalışmasından sorumlu sürücüleri tanıyamadı, iletişim kuramadı veya düzgün şekilde yükleyemedi ve tuş takımı. Bu nedenle, bilgisayarınızı yeniden başlatmanız, aygıt sürücüleri arasındaki iletişimi yeniden başlatmanıza ve fare ile klavyenizin yeniden çalışmasını sağlamaya yardımcı olabilir.
Ancak, klavye ve fare çalışmadığından, bir 'Sert Yeniden Başlatma' yapmanız gerekir. Bilgisayarınızda çıkarılabilir bir pil varsa, pili çıkarın, tekrar takın ve bilgisayarınızı yeniden açın. Pil çıkarılabilir değilse, manuel olarak kapatmak için güç düğmesini basılı tutun. Birkaç saniye ila bir dakika bekleyin ve tekrar açmak için güç düğmesine dokunun.
Bu, etkin olmayan fare ve klavye sorunlarını gidermeye yardımcı olacaktır. Sorun devam ederse ve fareniz ve klavyeniz karşılama/başlangıç ekranında çalışmıyorsa, aşağıdaki sonraki yönteme geçin.
2. Güvenli Modu Kullanarak Sorun Giderme
Buna göre bazı Windows kullanıcıları Geçmişte sorunlarıyla karşılaşanlar, hem fareyi hem de klavyeyi Güvenli Modda kullanabildiler. Denemek bilgisayarınızı Güvenli Modda başlatmak ve aşağıda listelenen (1 ila 4) sorun giderme seçeneklerini deneyin.
Fareniz ve klavyeniz çalışmıyorsa, bilgisayarınızı Güvenli Modda nasıl başlatacağınız aşağıda açıklanmıştır.
Aşama 1: Güç düğmesini basılı tutarak PC'nizi kapatın.
Adım 2: Tekrar açmak için güç düğmesine dokunun. Şimdi, Windows ekranda dönen nokta ile yüklenirken, bilgisayar kapanana kadar güç düğmesini basılı tutun.
Aşama 3: Bu işlemi iki veya üç kez tekrarlayın. Dördüncü başlangıçta Windows, bazı sorunları düzeltmeye çalıştığınızı algılayacak ve otomatik olarak Kurtarma Ortamı'na ön yükleme yapacaktır. Burası Güvenli Modda önyükleme yapabileceğiniz yerdir.
4. Adım: Kurtarma Ortamı'nda, Sorun Gider'e dokunun.

Adım 5: Ardından, Sorun Giderme ekranında Gelişmiş seçenekler'i seçin.

6. Adım: Başlangıç Ayarları'nı seçin.

7. Adım: Başlangıç Ayarları sayfasının sağ alt köşesindeki Yeniden Başlat düğmesine dokunun.

Bu, aralarından seçim yapabileceğiniz birkaç Başlangıç seçeneği gösterecektir.
Adım 8: 'Ağ ile Güvenli Mod'da önyükleme yapmak için klavyenizdeki 4 rakamına dokunun.

Artık bilgisayarınız Güvenli Modda başlatıldığına göre, fareniz ve klavyeniz çalışmalıdır. Hem farenin hem de klavyenin normal önyükleme modunda çalışmasını engelleyen anormallikleri düzeltmek için aşağıdaki sorun giderme seçeneklerini deneyin.
1. Fare ve Klavye Sürücülerini Güncelle/Değiştir
Bilgisayarınızın faresi ve klavyesi başlangıçta çalışmıyorsa, bunun nedeni sürücülerinin güncel olmaması ve yükselttiğiniz yeni işletim sistemiyle uyumsuz olması olabilir. Fare ve klavye sürücülerinizi güncellemek veya değiştirmek için adımları izleyin.
Aşama 1: Hızlı Erişim menüsünü başlatmak için klavyenizdeki Windows tuşu + X düğmesine dokunun. Menüden Aygıt Yöneticisi'ni seçin.

Adım 2: Klavyeler'in yanındaki açılır oka dokunun, klavye sürücüsüne sağ tıklayın ve Sürücüyü güncelle'yi seçin.

Aşama 3: Sonraki sayfada, 'Sürücü yazılımı için bilgisayarımı tara' seçeneğini seçin.

4. Adım: Şimdi, 'Bilgisayarımdaki mevcut sürücüler listesinden seçmeme izin ver' seçeneğine dokunun.

Adım 5: 'Uyumlu donanımı göster' seçeneğinin işaretini kaldırın.

6. Adım: Aktif olandan farklı bir sürücü seçin ve İleri'ye dokunun.

Sürücü kurulumu tamamlandıktan sonra bilgisayarınızı yeniden başlatın. Fare sürücüsü için de aynısını yapın ('Fareler ve diğer işaretleme aygıtları' kategorisi altında) ve yeniden başlatıldığında her ikisinin de çalışıp çalışmadığını kontrol edin. Olmazlarsa, aşağıdaki bir sonraki yöntemi deneyin.

2. Hızlı Başlatmayı Kapatın
Hızlı Başlangıç, kullanıcıların bilgisayarlarını daha hızlı başlatmalarına yardımcı olmak için Windows 10 işletim sisteminde yerleşik bir özelliktir. Bununla birlikte, özelliğin bir geçmişi vardır. Windows kapatma ile ilgili sorunlara neden oluyor süreç ve başlatma sırasında fare ve klavyenin çalışmasını engelleme. Bu özelliğin kapatılması (Güvenli Modda başlatılırken), fare ve klavyenin çalışmama sorununu gidermeye yardımcı olabilir.
Hızlı Başlangıç'ı nasıl kapatacağınız aşağıda açıklanmıştır.
Aşama 1: Tip kontrol Paneli Windows arama kutusuna girin ve açmak için Enter'a dokunun.

Adım 2: 'Donanım ve Ses'e dokunun.

Aşama 3: Güç Seçenekleri'ni seçin.

4. Adım: Sol bölmede, 'Güç düğmesinin ne yapacağını seçin' seçeneğine dokunun.

Adım 5: Ardından, 'Şu anda kullanılamayan ayarları değiştir' seçeneğine dokunun.

6. Adım: 'Hızlı başlatmayı aç (önerilen)' seçeneğinin işaretini kaldırın ve Değişiklikleri kaydet düğmesine dokunun.

3. Son Güncellemeyi Kaldır
Bir güncelleme yükledikten sonra farenizin ve klavyenizin çalışmayı durdurduğunu fark ettiyseniz, güncelleme hatalı olabilir. Farenizi ve klavyenizi çökertmeyen kararlı bir güncelleme kullanıma sunulana kadar donanımınızın çalışmasını sağlamak için güncellemeyi kaldırmalısınız.
Bilgisayarınızı Güvenli Modda başlatın ve aşağıdaki adımları izleyin.
Aşama 1: Windows Ayarları menüsünü başlatmak için klavyenizdeki Windows tuşu + I düğmesine dokunun.
Adım 2: 'Güncelleme ve Güvenlik'i seçin.

Aşama 3: Windows Update bölümünde, 'Güncelleme geçmişini görüntüle'yi seçin.

4. Adım: Güncellemeleri kaldır'ı tıklayın.

Bu, bilgisayarınıza yüklediğiniz tüm güncellemelerin listesini içeren yeni bir pencere açacaktır. Bu güncellemeler, bilgisayarınızın faresini ve klavyesini bozan son güncellemeyi kolayca tespit edebilmeniz için kurulum tarihine göre sıralanmıştır.
Adım 5: Kaldırmak istediğiniz güncellemelere sağ tıklayın, Kaldır'a dokunun ve komut istemini izleyin.

Kaldırma işleminden sonra bilgisayarınızı yeniden başlatın; fareniz ve klavyeniz şimdi çalışmalıdır.
4. Sistem Geri Yükleme
Daha önce bilgisayarınızı kullanarak yedeklediyseniz Windows yerleşik yedekleme aracı fareniz ve klavyeniz çalışmayı durdurmadan önce, tekrar çalışmasını sağlamak için yedeği geri yükleyebilirsiniz. Bilgisayarınızı Gelişmiş Kurtarma Ortamında başlatmanız ve aşağıdaki adımları izlemeniz yeterlidir.
Aşama 1: Sorun Gider'i seçin.

Adım 2: Gelişmiş seçenekler'e dokunun.

Aşama 3: Sistem Geri Yükleme'yi seçin.

4. Adım: Ardından, yedeklemenizi geri yüklemek istediğiniz hesabı veya kullanıcı profilini seçin.

Adım 5: Hesap parolasını girin ve Devam'a dokunun. Hesap şifre değilse, şifre kutusunu boş bırakın ve İlerle'ye dokunun.

6. Adım: Yedekleme verilerini seçin ve geri yüklemek için istemi izleyin.
Not: Son yedekleme/geri yükleme noktasından sonra PC'nizde yapılan tüm değişiklikler kaybolacaktır. Sistem geri yüklemeye devam etmeden önce önemli verileri harici bir sürücüye yedeklediğinizden emin olun.
İşlerin Yeniden Çalışmasını Sağlayın
İdeal olarak, Windows güncellemeleri bilgisayarınızı daha iyi hale getirecek yeni özelliklerle birlikte gelir. Ancak bu güncellemeler bazen bilgisayarınızın işlevlerinde bazı kesintilere neden olur; örneğin fare ve klavye sorunu. Bu teknedeyseniz, yukarıdaki düzeltmelerden herhangi biri, bilgisayarınızın donanımının tekrar mükemmel bir şekilde çalışmasını sağlamalıdır.
Sıradaki: Fare Hızlandırmayı hiç duydunuz mu? Ne anlama geldiğini, cihazınızın performansını nasıl etkilediğini ve Windows 10 PC'nizde nasıl devre dışı bırakılacağını kontrol edin.