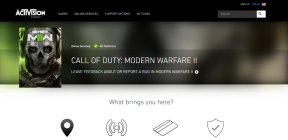Windows 10 Mobile Hotspot'un Kapanmaya Devam Etmesini Düzeltmenin En İyi 3 Yolu
Çeşitli / / November 29, 2021
NS Mobil Bağlantı Noktası özelliği Windows 10 kullanıcılarına bilgisayarlarını yönlendirici olarak kullanma yeteneği verir. Bu oldukça şık bir özellik olsa da, sorunlarıyla birlikte geliyor. Ara sıra, Mobil Bağlantı Noktası çalışmıyor. Ve zaman zaman, aralıklarla otomatik olarak devre dışı bırakılır. Windows 10 Mobile Hotspot'unuz kullanım sırasında aniden kapanıyorsa bu kılavuzdaki çözümlere bakın.

Bilgisayarınızın mobil erişim noktası kapanmaya devam ediyorsa, bunun nedeni nadiren bilgisayarınızda bir sorun olmasıdır. Sorun, Windows Mobile Hotspot Service'deki bazı sistem hatalarından kaynaklanıyor olsa da, özellik belirli aralıklarla otomatik olarak kapanacak şekilde yapılandırılmıştır. Bununla birlikte, iyi olan şey, kullanım sırasında açık kalması için Mobile Hotspot ayarlarını tercihlerinize göre değiştirebilmenizdir. Aşağıda bunu yapmanın 3 yolunu kontrol edin.
1. Mobil Bağlantı Noktası Güç Tasarrufunu Devre Dışı Bırak
Windows Mobile erişim noktası özelliği, özellikle dizüstü bilgisayar kullanıcıları için çok güç tüketir. Dizüstü bilgisayarınız prize takılı/şarj değilse, Mobil erişim noktasının etkin durumda bırakılması dizüstü bilgisayarınızın pilini hızla tüketebilir. Kullanıcıların bilgisayarlarının pilini korumalarına yardımcı olmak için Windows, bağlı hiçbir cihaz olmadığında Mobil etkin noktayı otomatik olarak kapatır. Her kullanımdan sonra Mobile hotpot'u açık bırakma eğiliminiz varsa, bu özelliği oldukça faydalı bulursunuz.
Bununla birlikte, Mobil erişim noktasının her zaman etkin olmasını istiyorsanız ve gerekmediğinde manuel olarak kapatmak istiyorsanız, Windows 10 Güç Tasarrufu özelliğini devre dışı bırakmak için aşağıda listelenen adımları izleyin.
Ayarlar > Ağ ve İnternet > Mobil erişim noktası'na gidin ve Mobil erişim noktasının etkinleştirildiğinden emin olun. Mobil erişim noktası menüsünün alt kısmında, Güç tasarrufu seçeneğini devre dışı bırakın.

Bu, hiçbir cihaz bağlı olmadığında PC'nizin Mobil erişim noktasının otomatik olarak kapanmasını durduracaktır.
2. Windows Mobile Hotspot Hizmetini Yeniden Başlatın
Daha önce belirtildiği gibi, Windows Mobile Hotspot Hizmetinde bir aksaklık olması durumunda Windows 10 Mobile Hotspot kapanmaya devam edebilir. Hizmeti yeniden başlatarak bunu düzeltebilirsiniz. İşte nasıl.
Aşama 1: 'Windows tuşu + R' klavye kısayolunu kullanarak Windows Çalıştır kutusunu açın.
Adım 2: Tip services.msc Aç iletişim kutusuna girin ve Tamam'a dokunun.

Bu, Microsoft Yönetim Konsolu'nu başlatacaktır.
Aşama 3: Hizmetler listesinde 'Windows Mobile Hotspot Service' öğesini bulun. Üzerine sağ tıklayın ve Yeniden Başlat'ı seçin.

Alternatif olarak, Komut İstemi'ni kullanarak Windows Mobile Hotspot Hizmetini yeniden başlatabilirsiniz.
Aşama 1: 'Windows tuşu + X' kısayolunu kullanarak Windows Hızlı Erişim Menüsünü açın ve 'Komut İstemi (Yönetici)'yi seçin.

Bu, Windows Komut İşlemcisini başlatacaktır.
Adım 2: Ardından, Komut İstemi konsoluna aşağıdaki kodu girin ve klavyenizde Enter tuşuna basın.
powershell -windowstyle gizli -komut "İşlemi Başlat cmd -ArgumentList '/s,/c, net stop "icssvc" & REG ADD "HKLM\SYSTEM\CurrentControlSet\Services\icssvc\Settings" /V PeerlessTimeoutEnabled /T REG_DWORD /D 0 /F ve net başlangıç "icssvc"' -Fiil runAs"

Bu, Komut İstemi konsolunu kapatıp yeniden açacaktır. Yeniden açıldıktan sonra, 'Windows Mobile Hotspot Service hizmeti yeniden başlatılıyor' bildiriminde bulunan bir mesaj görmelisiniz.

Komut İstemi konsolu, komutun başarılı bir şekilde yürütülmesinden sonra kapatılacaktır. Şimdi PC'nizin Mobil erişim noktasını başlatın ve açık kalıp kalmadığını kontrol edin. Kullanım sırasında hizmet kesintiye uğramaya devam ederse, aşağıdaki bir sonraki sorun giderme yöntemine geçin.
3. Mobil Bağlantı Noktası Zaman Aşımı Limitlerini Artırın
Varsayılan olarak, Windows 10 Mobile ortak erişim noktası hizmeti, iki koşulu karşıladığında otomatik olarak kapanır:
- Eşsiz Zaman Aşımı: etkin noktaya bağlı hiçbir cihaz olmadığında.
- Bağlantı zamanaşımı: paylaşılan (kablolu/kablosuz) ağ kaynağında internet/mobil veri bağlantısı olmadığında.

Eşsiz Zaman Aşımı için, etkin noktaya bağlı herhangi bir cihaz yoksa Mobil etkin nokta 5 dakika içinde kapanır. İlginç bir şekilde, bu süre maksimum 120 dakikaya çıkarılabilir. Bağlantı Zaman Aşımı için varsayılan zaman aşımı süresi 20 dakikadır, yani, kaynak ağda 20 dakika sonra internet bağlantısı yoksa Mobil etkin nokta kapatılacaktır. Bu sınırı 60 dakikaya kadar yükseltebilirsiniz. Daha önce de belirtildiği gibi, bu sınırlamalar, kullanıcıların bilgisayarlarının pilini korumalarına yardımcı olmak için uygulanmaktadır.
Hızlı ipucu: Pilden tasarruf etmek için, kullanılmadığında her zaman Mobil etkin noktayı kapatmayı unutmamalısınız.
Windows 10 bilgisayarınızdaki Mobil etkin nokta zaman aşımı sınırlarını artırmak için aşağıdaki adımları izleyin.
Not: Aşağıdaki adımlara geçmeden önce, şunları yapmanızı şiddetle tavsiye ederiz: Windows 10 PC Kayıt Defteri dosyalarınızı yedekleyin. Bu, işlem sırasında bir şeyler ters gittiğinde, bozulduğunda veya yanlışlıkla silindiğinde dosyaların kolayca kurtarılmasını sağlar.
Aşama 1: 'Windows tuşu + R' klavye kısayolunu kullanarak Windows Çalıştır kutusunu açın.
Adım 2: Tip regedit Aç iletişim kutusuna girin ve Tamam'a dokunun.

Bu, Windows Kayıt Defteri Düzenleyicisini başlatacaktır.
Aşama 3: Eşsiz Zaman Aşımını değiştirmek için, aşağıdaki dizini Kayıt Defteri Düzenleyicisi'nin adres çubuğuna yapıştırın ve klavyenizde Enter tuşuna basın.
HKLM\System\ControlSet001\Services\ICSSVC\Ayarlar

4. Adım: Peerless Timeout'u değiştirmek için üzerine çift tıklayın. PeerlessTimeoutEtkin.

Adım 5: Değer verisini 120'ye ayarlayın ve Tamam'a dokunun.

Bu, benzersiz bağlantı zaman aşımını 120 dakikaya değiştirecektir. Ardından, PC'nizin mobil erişim noktası için varsayılan Bağlantı Zaman Aşımını değiştirecek yeni bir kayıt defteri anahtarı oluşturun.
6. Adım: içindeki herhangi bir boşluğa sağ tıklayın HKLM\System\ControlSet001\Services\ICSSVC\Ayarlar dizini ve Yeni'yi seçin.

7. Adım: Bağlam menüsünden 'DWORD (32-bit)' seçeneğini seçin.

Adım 8: Kayıt defteri anahtarını adlandırın GenelBağlantıZaman Aşımı ve klavyenizde Enter'a basın.

9. Adım: Şimdi, yeni oluşturulan GenelBağlantıZaman Aşımı kayıt defteri anahtarı, Değer verilerini 60 olarak değiştirin ve Tamam'a dokunun.

Adım 10: Değişiklikleri gerçekleştirmek için bilgisayarınızı yeniden başlatın.
Kesintisiz Tethering'in Keyfini Çıkarın
Çalışırken Windows 10 Mobile Hotspot'unuz otomatik olarak kapanmaya devam ettiğinde çok sinir bozucu görünüyor. Orada bulundum, bu yüzden söyleyebilirim. Bu noktada, Mobile Hotspot'un neden kapandığını ve kullanım süresini uzatmak için neler yapabileceğinizi anladığınızı umuyoruz. Yukarıda listelenen yöntemleri dikkatli bir şekilde izleyin (böylece bilgisayarınızda hiçbir şeyi bozmazsınız) ve artık bununla uğraşmanıza gerek kalmaz.
Sıradaki: Windows 10 PIN'in çalışmama sorununu düzeltmenin 12 yolunu öğrenmek için aşağıdaki kılavuzu okuyun. Bu yöntemleri denemeden bilgisayarınızı sıfırlamanıza veya biçimlendirmenize gerek yoktur.