Kopyala Yapıştır, Windows 10'da çalışmıyor mu? Bunu Düzeltmenin 8 Yolu!
Çeşitli / / November 28, 2021
Kopyala-yapıştır, bir bilgisayarın temel işlevlerinden biridir. Öğrenci veya çalışan bir profesyonel olduğunuzda daha önemli ve gerekli hale gelir. Temel okul ödevlerinden kurumsal sunumlara kadar, kopyala-yapıştır sayısız insanın işine yarar. Peki ya kopyala yapıştır işlevi bilgisayarınızda çalışmayı durdurursa? Nasıl başa çıkacaksın? Kopyala-yapıştır olmadan hayatın kolay olmadığını anlıyoruz!
Herhangi bir metni, resmi veya dosyayı kopyaladığınızda, geçici olarak panoya kaydedilir ve istediğiniz yere yapıştırılır. Sadece birkaç tıklama ile kopyala-yapıştır işlemi yapabilirsiniz. Ama çalışmayı bıraktığında ve neden kurtarmaya geldiğimizi anlayamıyorsunuz.
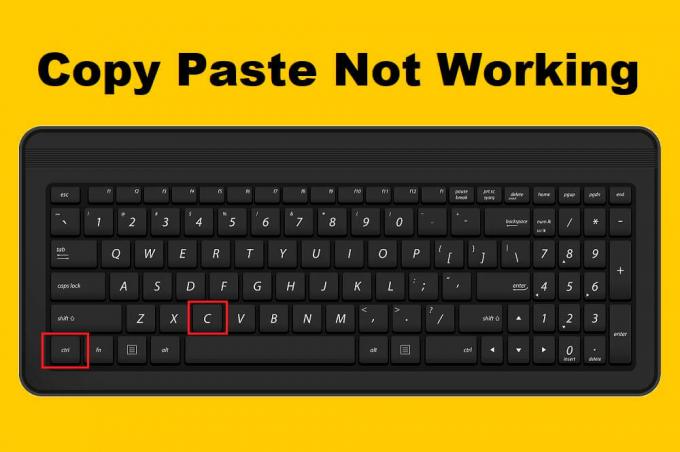
İçindekiler
- Windows 10'da Kopyala Yapıştır'ın Çalışmamasını Düzeltmenin 8 Yolu
- Yöntem 1: Uzak Masaüstü Panosunu System32 Klasöründen Çalıştırın
- Yöntem 2: Görev Yöneticisinden rdpclip İşlemini Sıfırla
- Yöntem 3: Pano Geçmişini Temizle
- Yöntem 4: Komut İstemi'ni kullanarak rdpclip.exe'yi sıfırlayın
- Yöntem 5: İlgili Uygulamaları Kontrol Edin
- Yöntem 6: Sistem Dosyası Denetleyicisini Çalıştırın ve Diski Denetleyin
- Yöntem 7: Virüsleri ve kötü amaçlı yazılımları kontrol edin
- Yöntem 8: Donanım ve Aygıtlarda Sorun Giderme
Windows 10'da Kopyala Yapıştır'ın Çalışmamasını Düzeltmenin 8 Yolu
Yöntem 1: Çalıştır Uzak Masaüstü Panosu System32 Klasörü
Bu yöntemde system32 klasörü altında birkaç exe dosyası çalıştırmanız gerekecektir. Çözümü gerçekleştirmek için adımları izleyin –
1. Dosya Gezgini'ni açın (Windows Tuşu + E'ye basın) ve Yerel Disk C'deki Windows klasörüne gidin.
2. Windows klasörünün altında şunu arayın: sistem32. Üzerine çift tıklayın.
3. Aç System32 klasörü ve yazın rdpclip arama çubuğunda.
4. Arama sonuçlarından, rdpclib.exe dosyasına sağ tıklayın ve ardından üzerine tıklayın Yönetici olarak çalıştır.
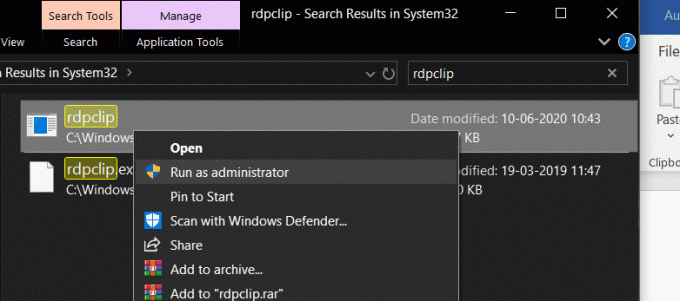
5. Aynı şekilde, ara dwm.exe dosyası, üzerine sağ tıklayın ve seçin Yönetici olarak çalıştır.
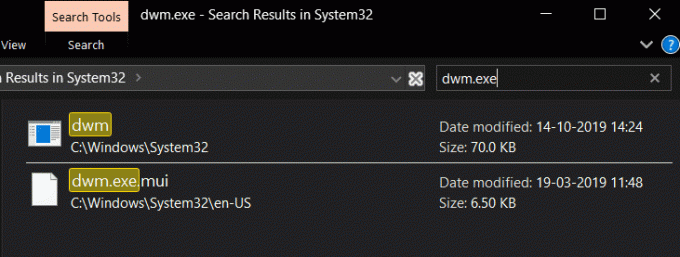
6. Bunu yaptığınıza göre, değişiklikleri uygulamak için bilgisayarınızı yeniden başlatın.
7. Şimdi bir kopyala-yapıştır yapın ve sorunun çözülüp çözülmediğini kontrol edin. Değilse, bir sonraki yönteme geçin.
Yöntem 2: Görev Yöneticisinden rdpclip İşlemini Sıfırla
Windows PC'nizin kopyala-yapıştır özelliğinden rdpclip dosyası sorumludur. Kopyala-yapıştır ile ilgili herhangi bir sorun, dosyada bir sorun olduğu anlamına gelir. rdpclip.exe. Bu nedenle, bu yöntemde rdpclip dosyası ile işleri düzeltmeye çalışacağız. rdpclip.exe işleminin sıfırlanmasını gerçekleştirmek için verilen adımları izleyin:
1. Her şeyden önce, basın CTRL + ALT + Del düğmelerine aynı anda basın. Açılan seçenekler listesinden Görev Yöneticisi'ni seçin.
2. Aramak rdpclip.exe görev yöneticisi penceresinin işlemler bölümünün altındaki hizmet.
3. Bulduğunuzda, üzerine sağ tıklayın ve İşlemi Sonlandır buton.
4. Şimdi görev yöneticisi penceresini yeniden aç. Dosya bölümüne ilerleyin ve Yeni görevi çalıştır.

5. Yeni bir iletişim kutusu açılır. Tip rdpclip.exe giriş alanında, onay işareti “Bu görevi yönetici ayrıcalıklarıyla oluşturun” ve Giriş düğmesine basın.
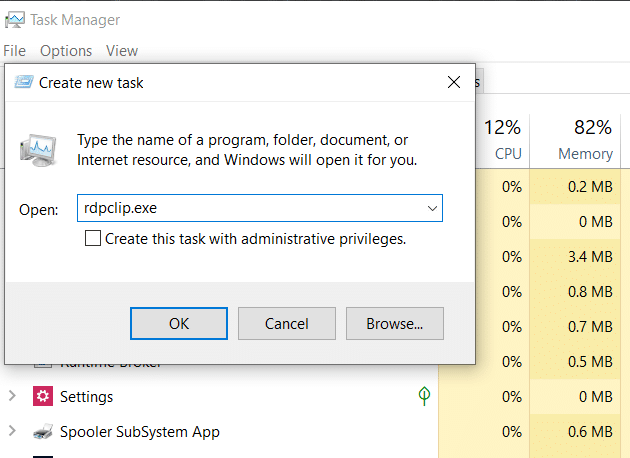
Şimdi sistemi yeniden başlatın ve 'kopyala-yapıştır Windows 10'da çalışmıyor' sorununun çözülüp çözülmediğine bakın.
Yöntem 3: Pano Geçmişini Temizle
1. Başlat Menüsü arama çubuğundan Komut İstemi'ni arayın ve ardından “Yönetici olarak çalıştır“.

2. Aşağıdaki komutu cmd'ye yazın ve Enter'a basın:
cmd /c”yankı kapalı|klip
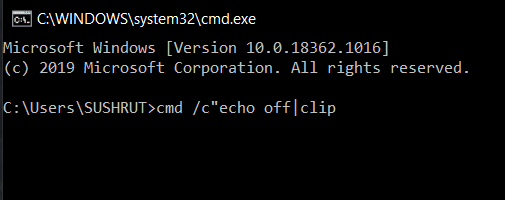
3. Bu, Windows 10 PC'nizdeki pano geçmişini başarıyla temizleyecektir.
4. Değişiklikleri kaydetmek ve yapıp yapamayacağınızı görmek için bilgisayarınızı yeniden başlatın. kopyala yapıştır çalışmıyor sorunu düzeltildi.
Yöntem 4: kullanarak rdpclip.exe'yi sıfırlayın Komut istemi
Bu yöntemde de rdpclip.exe'yi sıfırlayacağız. Bu sefer buradaki tek yakalama, size bunu nasıl yapacağınızı komut isteminden anlatacağız.
1. İlk olarak, açın yükseltilmiş Komut İstemi. Başlat arama çubuğundan alabilir veya Çalıştır penceresinden de başlatabilirsiniz.
2. Komut istemi açıldığında, aşağıda verilen komutu yazın.
Taskkill.exe /F /IM rdpclip.exe
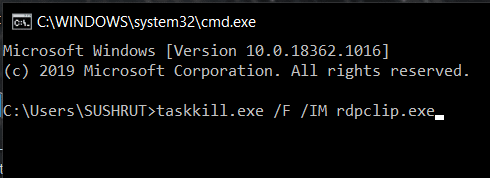
3. Bu komut rdpclip işlemini durduracaktır. Görevi sonlandır düğmesine basarak son yöntemde yaptığımızla aynı.
4. şimdi yazın rdpclip.exe Komut İstemi'nde ve Enter'a basın. Bu, rdpclip işlemini yeniden etkinleştirecektir.
5. için aynı adımları uygulayın dwm.exe görev. dwm.exe için yazmanız gereken ilk komut:
Taskkill.exe /F /IM dwm.exe
Durdurulduğunda, komut istemine dwm.exe yazın ve enter tuşuna basın. Komut İsteminden rdpclip'in sıfırlanması öncekinden çok daha kolaydır. Şimdi bilgisayarınızı yeniden başlatın ve yapıp yapamayacağınıza bakın. Windows 10 sorunu üzerinde çalışmıyor kopyala yapıştır düzeltin.
Yöntem 5: İlgili Uygulamaları Kontrol Edin
Yukarıda belirtilen yöntemlerden hiçbiri sizin için işe yaramazsa, sisteminizin performansının tamamen iyi olma ihtimali olabilir, ancak sorun uygulamanın sonunda olabilir. Başka bir araç veya uygulamada kopyala-yapıştır yapmayı deneyin. Örneğin – Daha önce MS Word üzerinde çalışıyorsanız, üzerinde kopyala-yapıştır kullanmayı deneyin. not defteri++ veya başka bir uygulama ve çalışıp çalışmadığına bakın.
Başka bir araca yapıştırabiliyorsanız, önceki uygulamada bir sorun olabilir. Burada bir değişiklik için uygulamayı yeniden başlatmayı deneyebilir ve şimdi kopyalayıp yapıştırıp yapıştıramayacağınızı görebilirsiniz.
Yöntem 6: Sistem Dosyası Denetleyicisini Çalıştırın ve Diski Denetleyin
1. Aramak Komut istemi Windows arama çubuğunda, arama sonucuna sağ tıklayın ve Yönetici olarak çalıştır.

2. Komut İstemi penceresi açıldığında, aşağıdaki komutu dikkatlice yazın ve yürütmek için enter tuşuna basın.
sfc /scannow

3. Tarama işlemi biraz zaman alacaktır, bu yüzden arkanıza yaslanın ve Komut İstemi'nin işini yapmasına izin verin.
4. SFC taraması yaptıktan sonra bile bilgisayarınız yavaş çalışmaya devam ederse aşağıdaki komutu yürütün:
chkdsk C: /f /r
Not: Chkdsk şimdi çalışamıyorsa, bir sonraki yeniden başlatmada programlamak için “Y“.

5. Komutun işlenmesi bittiğinde, değişiklikleri kaydetmek için bilgisayarınızı yeniden başlatın..
Yöntem 7: Virüsleri ve kötü amaçlı yazılımları kontrol edin
Bilgisayar sisteminize kötü amaçlı yazılım veya virüs bulaşması durumunda kopyala-yapıştır seçeneği düzgün çalışmayabilir. Bunu önlemek için, iyi ve etkili bir antivirüs kullanarak tam sistem taraması yapmanız önerilir. Windows 10'dan kötü amaçlı yazılımları kaldırın.

Yöntem 8: Donanım ve Aygıtlarda Sorun Giderme
Donanım ve Aygıt Sorun Gidericisi, kullanıcıların karşılaştığı donanım veya aygıt sorunlarını gidermek için kullanılan yerleşik bir programdır. Sisteminize yeni donanım veya sürücülerin yüklenmesi sırasında oluşabilecek sorunları anlamanıza yardımcı olur. ne zaman istersen otomatik donanım ve cihaz sorun gidericisini çalıştırın, sorunu belirleyecek ve ardından bulduğu sorunu çözecektir.

Sorun giderme ile işiniz bittiğinde, bilgisayarınızı yeniden başlatın ve sizin için çalışıp çalışmadığını görün. Hiçbir şey işe yaramazsa, o zaman deneyebilirsiniz Sistem Geri Yükleme'yi çalıştırın Windows'unuzu her şeyin doğru çalıştığı bir önceki zamana geri yüklemek için.
Tavsiye edilen:
- Google Chrome'da Fare İmlecinin Kaybolmasını Düzeltme
- Android 10'da Bölünmüş Ekran Çoklu Görev Nasıl Etkinleştirilir
- Windows 10 Kurulumu Nasıl Kaydırılır
Kopyala-Yapıştır'ı kullanamadığınızda işlerin can sıkıcı hale geldiğini anlıyoruz. Bu nedenle, denedik ile Windows 10 sorunu üzerinde çalışmayan kopyala yapıştırmayı düzeltin. Bu makaleye en iyi yöntemleri ekledik ve potansiyel çözümünüzü bulduğunuzu umuyoruz. Hala bir şekilde sorun hissediyorsanız, size yardımcı olmaktan memnuniyet duyarız. Sadece sorununuzu işaret eden aşağıya bir yorum bırakın.



