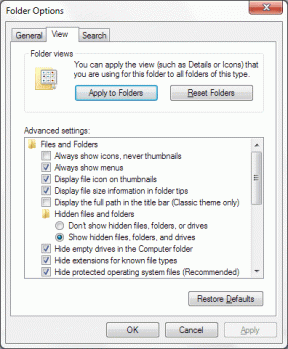Apple Music'in Mac'te Çalışmaması İçin En İyi 7 Düzeltme
Çeşitli / / November 29, 2021
Birkaç şey gidebilir Apple Music ile yanlış bilgisayarınızda ve akıllı telefonunuzda. Çok sayıda Apple Music sorununu çözmek için bir avuç sorun giderme kılavuzu yazdık; Onları kontrol edebilirsin bu sayfada. Bu kılavuzda odak noktası, Apple Music'in Mac'inizde doğru şekilde çalışmasını sağlamaktır.

Bu nedenle, Apple Music'in bazı bölümleri, özellikleri veya işlevleri düzgün çalışmıyor Mac'inizde aşağıdaki çözümlere bakın.
Not: Bu çözümler hem iTunes hem de Apple Music için geçerlidir; uygulamanın Macbook'unuzda (veya macOS sürümünde) nasıl etiketlendiğine bağlıdır.
1. Apple Music'ten Çıkmaya Zorla
Apple Music'te şarkı çalamadığınızı veya uygulamanın donduğunu veya genel olarak hatalı çalıştığını varsayalım, ilk işlem olarak uygulamadan zorla çıkmanızı öneririz. Bunu Macbook'un yuvasından veya Activity Monitor'den yapabilirsiniz.
Dock'ta Apple Music simgesinin altında küçük bir nokta varsa bu, uygulamanın arka planda hâlâ çalıştığı anlamına gelir. Uygulamadan zorla çıkmak için simgeye iki parmağınızla dokunun ve Çık'ı seçin.

Apple Music'ten Activity Monitor'den çıkmak için aşağıdaki adımları izleyin.
Aşama 1: Spotlight aramasını başlatmak için menü çubuğunun sağ üst köşesindeki arama simgesine dokunun. Alternatif olarak, Spotlight araması Command + Space bar klavye kısayolu kullanılarak da hızlı bir şekilde başlatılabilir.

Adım 2: Ardından, Spotlight arama çubuğuna Activity Monitor yazın ve klavyenizdeki Return tuşuna basın veya sonuçtan Activity Monitor'e çift tıklayın.

Aşama 3: Activity Monitor'ün CPU bölümündeki uygulamalar listesinden Apple Music veya iTunes'u bulun ve seçin. Ardından, sol üst köşedeki x simgesine dokunun.

4. Adım: Ekranda görünen açılır pencerede Çıkmaya Zorla'yı seçin.

Bu, Mac'inizdeki Apple Music ile ilgili tüm işlemleri kapatacaktır. Şimdi, Apple Music'i tekrar başlatın ve uygulamanın artık çalışıp çalışmadığını ve şarkıları doğru şekilde çaldığını kontrol edin.
2. Senkronizasyon Kitaplığını Yeniden Etkinleştir
Apple Music, şarkı kitaplığınızı hesabınıza bağlı diğer cihazlarla senkronize eder. Uygulamanın senkronizasyon işlemiyle ilgili bir sorun varsa şarkıları çalamayabilirsiniz. AAncak, kitaplık eşitlemeyi yeniden başlatmayı düzeltmenin kolay bir yolu, yani eşitleme kitaplığını devre dışı bırakmak ve yeniden etkinleştirmek. Bu da yardımcı olur iPhone'da Apple Music sorunlarını düzeltin (ve iPad) de. Mac'te bunu nasıl yapacağınız aşağıda açıklanmıştır.
Aşama 1: Apple Music'i başlatın ve menü çubuğunun sol üst köşesindeki iTunes'a dokunun.

Adım 2: Ardından, içerik menüsünden Tercihler'i seçin.

Bu, iTunes ayarları menüsünü açacaktır.
Aşama 3: Genel sekmesinde, 'iCloud Müzik Kitaplığı' seçeneğinin işaretini kaldırın ve Tamam'a dokunun.

4. Adım: Birkaç saniye bekleyin ve ardından 1. - 3. adımı tekrarlayın. Bundan sonra, 'iCloud Müzik Kitaplığı' seçeneğini işaretleyin ve değişiklikleri kaydetmek için Tamam'a dokunun.

Bu, dosyanızı yeniden yükleyecek ve güncelleyecektir. iCloud Müzik Kitaplığıve Apple Music'in düzgün çalışmamasına neden olan senkronizasyonla ilgili hataları ortadan kaldırın.
3. Apple Müzik Kitaplığı Önbelleğini Sil
Bazı kullanıcılar, uygulamanın önbellek dosyalarını/klasörünü silerek Apple Music'in Mac'lerinde yeniden çalışmasını sağlayabilir. Yukarıdaki yöntemlerden hiçbiri yardımcı olmazsa bunu denemelisiniz. Devam etmeden önce iTunes uygulamasının kapalı olduğundan emin olun.
Aşama 1: Spotlight aramasını başlatmak için 'Komut + Boşluk çubuğu' klavye kısayolunu kullanın. dizini yapıştırın (~/Kütüphane/Önbellekler) arama çubuğuna girin ve klavyenizdeki Return tuşuna basın.

Bu, Mac'inizde yüklü olan tüm uygulamalar için önbelleğe alınmış dosyaları içeren klasörü başlatacaktır.
Adım 2: Ardından, sonunda iTunes veya Apple_Music bulunan klasörü bulun ve açmak için çift tıklayın.

Aşama 3: Klasördeki tüm dosyaları seçin ve çöp kutusuna taşıyın.

Alternatif olarak, bunları bilgisayarınızdaki başka bir klasöre taşıyarak yedekleyebilirsiniz.
4. macOS'i güncelleyin
iTunes uygulaması, OS X sürüm 10.10.5 veya üzerini çalıştıran Mac'lerde çalışacak şekilde optimize edilmiştir. Aygıtınız daha düşük bir şey çalıştırıyorsa Apple Music düzgün çalışmayabilir. Ek olarak Apple, Apple Music ve diğer uygulamaları etkileyen hataları gidermek için yazılım güncellemeleri yayınlar. Ve bu, diğer tüm çözümler başarısız olursa Apple Music'i yeniden çalıştırmak için en iyi şansınız.
Cihazınızın macOS'unu güncellemek için aşağıdaki adımları izleyin.
Aşama 1: Menü çubuğunun sol üst köşesindeki Apple logosuna dokunun ve 'Bu Mac Hakkında'yı seçin.

Adım 2: Ardından, Yazılım Güncelleme'yi seçin.

Cihazınızın internete bağlı olduğundan emin olun.
Aşama 3: Mevcut güncellemeleri indirip yüklemek için yazılım güncelleme sayfasında Şimdi Yükselt'e dokunun.

5. Depolamayı Kontrol Et
Diğer tüm uygulamalar gibi Apple Music de verimli performans için minimum depolama gereksinimine sahiptir. Apple Music veya iTunes'u kullanmak için Apple, bilgisayarınızda en az 400 MB boş disk alanınız olmasını önerir. Mac'inizin depolama durumunu nasıl kontrol edeceğiniz aşağıda açıklanmıştır.
Aşama 1: Menü çubuğunun sol üst köşesindeki Apple logosuna dokunun ve 'Bu Mac Hakkında'yı seçin.

Adım 2: Depolama bölümüne gidin ve kullanılabilir depolama alanı miktarını kontrol edin.

400 MB veya altındaysa, Mac'inizde depolama alanı boşaltmak için gereksiz dosyaları silmelisiniz. Aşağıda bağladığımız birkaç faydalı kılavuzumuz var. Onları kontrol et.
- 128 GB Mac'inizde Disk Alanı Açmanın 8 Yolu
- Mac'teki Dosyaları Kalıcı Olarak Silme
- Mac'te Yinelenen Dosyaları Bulmanın ve Silmenin En İyi 2 Yolu
- CleanMyMac X ile Mac'inizi Yeni Gibi Çalıştırmanın 5 Şaşırtıcı Yolu
- Mac'inizi Optimize Etmek için En İyi 7 Kullanışlı macOS Uygulaması
- Ekler Mac'in Mail Uygulamasında Disk Alanı Boşaltmak İçin Doğru Şekilde Nasıl Silinir?
6. Apple Music Aboneliğini Kontrol Edin
Bu oldukça nettir: Süresi dolmuş bir abonelikle Apple Music'teki şarkılara erişemez/çalamazsınız. App Store'u başlatın ve Apple Music aboneliğinizin etkin olup olmadığını kontrol edin.
Aşama 1: Apple Music'i açın ve sol alt köşedeki profil adınıza dokunun.

Adım 2: Ardından, sağ üst köşedeki Bilgileri Görüntüle'ye tıklayın.

Aşama 3: Hesap Bilgileri sayfasında, Abonelik bölümüne gidin ve Yönet'e dokunun.

Bu, Apple Music abonelik durumunuzu ortaya çıkaracaktır.
4. Adım: Apple Music aboneliğinizde Aktif olup olmadığını kontrol edin. Aksi takdirde, abone olmak veya aboneliğinizi yenilemek için Düzenle düğmesine dokunun.

7. Sunucu Durumunu Kontrol Et
Son olarak, Apple Music sunucusunun çalışır durumda olup olmadığını kontrol edin. Apple'ın hizmet kesintisi veya kesintisi iTunes veya Apple Music'in arızalanmasına neden olabilir. Apple Music ve diğer ilgili servislerin (örn. Kimlik, iTunes Match, Apple Music radyo, Apple Music Abonelikleri ve iTunes Store) çevrimiçi/mevcut.

Müziği Çaldırın
Daha önce de belirtildiği gibi, Mac'inizdeki Apple Music'te birçok şey ters gidebilir. Ancak iyi olan şey, sorunların her zaman çözülebilir olmasıdır. Hep. Yukarıdaki yöntemlerden en az biri sizin için sihri çalıştırmalıdır. Onları deneyin ve hangisi olduğunu bize bildirin.
Sıradaki: Apple Music'i herhangi bir web tarayıcısı üzerinden yayınlayabileceğinizi biliyor muydunuz? Apple Music Web oynatıcısının neyi farklı yaptığını ve kullanmaya başlamanız gerekip gerekmediğini öğrenmek için aşağıdaki makaleyi okuyun.