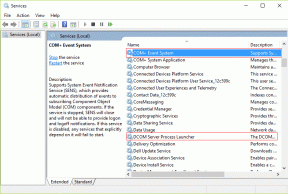Google Takvim'i Kullanarak Yakınlaştırma Toplantıları Nasıl Eklenir ve Yönetilir
Çeşitli / / November 29, 2021
şahit olduk Yakınlaştırma dünyayı fırtınaya kaptır 2020'de. Milyonlarca insan, kullanımı kolay arayüzü ve paket özellikleri nedeniyle Zoom'a başvuruyor. Zoom'da pek çok iş görüşmesi, seminer, müzik konseri, hatta arkadaşlarınız ve ailenizle birkaç gündelik görüşmenin ve daha fazlasının yapıldığını öğrenince şaşıracaksınız. Bununla birlikte, Zoom toplantılarını takip etmek genellikle bir güçlüktür. Bu gönderide Google Takvim'i kullanarak yaklaşan Zoom toplantılarınızı düzenlemenize ve takip etmenize yardımcı olacağız.

Google, bir Uygulamaların Workplace Marketplace kullanıcıların tüm ekosistem deneyimini geliştirmesi için. Üçüncü taraf uygulamaları ve hizmetleri iş akışınıza entegre etmek için ilgili uygulamaları indirebilir ve kullanabilirsiniz. Endişelenmeyin, birkaç Workplace uygulamasını normal Google hesabınızla da kullanabilirsiniz.
Zoom'un daha az sezgisel yönlerinden biri, alışması biraz zor olabilen toplantı planlayıcısıdır. Neyse ki Google Workspace kullanıcıları için Zoom, bir Google Takvim etkinliğine Zoom araması eklemeyi çok kolay hale getiren bir Google Takvim entegrasyonuna sahiptir.
Bu yayında, Google Takvim aracılığıyla Zoom toplantıları eklemek ve yönetmek için eksiksiz kılavuzda size yol göstereceğiz. Başlayalım.
Ayrıca Guiding Tech'de
Yakınlaştırma eklentisini Google Takvim'e eklemeden önce birkaç not.
- Birden fazla Google hesabında oturum açtıysanız eklentiyi yükleyemezsiniz. Yalnızca eklentiyi yüklemek istediğiniz Google hesabında oturum açın.
- Eklentiyi kullanırken, eklentinin yüklü olduğu birden fazla Google hesabında oturum açmadığınızdan emin olun. Bu, eklentiyi kullanarak Zoom toplantıları planlarken sorunlara neden olacaktır.
Anlaşılır olması açısından, Zoom eklentisini eklemek için Gmail kimliğimi (Google Workspace dışı hesap) kullandım.
Google Workspace'ten G Suite Eklentisi için Yakınlaştır'ı kullanın
Google Workspace için Zoom eklentisiyle, toplantıları doğrudan Gmail'den veya Google Takvim.
Eklentiyi yükledikten sonra, bir masaüstü web tarayıcısında (Gmail veya Google Takvim) veya mobil cihazda (Google Takvim uygulaması) kullanabilirsiniz.
Zoom eklentisini Google Takvim'e eklemek için aşağıdaki adımları izleyin.
Aşama 1: Google hesabınızda oturum açın. Google Workspace Marketplace'i ziyaret edin ve GSuite için Zoom'u arayın.
Google Workplace Marketplace'i ziyaret edin
Adım 2: Yüklemek için GSuite için Yakınlaştır eklentisine tıklayın.

Aşama 3: Hizmet şartlarını gözden geçirin, gerekli izinlere izin verin ve Kabul Et'e tıklayın.

Google Takvim'i Web'de Kullanma
Google Workspace marketplace'ten ilgili Zoom eklentisini yüklediğinize göre, bunları Google Calendar web'de fark edeceksiniz. Aşağıdaki adımlardan geçin.
Aşama 1: Google Takvim'i bilgisayarınızdaki bir web tarayıcısında açın.
Google Takvim'i ziyaret edin
Henüz oturum açmadıysanız, Google hesap ayrıntılarını kullanarak oturum açın.
Adım 2: Sağ taraftaki panelde, Sakla, Görevler ve Haritalar simgelerinin hemen altında Yakınlaştır logosunu göreceksiniz.
Aşama 3: Zoom logosuna dokunun, Zoom giriş bilgilerini kullanarak oturum açmanızı isteyecektir.

4. Adım: İlgili izinleri verin ve gitmeye hazırsınız.
Şu andan itibaren, Google Takvim'i web'de her kullandığınızda, Yakınlaştır simgesine dokunun ve toplantıyı Windows veya Mac'teki Yakınlaştırma uygulamasında başlatın.
Ayrıca Guiding Tech'de
Google Takvim'i Kullanarak Yakınlaştırma Toplantısı Planlayın
Google Takvim Web'i Kullanma
Sol üst köşedeki Oluştur düğmesine dokunabilir ve Google Takvim web'de yeni bir etkinlik oluşturabilirsiniz. Google, ayrıntıları eklerken video konferans eklemeyi teklif edecek.

Varsayılan olarak, Google Meet hizmetiyle ayarlanır. Video konferans menüsüne dokunmanız ve aşağıdaki menüden Yakınlaştır'ı seçmeniz gerekir.
Google Takvim Mobil Uygulamalarını Kullanma
Yapabilirsiniz bir yakınlaştırma toplantısı planla Google Takvim mobil uygulamalarını da kullanarak. Hem Google Takvim iOS hem de Android uygulamaları aynı kullanıcı arayüzünü kullanır, böylece her iki platformda da aynı adımları takip edebilirsiniz.
Aşama 1: iPhone veya Android cihazınızda Google Takvim uygulamasını açın.
iPhone için Google Takvim
Android için Google Takvim
Adım 2: Sağ alt köşedeki + simgesine dokunun.
Aşama 3: Etkinlik'i seçin ve ilgili ayrıntıları ekleyin.
4. Adım: Varsayılan olarak Google, sizi Google Meet hizmetini kullanmaya zorlar. Üzerine dokunun ve aşağıdaki menüden Yakınlaştır'ı seçin.
Google'ın takvim hizmeti Google Meet kullanıyor birden fazla video konferans sağlayıcısı etkinleştirildiğinde toplantılar için varsayılan olarak. Zoom'a ek olarak Google Meet'i etkinleştirdiyseniz ve herhangi bir işlem yapmazsanız, bu değişiklik 16 Kasım 2020'de yürürlüğe girecektir.
Aşağıdaki adımları izleyerek davranışı kapatabilirsiniz.
Aşama 1: Google Takvim'i bir web tarayıcısında açın.
Google Takvim'i ziyaret edin
Adım 2: Sağ üst köşedeki Ayarlar simgesine dokunun.
Aşama 3: Ayarlar'a gidin ve Etkinlik ayarları'na gidin.

4. Adım: "Oluşturduğum etkinliklere otomatik olarak Google Meet video konferansları ekle" seçeneğini devre dışı bırakın.
Google Takvim'den Yakınlaştırma Eklentisi Nasıl Kaldırılır
Artık Zoom eklentisine ihtiyacınız yoksa, aşağıdaki adımı izleyin, Google Takvim'den kaldırın.
Aşama 1: Favori web tarayıcınızda Google Takvim'i açın.
Google Takvim'i ziyaret edin
Adım 2: Sağ üst köşedeki Ayarlar'a dokunun ve Ayarlar'a gidin.
Aşama 3: Eklentiler'e ilerleyin ve Yakınlaştır'ı seçin.

4. Adım: Üç noktalı menüden Kaldır'ı seçin.
Ayrıca Guiding Tech'de
Yakınlaştırma Toplantıları Oluşturun
Yukarıdaki adımları izleyin ve Zoom eklentisini Google Takvim ve Gmail'e ekleyin. Kullanıcıların birden fazla hizmeti yönetmesi için tüm deneyimi sorunsuz hale getirir. Deneyiminizi aşağıdaki yorumlar bölümünde paylaşın.
Sıradaki: Yakınlaştırma, görüntülü aramalar sırasında toplantı süresini görüntülemenizi sağlar. Hizmette özelliğin nasıl etkinleştirileceğini öğrenmek için aşağıdaki gönderiyi okuyun.

![[ÇÖZÜLDÜ] Windows 10'da Önyükleme Hatası 0xc0000098](/f/596904325130e1dbaf8e86fde6f440c8.png?width=288&height=384)