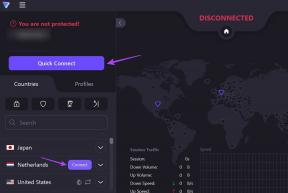Windows 10'un Dosyaları OneDrive'a Kaydetmesini Durdurmanın En İyi 4 Yolu
Çeşitli / / November 29, 2021
Microsoft'un OneDrive'ı bir bulut depolama hizmeti Windows'a pişmiş olarak geliyor. Ayrıca, özellikle dosyalarınızı kaydederken, Windows 10 bilgisayarınızda birçok yerde Microsoft OneDrive'ı görmenizin nedeni budur. Windows'un dosyalarınızı bilgisayarınıza yerel olarak kaydetmek yerine OneDrive'da depolamasından rahatsızsanız, sizin için hazır bazı düzeltmelerimiz var.

Bulut depolama uygulamaları, boğazınızı zorlamadan kullanmak için harika ve harikadır. Ya kişi kullanmak istemezse? Ya öylelerse farklı bir uygulama kullanmaktan mutlu gibi Google Drive, Dropbox, vesaire.? Neyse ki OneDrive'ın bilgisayarınızı ele geçirmesini durdurabilirsiniz.
Dosyaları OneDrive yerine bilgisayarınızda depolamanın dört yolu.
1. OneDrive Ayarlarını Kullanma
Windows 10 bilgisayarların çoğunda OneDrive önceden yüklenmiş olarak gelir. Ayrıca Masaüstü, Belgeler ve Resimler klasörünüzdeki dosyalar için varsayılan kaydetme yeridir. Aklınızdaki sorunun nedeni budur - Dosyalarım neden otomatik olarak OneDrive'a kaydediliyor. Bu davranışı OneDrive ayarlarında değiştirmeniz ve klasörlerinizin yedeğini oluşturmasını durdurmanız gerekir.
Uç: Yapmanız gerekip gerekmediğini öğrenin Windows PC'de OneDrive kullanın veya kullanmayın.
Bunun için şu adımları izleyin:
Aşama 1: Görev çubuğundaki OneDrive simgesine sağ tıklayın ve Ayarlar'ı seçin.

Görev çubuğunda OneDrive simgesini görmüyorsanız Windows aramasını açın ve OneDrive'ı arayın. Üstüne tıkla. OneDrive simgesi görev çubuğunda görünecektir.
Profesyonel İpucu: Aramayı hızlı bir şekilde açmak için Windows tuşu + S klavye kısayolunu kullanın.

Adım 2: OneDrive Ayarlarında Yedekleme sekmesine gidin. Yedeklemeyi yönet'e tıklayın ve OneDrive'a eklemek istemediğiniz klasörlerin işaretini kaldırın. Ekran görüntülerinizin de OneDrive'a gitmesi durumunda, Ekran Görüntüleri'nin yanındaki kutunun işaretini kaldırın. Değişiklikleri kaydetmek için Tamam'a tıklayın.

Uç: Ekran görüntülerinizi OneDrive'a koymaktan hoşlanıyorsanız ve bildirim sesi sizi rahatsız ediyorsa, öğrenin OneDrive ekran görüntüsü sesi nasıl devre dışı bırakılır.
Ayrıca Guiding Tech'de
2. Microsoft Office Uygulamalarında Kaydetme Konumunu Değiştirin
Word belgeleri, Excel sayfaları vb. Office dosyalarınız OneDrive'a kaydediliyorsa, dosyalarınızı kaydederken Bu Bilgisayar'ı seçmeniz gerekir. Alternatif olarak, belgeleri her zaman bilgisayarınıza kaydetmek için bir ayarı etkinleştirebilirsiniz.
İşte adımlar:
Aşama 1: Dosyalarını OneDrive yerine bilgisayarınıza kaydetmek istediğiniz Microsoft Office uygulamasını açın.
Adım 2: Dosya'yı ve ardından Farklı kaydet'i tıklayın.


Aşama 3: Bu PC'yi seçin ve PC'nizde dosyaları kaydetmek istediğiniz klasörü seçin.

Dosyaları her zaman bilgisayarınıza kaydetmek için Dosya > Seçenekler'e gidin. Bir pop-up penceresi açılacaktır. Kaydet seçeneğine tıklayın. Varsayılan olarak bilgisayara kaydet'in yanındaki kutuyu işaretleyin.

3. OneDrive Hesabının Bağlantısını Kaldır
Ayrıca zorlu yoldan gidebilir ve OneDrive hesabınızın bilgisayarınızla olan bağlantısını kaldırabilirsiniz. Bunu yapmak etkilemez Microsoft hesap ayarlarınız veya OneDrive'daki verileriniz. OneDrive bağlantısı kaldırıldığında bu şeylere dokunulmaz.
OneDrive bağlantısını kaldırmak için görev çubuğundaki OneDrive simgesine sağ tıklayın ve Ayarlar'ı seçin.

Hesap sekmesine gidin ve Bu bilgisayarın bağlantısını kaldır'a tıklayın. Bir sonraki ekranda onaylayın. PC'nizi yeniden başlatın. Artık dosyalarınızı doğrudan bilgisayarınıza kaydedebilmelisiniz.

OneDrive bağlantısı kaldırıldıktan sonra şunları yapabilirsiniz: OneDrive klasörünün Dosya Gezgini'nde görünmesini kaldırın. Ayrıca, OneDrive'ın başlangıçta çalışmasını durdurabilirsiniz. Bunun için görev çubuğundan OneDrive Ayarlarına gidin. Ayarlar sekmesine tıklayın. Windows'ta oturum açtığımda OneDrive'ı otomatik olarak başlat seçeneğinin yanındaki kutunun işaretini kaldırın. Tamam'a tıklayın. Bilgisayarı yeniden başlatın.

Ayrıca Guiding Tech'de
4. OneDrive'ı Kaldır
OneDrive'ı hiç sevmiyorsanız, bilgisayarınızdan tamamen kaldırabilirsiniz. Bunun için bilgisayarınızdaki Ayarlar > Uygulamalar'a gidin. Microsoft OneDrive'ı arayın. Kaldır düğmesine basın.

OneDrive bir kez bağlantısı kaldırılmış veya kaldırılmış bilgisayarınızdan oturum açarak mevcut verilerinize erişebilirsiniz. OneDrive.com herhangi bir tarayıcıdan. Kararınızdan pişmanlık duymanız durumunda, OneDrive'ı bilgisayarınıza yeniden yükleyin.
Bonus: Bilgisayar Klasörlerindeki Dosyalar Kaydedilemez
Yukarıdaki yöntemleri uyguladıktan sonra dosyalarınızı bilgisayarınıza kaydederken sorun yaşıyorsanız Masaüstü, Belgeler ve Resimler gibi klasörlerin konumunu bilgisayarınıza geri döndürmeniz gerekir. bilgisayar.
Bunun için Windows Gezgini'ni açın. Açmak için Windows tuşu + E klavye kısayolunu kullanın. Masaüstü klasörüne sağ tıklayın. Özellikleri seçin.
Profesyonel İpucu: tam listesini kontrol edin Windows 10 için kullanışlı klavye kısayolları.

Konum sekmesine gidin ve Varsayılanı Geri Yükle'ye tıklayın. Değişiklikleri kaydetmek için Tamam'ı tıklayın.

Ayrıca Guiding Tech'de
OneDrive'ın Diğer Tarafı
Dosyaları yerel olarak kaydetmek bilgisayarınızda yer kaplar. Sınırlı depolama alanına sahip bir bilgisayarınız varsa, dosyaları yalnızca OneDrive'a kaydetmek daha iyidir. Diğer bir faydası ise dosyalara herhangi bir cihazdan erişebilmenizdir. hatta ekleyebilirsiniz bilgisayarınıza birden fazla OneDrive hesabı. OneDrive'ı tutmaya karar verirseniz, OneDrive'dan en iyi şekilde yararlanmak için ipuçları.
Sıradaki: OneDrive depolama alanında nelerin sayıldığını merak mı ediyorsunuz? OneDrive'da nelerin depolama alanı kapladığını ve bir sonraki bağlantıdan nasıl yerden tasarruf edeceğinizi öğrenin.