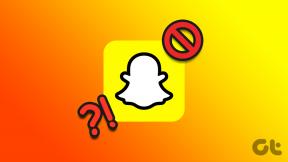Google Chrome'un Şifreleri Kaydetmemesini Düzeltmenin En İyi 7 Yolu
Çeşitli / / November 29, 2021
Her web tarayıcısı gibi, Google Chrome da giriş ve kart ayrıntılarını kaydetmek için yerleşik bir şifre yöneticisi sunar. Tüm oturum açma deneyimini oldukça sorunsuz hale getirir. Sorunlar, Google Chrome şifreleri kaydedemediğinde başlar. Google Chrome'un masaüstü ve mobil cihazlarda şifreleri kaydetmemesi sorununu nasıl çözeceğiniz aşağıda açıklanmıştır.

adanmış üçüncü taraf şifre yöneticisi uygulamaları dışarıda. Ancak Chrome'un yerleşik şifre yöneticisine bağlı kalıyorsanız sorun değil. Ayrıca, Chrome'un Şifre Yöneticisini kullanmak tamamen ücretsizdir ve oradaki tüm platformlarla senkronize edilir.
Google Chrome'un şifreleri kaydetmemesi sizi alternatifler aramaya zorlayabilir. Ancak üçüncü taraf şifre yöneticileri bir fiyat etiketi ile gelir ve bazılarının kullanıcı verilerini koruyan kabataslak bir geçmişi vardır.
Ayrıca Guiding Tech'de
1. Parolaları Kaydetme Teklifini Etkinleştir
devre dışı bıraktığınızda Şifreleri kaydetmeyi teklif et
seçeneği, Chrome, herhangi bir web sitesine yeni giriş bilgileri eklediğinizde şifreleri kaydetmenizi istemez. etkinleştirmeniz gerekir Şifreleri kaydetmeyi teklif et Ayarlar menüsünden geçiş yapın. İşte nasıl.Aşama 1: Google Chrome'u Windows veya Mac'te açın.
Adım 2: Üstteki üç noktalı menüyü tıklayın ve Ayarlar'ı açın.
Aşama 3: Sol taraftan Otomatik Doldur'u seçin.

4. Adım: Şifreler'i seçin.

Adım 5: Aşağıdaki menüden Şifreleri kaydetmeyi öner seçeneğini etkinleştirin.

Şu andan itibaren Google Chrome, şifreleri veritabanıyla kaydetmek için bir açılır pencere sunacak.
2. Üçüncü Taraf Parola Yöneticilerini Devre Dışı Bırak
Chrome'da uzantı olarak üçüncü taraf şifre yöneticileri yüklerken, şifreleri kaydet seçeneğini kontrol ederler. Seçeneği kontrol eden üçüncü taraf şifre yöneticisini devre dışı bırakmanız gerekir. İşte nasıl.
Aşama 1: Google Chrome Ayarları menüsünü açın.
Adım 2: Otomatik Doldur'a gidin ve Parolaları açın.

Aşama 3: Üçüncü taraf şifre yöneticisi adının yanındaki Devre Dışı Bırak'a tıklayın.

3. Password Manager Uzantısını Kaldır
Google Chrome'un şifreleri kaydetmek için üçüncü taraf bir şifre yöneticisi kullanmaya geri döndüğünü fark ederseniz, uzantıyı tamamen kaldırmanın zamanı gelmiştir. İşte yapmanız gerekenler.
Aşama 1: Google Chrome'u Windows veya Mac'te açın.
Adım 2: Diğer menüsüne tıklayın ve Diğer araçlar'ı seçin.

Aşama 3: Uzantılar menüsünü açın.
4. Adım: Üçüncü taraf şifre yöneticisi uzantısının yanındaki kaldır'ı seçin ve Chrome tarayıcısından tamamen silin.

4. Ayarları Sıfırla
Google Chrome'da yanlış bir ayar ayarı, şifre kaydetme işlevini devre dışı bırakmış olabilir. Neyse ki Chrome'da fabrika ayarlarına dönmek için onlarca ayar yapmanız gerekmiyor. Bunun yerine, aşağıdaki adımları izlemeniz gerekir.
Aşama 1: Google Chrome Ayarlarını açın.
Adım 2: Sol taraftan Gelişmiş'i seçin.

Aşama 3: Ayarları sıfırla'ya tıklayın.

4. Adım: Ayarları orijinal varsayılanlarına geri yükle'yi seçin.
Ayrıca Guiding Tech'de
5. Çıkış Yap ve Tekrar Giriş Yap
Google'ımız Chrome ile beklendiği gibi eşitlenmiyorsa, çıkış yapıp tekrar oturum açmak isteyebilirsiniz.

Chrome tarayıcısından profil menüsüne tıklayın ve Ayarlar dişli öğesini seçin. Mevcut Chrome profilinizi silin ve aynı menüden tekrar oturum açın.
6. Düzeltme Senkronizasyonu Duraklatıldı Hatası
Google Chrome profil senkronizasyonu duraklatılırsa, şifreleri kaydetmenizi istemez. özel bir yazımız var Chrome senkronizasyonu duraklatıldı hatası nasıl düzeltilir.
Bunu gözden geçirin, sorunu çözün ve Google Chrome ile şifreleri kaydetmeye başlayın.
7. Google Chrome'u güncelle
Eski bir Google Chrome derlemesi, rastgele boş bir ekran, oturum açma hatası ve daha fazlasını verebilir.
Google Chrome Ayarlarını açmanız ve Hakkında menüsüne gitmeniz gerekir. En yeni sürüme güncelleyin ve hazırsınız.

Şimdiye kadar, masaüstünüzde şifreleri kaydetmeyen Google Chrome sorununu gidermiş olmalısınız. Aynı sorunu Chrome mobil uygulamalarında da düzeltelim.
iPhone için Google Chrome
iOS için Google Chrome'da Şifreleri Kaydet geçişini devre dışı bıraktıysanız, etkinleştirmenin zamanı gelmiştir. İşte nasıl.
Aşama 1: iPhone'da Google Chrome'u açın.
Adım 2: Alttaki üç noktalı menüye dokunun ve Ayarlar'ı açın.
Aşama 3: Parolalar'a gidin ve Parolaları Kaydet geçişini etkinleştirin.


Ayrıca Google Chrome'u tercih ettiğiniz şifre yöneticisi olarak tutmalısınız. Ayarlar'ı açın ve Şifreler'e gidin. Parolaları Otomatik Doldur'u seçin ve iPhone'da varsayılan parola yöneticiniz olarak Chrome'u seçin.


Android için Google Chrome
Google Chrome Android uygulaması, iOS ile karşılaştırıldığında farklı bir kullanıcı arayüzü kullanır. Chrome Android'de Şifreleri Kaydet geçişini etkinleştirmek için aşağıdaki adımları izleyin.
Aşama 1: Android'de Google Chrome'u başlatın.
Adım 2: Üstteki üç noktalı menüye dokunun ve Ayarlar'ı açın.


Aşama 3: Parolalar'a gidin ve aşağıdaki menüden Parolaları Kaydet geçişini etkinleştirin.
Ayrıca Guiding Tech'de
Şifreleri Chrome'da Kaydetmek Kolaylaştı
Google, Chrome Şifre Yöneticisi'ni yeni güncellemeler ve işlevlerle geliştiriyor. Ücretsizdir, tüm platformlarda sorunsuz çalışır ve işi bitirir. Chrome'un şifreleri kaydetmemesi sizi ücretli seçeneklere itebilir. Bunu yapmadan önce, yukarıdaki adımları uygulayın ve Google Chrome'un masaüstü ve mobil cihazlarda şifreleri kaydetmemesini düzeltin.