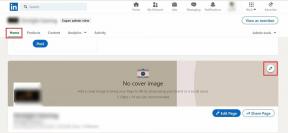Google Fotoğraflar'daki Videoları Düzenlemek İçin En İyi 6 Püf Noktası
Çeşitli / / November 29, 2021
Google Fotoğraflar, tüketicilerin kalbini kazanmaya devam ediyor. Google Fotoğraflar'ın çarpıcı popülaritesinin başlıca nedenlerinden biri, İş Ortağı Hesabı ve sosyal paylaşım. Yıllar içinde şirket, uygulamadan çıkmadan medyada değişiklik yapmak için sağlam fotoğraf ve video düzenleme araçlarını da tanıttı. Google Fotoğraflar'da videoları düzenlemek için en iyi altı numarayı öğrenmek için okumaya devam edin.

Google Fotoğraflar'daki en iyi düzenleme deneyiminin keyfini çıkarmak istiyorsanız, Google One aboneliğine geçmenizi öneririz. Google'ın zaten bazı düzenlemeleri var Google One kullanıcıları için özel olarak tutulan fotoğraf düzenleme özellikleri. Şirket aynı şeyi video için de yaparsa şaşırmayacağız.
Bunu önümüze koyduktan sonra, Google Fotoğraflar'da bazı videoları düzenlemeye başlayalım, olur mu?
Ayrıca Guiding Tech'de
1. Videoları Sabitle
Bu, en çok OIS (Optik Görüntü Sabitleme) olmayan telefonlarla ilgilidir. Telefonunuzda OIS donanımı yoksa, titrek video çıkışıyla karşılaşabilirsiniz.
Google Fotoğraflar, titrek videonuza çok ihtiyaç duyduğunuz düzgünlüğü getiren düzgün bir Sabitleyiciye sahiptir. İşte nasıl kullanılacağı.
Aşama 1: Telefonunuzda Google Fotoğraflar'ı açın.
Adım 2: Düzenlemek istediğiniz videoyu seçin.

Aşama 3: Cihazınızın deposunda mevcutsa, videoyu hemen göreceksiniz. Aksi takdirde, Google Fotoğraflar videoyu cihaza indirecektir.
4. Adım: En alttaki Düzenle düğmesine dokunun.
Adım 5: Mevcut videoya göz atın ve yanındaki Sabitleyici simgesine dokunun.
6. Adım: Google Fotoğraflar'ın bir sabitleyici çalıştırmasına ve gerekli değişiklikleri yapmasına izin verin.


Sabitleyici uygulamak için ETA, videonun uzunluğuna bağlı olacaktır. Çıktıyı kontrol edin ve sonuçlardan memnunsanız alttaki Kopyayı kaydet üzerine dokunun.
2. Videodan Kare Dışa Aktarma
Videodaki o mükemmel anı bir görüntü olarak yakalamak ister misiniz? Artık bakmayın ve videodan bir kareyi dışa aktarmak için Google Fotoğraflar video düzenleyicisini kullanın.
Aşama 1: Google Fotoğraflar'ı açın ve düzenleme menüsünü açmak için bir Video seçin.
Adım 2: Düzenleyicide bir video oynatın ve görüntüyü dışa aktarmak için Duraklat'a basın.


Aşama 3: Çerçeveyi Dışa Aktar'a dokunun, Google Fotoğraflar onu telefondaki Kamera klasörüne aktaracaktır.
3. Kırpma Araçları ile Oyna
Google Fotoğraflar'daki resim düzenleyiciye benzer şekilde, yazılım, videolar için aynı kırpma araçlarına sahiptir.
Google Fotoğraflar video düzenleyicisinden Kırp'ı seçin; uygulama, otomatik ayarlamalar yapmanıza, isterseniz bir videoyu döndürmenize, çeşitli en boy oranlarıyla oynatmanıza ve daha pek çok şeye olanak tanır.

Videoda değişiklik yapmak için tüm ilgili kırpma araçlarına sahipsiniz.
4. Video Profillerini Ayarlayın
Bu, Google Fotoğraflar'daki videolarda son dakika değişiklikleri yapmak için oldukça kullanışlıdır.
Google Fotoğraflar video düzenleyici menüsünü açın ve Ayarla'yı seçin. Ayar menüsü, Google Fotoğraflar'daki bir video için bir dizi düzenleme özelliği açar. Örneğin, Parlaklık, Kontrast, Beyaz noktalar, Vurgular, Gölgeler, Siyah noktalar, Doygunluk, Sıcaklık, Renk Tonu, Cilt Tonu ve Mavi Ton ile oynayabilirsiniz.


Ayrıca Vignette seçeneğini kullanabilir ve videolarına klasik film makarası efekti verebilirsiniz. Ancak, çoğunlukla Doygunluk aracını kullanıyoruz ve videoda göz kamaştırıcı etki için doygunluğu yüksek olarak ayarlıyoruz.
Ayrıca Guiding Tech'de
5. Videolara Filtre Uygulayın
Bu bizim favorimiz ve bugüne kadar en çok kullanılan video düzenleme araçlarından biri. Videoda köklü değişiklikler yapmak için Google Fotoğraflar video düzenleme menüsünden Filtreler'i seçin ve çeşitli filtrelerle oynatın.
Canlı, Batı, Palma, Metro, Allık'ı seçebilir ve hatta videoya retro bir görünüm veren Siyah Beyaz efektini uygulayabilirsiniz.


Bir filtre uyguladıktan sonra videoyu daha fazla düzenlemek isterseniz, Ayar menüsüne geri dönebilir ve gerekli değişiklikleri yapabilirsiniz.
Örneğin, kullanıcılar videoya Canlı modu uygulayabilir ve ardından Ayar menüsünden doygunluğu artırabilir veya azaltabilir.
6. İşaretleme Aracı
Bu, en çok eğitici veya bilgilendirici videolarla alakalıdır. Kalem veya Fosforlu Kalem aracını kullanabilir ve videoya temel karalamalar uygulayabilirsiniz.
Çoğu durumda, Kalem aracını kullanırsınız. İşaretle'ye tıklayın ve Kalem'i seçin.

Tercih ettiğiniz rengi seçin ve videoda biraz karalama yapın. Ne yazık ki, yazı veya vurgulamalar tek bir kareye değil videonun tamamına uygulanıyor.
Ayrıca Guiding Tech'de
Google Fotoğraflar'da Harika Videolar Yapın
Google Fotoğraflar'da bir videoyu profesyonel gibi düzenleyebileceğinizi söyleyemeyiz. hiçbir yere yakın değil tam teşekküllü video düzenleyici masaüstü için ve sorun değil. Google zaten bu kullanıcıları hedef almıyor.
Mevcut video düzenleme araçları normal tüketiciler içindir. Ve eklenen işlevler fazlasıyla yeterli olmalıdır. Google'ın Android ve iPhone için Google Fotoğraflar'daki video düzenleme deneyimini nasıl daha da geliştirdiğini görmek ilginç olacak.